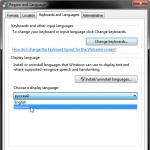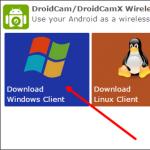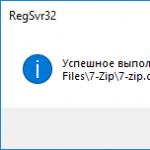Программа recorder для юсб камеры на андроид. Подключение камер к планшету: вебкамера, ip-камера, фотоаппарат
Еще со времен операционной системы Symbian смартфоны можно использовать в качестве веб-камеры. Естественно на операционной системе Android также есть такая возможность. В данном материале вы узнаете, как использовать Android смартфон как веб-камеру, подключив его чего USB или .
Шаг № 1. Установка приложения на Android смартфон.
Для того чтобы использовать Андроид смартфон как веб-камеру через USB на него нужно установить специальное приложение. Сейчас существует множество приложений, которые реализуют такую возможность. В данной статье мы будем использовать DroidCam Wireless Webcam, поскольку данное приложение является бесплатным и очень простым.
Шаг № 2. Устанавливаем программу-клиент на компьютер.

Шаг № 3. Включаем отладку по USB на смартфоне.
Если вы хотите, чтобы изображение передавалось со смартфона на компьютер по USB, то вам нужно включить функцию «Отладка по USB». Это можно сделать в настройках смартфона в разделе «Параметры разработчиков». Более детально об этом можно прочитать .

Если же вы планируете передавать изображение не по USB, а по WiFi, то данный шаг можно пропустить.
Шаг № 4. Запускаем приложение DroidCam Wireless Webcam на смартфоне.
После включения отладки по USB можно запускать приложение DroidCam Wireless Webcam. На этом этапе все что вам нужно сделать, это запустить приложение. Больше никаких действий предпринимать не требуется.

Шаг № 5. Подключаем смартфон с помощью USB кабеля и запускаем программу-клиент на компьютере.
Дальше подключаем смартфон с помощью USB кабеля и запускаем клиент на компьютере. После этого на компьютере должно открыться примерно такое окно как на скриншоте внизу. Здесь нужно выбрать режим работы через USB (вторая кнопка в верхнем ряду), включить видео и звук (галочки video и audio) и нажать на кнопку «Start».

После этого в окне программы появится изображение с камеры смартфона.

На этом настройка закончена. Теперь вы можете использовать свой Андроид как веб-камеру через USB. Для того чтобы убедиться, что все работает, можете открыть настройки Skype.

Если же вы хотите подключать смартфон к компьютеру не через USB, а через Wifi, то при запуске программы клиента вам нужно выбрать режим работы WiFi и указать IP адрес смартфона (можно узнать в приложении DroidCam Wireless Webcam на смартфоне).

Также нужно отметить, что есть платная PRO-версия данного приложения. В платной версии приложения можно управлять изображением (менять яркость, контраст и т.д.) и использовать разрешение видео 720p.
– интересное приложение, в котором вы сможете получить уникальные опции по подключению камеры через различные порты. Это позволит вам создавать новые возможности и решения, которые вы сможете получить для себя и своих друзей. Хоть программа и не переведена на русский язык, вы сможете быстро в ней разобраться, потому что ее настройки очень просты.
Именно поэтому приложение стало настолько популярным. Уникальные возможности и инструменты приложения позволили ему стать самым удачным в своей области. Как можно видеть на приведенных скриншотах, простые и понятные настройки помогут отрегулировать практически все инструменты. Именно поэтому приложение получилось таким полезным для вас.


Также отменим, что приложение занимает совсем мало места в оперативной памяти мобильного устройства. Это позволяет ей конкурировать с более известными интернет обозревателями. Множество пользователей выбирает данное приложение для каждодневного использования и оставляет положительные отзывы о нем. Поэтому и вы обратите внимание на него, может именно эта программа подойдет для вас как нельзя кстати.

В итоге получилось, что – невероятное приложение в котором вы сможете получить множество полезных опций для подключения камеры к персональному компьютеру. Именно поэтому программа смогла быть такой интересной.
" - отличная программа, работающая на операционной системе Андроид, позволяющая использовать свой смартфон или планшет в качестве веб-камеры. Представленный проект выпущен опытными разработчиками, которые уже имеют опыт в этой сфере.
На сегодняшний момент многие люди постепенно переходят на ноутбуки. Однако есть и те, которые остаются приверженцами персональных компьютеров.
К сожалению, на них нет встроенной веб-камеры, однако назвать это недостатком нельзя. Камеры в ноутбуках плохие и не отличаются хорошими фотографиями, видео. Если вы являетесь владельцем ПК и необходима камера, обязательно скачайте приложение "". С помощью него, вы сможете использовать свой смартфон в виде веб-камеры. Единственное, что нужно сделать – запустить программу, ознакомиться с вступительной информацией, нажать на кнопку "Check Now". Обязательно проверьте, мобильное устройство должно быть подключено к персональному компьютеру.

Основной недостаток проект – отсутствие русского языка. Не все пользователи смогут без проблем ознакомиться с представленной информацией и настройками.
Зачем необходимо представленное приложение? Существует много случаев, когда вам понадобится веб-камера, но специально покупать её не хочется, ведь использовать её постоянно нет необходимости. Речь идёт о нежданных видеозвонках. Также во многих онлайн-банках, для подтверждения личности просят не только скан документов, но и фотографию клиента вместе с паспортом. Данные снимки должны делаться лишь с помощью передней веб-камеры.


Загрузить фото отдельным файлом нельзя.
К сожалению, визуальная оболочка приложения очень скудная и немного примитивная. Также к минусам можно отнести наличие рекламного контента. Оптимизация движка сделана качественно, имеется совместимость со многими мобильными устройствами. Устанавливайте бесплатное приложение "" для ОС Android.



Основная камера даже флагманских смартфонов зачастую не способна сравниться даже с современными цифровыми фотоаппаратами бюджетного класса, что не является каким-то открытием, ведь размер линз и объектива у смартфонов всегда практически один и тот же, чего не скажешь об обычных фотоаппаратах, поэтому приложение на андроид CameraFi - USB Camera / Webcam предлагает возможность подключения к вашему устройству любой камеры посредством USB. Единственным условием для подключения является нативная (то есть системная) поддержка функции USB OTG и наличие соответствующего кабеля/переходника.
Бесплатное приложение CameraFi - USB Camera / Webcam обеспечивает полную поддержку разрешения подключаемой камеры, т.е. если у вас какая-то камера, которая снимает 4K видео, то даже после подключения к смартфону такая возможность по-прежнему остается в силе. Само собой, приложение дает возможность регулировать разрешение и качество видео или фото, а также без проблем записывает видео и аудио поток. Для нормального определения камер и фотоаппаратов придется дать некоторые системные разрешения для программы, при этом наличие Root права вовсе не требуется. Все сделанные фотографии или отснятые видеозаписи можно просмотреть на устройстве, при этом предварительно назначив именно те префиксы в названии каждого файла, которые будут по душе.
Интерфейс программы ничем не отличается от любой другой программы для записи видео: стандартные кнопки начала съемки, галерея, переключение режимов работы и переход к настройкам. Не каждая камера изначально способна подключаться посредством USB, поэтому в таких случаях на помощь придет ничто иное, как переходник а-ля HDMI - USB и ему подобные. Программа будет полезна не столько для развлечения при подключении той же GoPro или чего-то подобного, сколько для подключения, к примеру, микроскопов/эндоскопов и прочего. Настроек немного, все пункты интуитивно понятны, включить/выключить что-то важное просто невозможно.
Подведем итоги: Android приложение CameraFi - USB Camera / Webcam одна из утилит, которая поддерживает работу со стандартными разрешениями подключаемых камер, при этом не ограничивая их в качестве видео или аудио потока, а возможность сохранять результат сразу на устройство без каких-либо лишних действий - это весомый плюс к и без того шикарной функциональности программы.
Особенности :
Скачать приложение для захвата видео и фото с внешней USB камеры - CameraFi на Андроид вы можете по ссылке ниже.
Разработчик: Vault Micro, Inc.
Платформа: Android 4.1 и выше
Язык интерфейса: Русский (RUS)
Состояние: Free (Бесплатно)
Root: Не Нужен
Преимущественно использующейся для видеозвонков. Зачастую датчики этих камер не могут похвастаться высоким разрешением и выдающимся качеством изображения. Как правило, основной массе пользователей этого хватает, но бывает, что фронтальная камера вышла из строя, либо требуется более высокое качество картинки. Тогда перед владельцем устройства встаёт вопрос - как подключить веб-камеру к планшету?
Веб-камеру можно подключить к большинству планшетных компьютеров
Подключение по USB
Вопрос, на самом деле, легко решаемый. Первым делом, стоит выяснить, поддерживает ли ваше устройство OTG-протокол, который позволяет при помощи переходника подключать к планшету различную USB-периферию - , клавиатуры, флешки, принтеры и веб-камеры. Если поддержка OTG имеется, вам понадобится соответствующий переходник (у некоторых моделей планшетов он есть в базовой комплектации).
Подключаем USB-камеру к планшету через переходник (важный момент - камера должна быть включена), в большинстве случаев гаджет сам распознаёт как флеш-накопитель, после чего его потребуется только перезагрузить и можно приступать к работе. С некоторыми моделями веб-камер могут потребоваться дополнительные манипуляции, так как для корректной работы им нужны дополнительные драйвера. В таком случае идём на сайт производителя и качаем нужный драйвер.

Если производитель не озаботился выпуском программного обеспечения под (далеко не все занимаются разработкой драйверов под Android), это не повод для отчаяния. В таком случае вам потребуется скачать из Google Play утилиту Stick Mount, которая и решит проблему, так как позволяет монтировать к Android-аппаратам огромное количество всевозможной периферии.
Беспроводное подключение
К сожалению, не все устройства поддерживают протокол OTG. Это отнюдь не означает, что задача не имеет решения. Просто в этом случае подключение веб-камеры к планшету придётся производить «по воздуху», используя беспроводные решения. К таким относятся IP-камеры, и достаточно редко встречающиеся модели, использующие протокол Bluetooth. На первых остановимся немного подробнее.

Для того чтобы подключить IP-камеру, необходимо, чтобы она была уже настроена и подключена к беспроводной сети. То есть, этот вариант потребует для реализации, помимо камеры и планшета, ещё и Wi-Fi-роутер. После этого можно либо использовать специализированный софт, которым обладает довольно большое количество моделей, либо загрузить из Google Play какую-то из многочисленных утилит для работы с IP-камерами (одна из наиболее популярных - TinyCam Monitor). Ещё один вариант - установить какой-то медиаплеер, поддерживающий потоковое