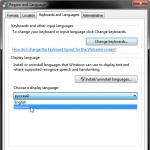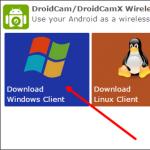Программы для создания обучающих флеш роликов. Создание флеш анимации
Исходное сообщение Flash_MagicУрок. Создаём флеш-ролик с помощью программы SWFText
Для того, чтобы создать такую флеш-открытку, нам потребуется сама программа, которую можно скачать SWFText
У кого не получится скачать по этой ссылке, то внизу страницы есть ещё одна ссылка, с помощью неё тоже свободно можно закачать эту программу.
Это значок программы:Открываем программу.
Жмём на верхнюю кнопочку "Ролик", здесь устанавливаются размеры окна флешки, обычно задаются автоматически, но вполне возможно вручную изменить размер флешки в соответствии с вашим желанием.
Жмём на следующую кнопочку "Фон", ставим точку в окне "изображение", далее жмём на "обзор" и находим у себя на компьютере нужное изображение.
Далее выбираем "фоновые эффекты" по своему вкусу.Я выбрала "вращение звезды"
На следующем этапе нажимаем на кнопку "текст", открывается следующее окно:Здесь мы будем писать наш текст, который сопровождает нашу картинку. Для этого нажимаем на кнопку "добавить", в новом открывшемся окне пишем наш текст.
Если у вас текст короткий, то может уместиться в одном окне, ежели он длинный, как у меня, то следует применить несколько окон с написанием текста, при просмотре эти окна будут открываться последовательно, друг за другом, пока не будет открыт весь, написанный мной текст. И так: жмём на кнопку "добавить" и пишем первый столбик нашего текста, далее на "ОК" , текст отобразится в верхнем окне и на просмотре,
Снова жмём кнопку "добавить" и пишем следующий столбик нашего текста, жмём "ОК"
И т. д. пока не будет написан весь нужный нам текст.
Открывается окно с текстовыми эффектами, т.е способ загрузки текста на страницу.
Эффектов достаточно много, выбираем по своему вкусу, я выбрала "Двойной сканер".
Теперь выбираем кнопку "шрифт", откроется окно с настройками шрифта:
В этом окне мы выберем шрифт, цвет шрифта, размер шрифта, текст должен обязательно вписываться в окно, поэтому следует уменьшить или увеличить размер шрифта.
После каждого изменения любого из параметров, предварительный просмотр происходит автоматически.
По сути на этом можно закончить, я сделала именно так. Но можно и продолжить и добавить звуковой файл, а точнее музыкальный файл.
Выбираем команду "Звук", кнопка находится чуть ниже, нажимаем на неё. Откроется окно с настройкой звукового сопровождения.Выбираем музыкальный файл с помощью кнопки "обзор", файл должен быть сжат в размере, как это делается можно посмотреть несколькими постами ниже.
Галочки расставляем как у меня. В этом случае музыкальный файл проиграет только 1 раз.
Внизу справа есть кнопочка "Публикация", жмём на неё и сохраняем наш флеш-роликЗагружаем его к себе в дневник с помощью команды "обзор", как обычно.
Удачи вам, дорогие мои друзья! Будут вопросы, рада буду помочь.
Adobe Flash. Создание аркад, головоломок и других игр с помощью ActionScript Розенцвейг Гэри
Урок 4. Контроль воспроизведения ролика
В уроке 2 «Использование окна Actions» мы бегло ознакомились с командой ActionScript gotoAndPlay. Эта команда приказывает Flash не принимать во внимание следующий кадр временной шкалы, а вместо этого перейти к совершенно другому кадру. При помощи команды gotoAndPlay вы можете контролировать воспроизведение Flash-ролика.
Создайте новый Flash-ролик. В этот раз он будет содержать несколько кадров. Создайте последовательность из четырех ключевых кадров и присвойте им имена начиная с "parti" и заканчивая "part4". Эти кадры представляют собой четыре части анимации. Кроме этого, в каждый из четырех кадров следует поместить статический текст, сообщающий пользователю о том, какую часть он в данный момент видит на экране.
В примере Gotoandplay.fla в каждый из четырех ключевых кадров был помещен статический текст "PART 1" – "PART 4". Текст "PART 1" появится в ключевом кадре "parti", текст "PART 2" – в ключевом кадре "part2" и т. д.
Ключевые кадры разделены несколькими кадрами, чтобы были видны названия меток на главной временной шкале. На рис. 2.5 показана главная временная шкала, содержащая четыре метки. Выбран второй ключевой кадр, поэтому на рабочем поле отображен текст "PART 2".
Рисунок 2.5. Ролик содержит четыре ключевых кадра и сценарий, помещенный во второй ключевой кадр. Выбран второй ключевой кадр, и в окне Actions отображается соответствующий сценарий
Выделив второй ключевой кадр, откройте окно Actions. Затем введите в окне следующую команду:
gotoAndPlay («part4»);
Обратите внимание, что после добавления в ключевой кадр кода Action-Script на временной шкале в соответствующем кадре появляется строчная буква "а".
Это единственный код ActionScript в ролике. При воспроизведении ролик начинется с ключевого кадра "parti" и на экране появится текст "PART 1". Затем ролик будет двигаться по временной шкале до ключевого кадра "part2", где находится код ActionScript. По команде Flash перейдет к ключевому кадру "part4". При этом текст "PART 2" не успеет появиться на экране . Ролик будет находиться в кадре «part4», на экране окажется текст «PART 4».
Ролик продолжит движение по временной шкале до конца. Затем возвратится к первому кадру и опять покажет текст "PART 1". Этот цикл повторяется бесконечно.
При помощи ActionScript вы заставили Flash отступить от последовательного воспроизведения анимации. Ролик должен был последовательно проигрываться с кадра "parti" к "part2", затем к "part3" и к "part4", однако по вашему сценарию он пропустил сразу два кадра – "part2" и "part3". С ActionScript вы получаете возможность контролировать порядок воспроизведения кадров Flash-ролика.
Исходный файл: Nonlinear.fla
Давайте рассмотрим другой пример. По той же схеме создайте небольшие ключевые кадры в конце каждой части ролика. Мы будем создавать сценарии, воспроизводимые не в начале каждой части, а в ее конце.
На рис. 2.6 показано устройство ролика, включающего четыре маркированных ключевых кадра, как и в предыдущем примере, а также четыре ключевых кадра в конце каждой части ролика. В этих немаркированных кадрах содержится код.
Рисунок 2.6. Ролик состоит из четырех частей. Каждая часть начинается с маркированного ключевого кадра и заканчивается немаркированным ключевым кадром, содержащим небольшой сценарийКлючевой кадр, следующий за «parti», содержит код:
gotoAndPlay («part3»);
Ключевой кадр, следующий за «part2», содержит код:
gotoAndPlay («part4»);
Ключевой кадр, следующий за «part3», содержит код:
gotoAndPlay («part2»);
Ключевой кадр, следующий за «part4», содержит код:
gotoAndPlay («part1»);
При запуске ролика из файла Nonlinear.fla на экране появляется надпись «PART 1». Затем ActionScript задает переход ролика не к кадру «part2», а к «part3». Таким образом, ролик переходит от надписи «PART 1» к «PART 3». Затем, после кадра «part3», ролик возвращается к «part2», а после него к «part4». Весь ролик воспроизводится в таком порядке: «PART 1», «PART 3», «PART 2» и «PART 4». Эта последовательность затем повторяется.
При помощи ActionScript вы полностью заменили обычную анимационную последовательность на свою собственную.
Приведенные выше примеры дают предсказуемый результат, однако у вас есть возможность использовать команду gotoAndPlay по-другому, например в сочетании с кнопками, чтобы предоставить пользователю контроль над порядком воспроизведения ролика.
Из книги Процессы жизненного цикла программных средств автора Автор неизвестен Из книги Информационная технология ПРОЦЕСС СОЗДАНИЯ ДОКУМЕНТАЦИИ ПОЛЬЗОВАТЕЛЯ ПРОГРАММНОГО СРЕДСТВА автора Автор неизвестен Из книги Fedora 8 Руководство пользователя автора Из книги ПРОГРАММНОЕ ОБЕСПЕЧЕНИЕ ВСТРОЕННЫХ СИСТЕМ. Общие требования к разработке и документированию автора Госстандарт России Из книги Компьютер на 100. Начинаем с Windows Vista автора Зозуля Юрий5.1. Установка кодеков для воспроизведения МРЗ и DivX 5.1.1. Почему в Fedora отсутствует поддержка популярных форматов мультимедиа Разработчики программного обеспечения, которое использует кодеки МРЗ и DivX, должны купить лицензию на использование этих кодеков. Именно поэтому
Из книги Pinnacle Studio 11 автора Чиртик Александр Анатольевич5.1.3.2. Установка пакетов для воспроизведения МРЗ и видео Теперь осталось только установить пакеты, содержащие нужные нам кодеки. Введите следующие команды (рис. 5.7):yum install gstreamer-plugins-uglyyum install audacious-plugins-nonfree-mp3yum install kdemultimedia-extras-nonfree (если у вас KDE)yum install lameyum install xine xine-lib libdvdcss
Из книги Веб-Самоделкин. Как самому создать сайт быстро и профессионально автора Из книги Linux: Полное руководство автора Колисниченко Денис НиколаевичРегулировка громкости воспроизведения Для регулировки громкости воспроизведения можно использовать регулятор громкости проигрывателя либо системный регулятор громкости Windows, который присутствует в области уведомлений Панели задач. Если этот значок у вас
Из книги Adobe Flash. Создание аркад, головоломок и других игр с помощью ActionScript автора Розенцвейг ГэриВарианты воспроизведения Рассмотрим некоторые полезные особенности вывода воспроизводимого Проигрывателем изображения.Полноэкранный режим. Помимо использования окна предварительного просмотра Проигрывателя, изображение можно воспроизводить в полноэкранном
Из книги Самоучитель работы на компьютере: быстро, легко, эффективно автора Гладкий Алексей Анатольевич Из книги автора26.5.6. Тотальный контроль До сих пор мы рассматривали только системные вызовы для работы с сообщениями очереди, сейчас рассмотрим системный вызов msgctl(), предназначенный для контроля самой очереди.int msgctl(int msgqid, int cmd, struct msqid_ds *buf);Первый аргумент - это ID очереди, второй -
Из книги автора26.6.3. Контроль семафора Для контроля семафора используется системный вызов semctl():int semctl(int semid, int semnum, int cmd, union semun arg);Первый аргумент - это идентификатор семафора, второй - номер семафора во множестве семафоров (нумерация начиняется с 0). В отличие от очереди сообщений, где
Из книги автораОрганизация ролика Процесс организации ролика более важен для программиста на Action Script, чем для Flash-аниматоров. Символам в библиотеке должны быть присвоены содержательные имена. При необходимости их надо систематизировать по каталогам. Слои на главной временной шкале
Из книги автораПодготовка ролика к публикации Независимо от того, является ли ваш ролик простой анимацией или сложным приложением, после окончания работы над ним его необходимо экспортировать в swf-файл. Это можно сделать при помощи команды File ? Publish (Файл? Опубликовать).Перед этим,
Из книги автораУрок 15. Контроль воспроизведения клипа Исходный файл: Mcplayback.fla Клипы представляют собой как бы небольшие ролики внутри основного Flash-ролика. Они включают полноценную временную шкалу со слоями, а также большинство элементов основного ролика. И основной Flash-ролик, и клипы
В настоящем уроке мы разберем, как создать любительский flash-ролик на 1/3 экрана (хотя та же технология может быть применена и к полноэкранному ролику разница лишь в масштабах). можно просмотреть, как выглядит ролик, который был создан специально для данного урока. В этом уроке рассматривается большая часть эффектов, использованных в вышеприведенном ролике. Таким образом, прочитав данный урок и изучив исходные FLA-файлы, вы сможете создать аналогичный ролик на базе своей фотоколлекции.
Подготовка к созданию ролика
1. Первым этапом создания flash-ролика является подготовка материала. Если вы создаете ролик на 1/3 экрана, вам следует выбрать размер фотографий 480х360 при видимой области 960х360 (то есть на экране поместятся две фотографии указанного размера). Если вы хотите использовать три фотографии, размер каждой из них должен быть 320х360.
2. Выбор музыкального сопровождения играет, пожалуй, одну из важнейших ролей при создании качественного и интересного flash-ролика. Помните, что музыка должна гармонировать с изображениями на экране, поэтому к ее подбору следует отнестись очень серьезно!
3. И наконец, третьим этапом является выбор заднего фона для вашего ролика. Можно, конечно, применить и однотонный (например, черный) фон, но, на наш взгляд, это менее зрелищно. В рассматриваемом примере («Саша и Маша») в качестве фона использовано изображение «облака».
Работа в Macromedia Flash
Выбор параметров рабочей области
1. Создаем новый проект нажатием на File => New или просто на Ctrl+N .
2. В меню Properties (оно находится внизу страницы) нажимаем на кнопку Size , где по умолчанию выставлен размер 550х400 pixels; в появившемся окне выставляем размер 960х360 и в разделе Background Color задаем цвет (черный). Остальные настройки остаются неизменными (рис. 1).

3. В самом первом кадре первого слоя (Layer 1) выставляем следующие настройки:
а) Actions-Frame (находится внизу страницы) => «+» => Actions => Browser\Network => fscommand . В появившемся поле в подменю Commands for standalone player, нажатием на выбираем fullscreen . Этот скрипт автоматически разворачивает ваш ролик на весь экран;
б) проделываем те же шаги, что и в предыдущем пункте, только вместо fullscreen выбираем showmenu ; в подменю Parameters меняем значение true на false. При просмотре ролика нажатием на правую кнопку мыши в появившемся меню мы не увидим следующих параметров: Zoom In, Zoom Out, 100%, Show All, Quality, Play, Loop, Rewind, Forward, Back, Print, то есть ролик нельзя будет остановить и деформировать (увеличить, уменьшить);
в) в третий раз проделывая те же шаги, выбираем скрипт trapallkeys . Он заблокирует клавишу Esc, нажатием на которую вы можете свернуть ролик.
4. Создадим слой Layer 2, нажав на (Insert Layer ) в подменю Timeline .
5. Выберем в панели Tools (в левом верхнем углу) инструмент Rectangle Tool (прямоугольник) или нажатием на клавишу R (следите за раскладкой клавиатуры!). Теперь в созданном слое Layer 2 нажмем на первый кадр и в видимой области экрана при увеличении 25% нарисуем черные прямоугольники сверху и снизу, не заезжая на рабочую область (для иллюстрации на рисунке я выделил ее темно-серым цветом). Теперь внимание: Layer 2 должен быть последним слоем в вашем ролике, и дублировать кадры нужно до конца flash-фильма. Это необходимо для достижения эффекта ролика на 1/3 экрана, чтобы фотографии не заезжали за пределы рабочей области (рис. 2).

Заставка (презентация автора и название ролика)
В начале ролика может идти краткая презентация его автора. В данном примере презентация автора состоит из пяти слоев.
Рассмотрим, как сделана данная презентация:
а) создадим Layer 3. В первом его кадре импортируем музыкальное сопровождение (Nachalo.mp3), нажав на File => Import или просто на Ctrl+R и выбрав нужный файл. Далее в подменю Properties в пункте Sound выбираем наш импортируемый файл Nachalo, а в Sync вместо параметра Event ставим Stream (Поток) (рис. 3).

Итак, в Layer 3 появилась наша музыка. Продублируем кадры до конца композиции, нажав правой кнопкой мыши на 144-й кадр этого слоя и выбрав Insert Frame (не забывайте проделывать эту операцию и с Layer 2);
б) теперь приступим к изображениям. Создав Layer 4, импортируем нужную нам картинку (в данном случае Zastavka_001). Выравниваем ее по вертикали и по горизонтали при помощи панели Align , которую можно выставить, нажав на Windows => Align или просто на Ctrl+K . Продублируем до 97-го кадра;
в) проделав нижеуказанные операции, вы должны получить следующее: Primer_1.swf (исходник: Primer_1.fla).
В Layer 5 рисуем прямоугольник на всю рабочую область. Продублируем до 60-го кадра. Щелкнув правой кнопкой мыши на любом кадре Layer 5, выберем Create Motion Tween . На 60-м кадре щелчком по правой кнопке мыши выбираем Insert Keyframe (ключевой фрейм) (рис. 4).

Нажимаем на первый кадр Layer 5. Придаем этому объекту действие, нажав на Modify => Transform => Free transform . Далее берем за один из квадратиков на углу нашего прямоугольника и, удерживая нажатой клавишу Shift, ведем курсор к центру. Прямоугольник уменьшился. Теперь правой кнопкой мыши нажимаем на название Layer 5 и выбираем Mask. Действия над этими слоями заблокировались, но вы можете их разблокировать, нажав на нужного вам слоя (в данном случае Layer 4 и Layer 5). Таким образом мы только что создали маску;
г) создадим Layer 6. Нажав правой кнопкой мыши на 73-й кадр, вставим ключевой фрейм (Insert Keyframe). В этот кадр импортируем изображение Zastavka_002; продублируем до 144-го кадра, то есть до конца заставки;
д) последний слой рассматриваемой презентации это слой для создания маски (Layer 7). Последовательность та же, что и в пункте «в», за исключением небольших изменений в трансформации объекта (прямоугольника). Итак, в 73-м кадре нарисуем прямоугольник, закрывающий текст; продублируем его до 97-го кадра. На 97-м кадре щелчком на правой кнопке мыши выберем Create Motion Tween и сделаем его ключевым (Insert Keyframe). В 73-м кадре передвинем прямоугольник влево, чтобы он не закрывал текст (рис. 5).

Таким образом мы создали действие: передвижение прямоугольника слева направо. Теперь, чтобы движение прямоугольника происходило относительно появления текста, щелкнем правой кнопкой мыши на названии Layer 7 и выберем Mask .
Если вы выполнили все эти действия правильно, то у вас должно получиться следующее: Primer_2.swf (исходник: Primer_2.fla).
Эффекты, использованные в основной части Flash-фильма
Эффект «Яркое появление»:
Создадим Layer 1, в первый фрейм импортируем задний фон (в данном случае это облака). Продублируем до 20-го кадра. В 1-й кадр Layer 2 вставляем фотографию (foto_001), выравнивая по левому краю (Align left edge). Нажимаем на правую кнопку мыши и выбираем Create Motion Tween ; 20-й кадр делаем ключевым (Insert Keyframe). Создаем действие: нажимаем на 1-й кадр Layer 2, затем на фотографию и в появившемся нижнем подменю Properties в пункте Color вместо None выбираем Advanced (рис. 6).

После щелчка на кнопке Setting появляется окно, где вам нужно выставить параметры, изображенные на рис. 7.

В результате ваша фотография будет эффектно появляться. Те же действия можно проделать и для исчезновения фотографии для этого параметры, изображенные на рис. 7, применяем для 20-го кадра Layer 2.
«Волновой эффект»:
Создадим Layer 1, в первый фрейм импортируем задний фон (в данном случае это облака). Продублируем до 20-го кадра. В 1-й кадр Layer 2 вставляем фотографию (foto_002), выравнивая по центру (Align horizontal center), продублируем до 20-го кадра. Импортируем эту же фотографию в Layer 3, также выравнивая по центру. Нажимаем на правую кнопку мыши на Layer 3 и выбираем Create Motion Tween ; 20-й кадр делаем ключевым (Insert Keyframe). На 1-м кадре Layer 3 нажимаем на Modify => Transform => Free transform . Дальше щелкаем на одном из угловых квадратиков этой фотографии и, удерживая нажатой клавишу Shift , перемешаем курсор немного вверх. В результате данная фотография увеличится. Придадим ей прозрачность так, как изображено на рис. 8.

Таким образом, в подменю Properties в пункте Color вместо параметра None мы выбираем Alpha и вместо значения 100% (которое стоит по умолчанию) выставляем 0%, то есть фотография станет полностью прозрачной. Затем создаем маску, рисуя в Layer 4 прямоугольник размером с фотографию. И наконец, нажав правой кнопкой мыши на названии Layer 4, выбираем Mask .
Эффект «Трансформация»:
В этом пункте мы рассмотрим несколько различных трансформаций фотографии: поворот по горизонтали, по вертикали, поворот под углом и т.д. Итак, создадим Layer 1, в первый фрейм импортируем задний фон (в данном случае это облака). Продублируем до 100-го кадра. В 1-й кадр Layer 2 вставляем фотографию (foto_003), выравнивая по центру (Align horizontal center), продублируем до 100-го кадра. Нажимаем на правую кнопку мыши на Layer 2 и выбираем Create Motion Tween . Затем 10-й кадр делаем ключевым (Insert Keyframe) и создаем действие, нажав на Modify => Transform => Free transform и держа один из квадратиков по краям фотографии, поворачиваем курсор мыши вправо на нужный нам угол (в данном случае приблизительно на 30?). 30-й кадр делаем ключевым; нажимаем на Modify => Transform => Flip horizontal (фотография повернулась по горизонтали). Далее 50-й кадр делаем ключевым, нажимаем на Modify => Transform => Remove transform (все действия, произведенные над фотографией, исчезают). Затем на 50-м кадре осуществляем следующие трансформации: Modify => Transform => Flip horizontal, Modify => Transform => Flip vertical , то есть фотография сначала повернулась по горизонтали, а потом по вертикали. И наконец, 75-й кадр делаем ключевым (Insert Keyframe) и нажимаем на Modify => Transform => Flip vertical (фотография повернулась по вертикали).
1. Для того чтобы ролик смотрелся красиво, музыкальное сопровождение должно соответствовать видеоряду. Пытайтесь передать динамику музыкального сопровождения посредством ритмического представления фотографий, используя для этого различные эффекты.
2. Не бойтесь экспериментировать с эффектами, особенно с использованием маски. Чем больше разнообразия в эффектах, тем удачнее будет ваш ролик.
3. В ролик можно внедрять и текст, содержащий смысловую нагрузку, соответствующую тематике вашего проекта. В ряде случаев это играет важную роль в восприятии flash-фильма.
Бесплатная программа для создания флеш-анимации с помощью готовых апплетов.
Многие из Вас, я думаю, когда-нибудь пытались создавать свои собственные сайты (а может быть, Вы даже являетесь обладателем весьма популярного портала).
Так или иначе, каждый сталкивался с проблемой эффектного оформления своих web-страничек. И, поскольку статический HTML-код постепенно уходит в прошлое, многие сегодня обращают свое внимание на такие популярные технологии, как JavaScript и Flash. Они позволяют создавать красивые анимированные динамические странички с расширенной функциональностью.
Для специалиста не составит особого труда сделать небольшой анимированный flash-баннер, однако, что делать остальным непосвященным? Если скрупулезное изучение языков программирования не входит в Ваши ближайшие планы, то можно как всегда прибегнуть к помощи специализированного софта. Сегодня мы ознакомимся с основами работы в программе Advanced Effect Maker .
Эта утилита позволяет создавать всевозможные flash и JavaScript эффекты, причем как свои собственные «с нуля», так и на основе готовых шаблонов! Advanced Effect Maker существует в нескольких редакциях, которые отличаются количеством готовых эффектов и степенью свободы пользователя. Сравним максимальную и бесплатную конфигурации:
Сравнение бесплатной версии флеш-редактора Advanced Effect Maker Free Edition с коммерческой версией Commercial Edition
Самый большой недостаток бесплатной версии программы — наличие своеобразного преаплодера, который позволяет перейти к просмотру некоторых готових эффектов только после клика на созданном баннере. На этом все различия в принципе и заканчиваются:).
Установка программы
Установка Advanced Effect Maker происходит стандартным образом, поэтому перейдем сразу к непосредственной работе с программой:

При первом запуске нам предложат ознакомиться с лицензионным соглашением. Чтобы принять его нажмите кнопку «I agree». После этого можно приступать к изучению интерфейса утилиты:

Интерфейс и работа с редактором
Несмотря на английский язык, здесь все просто и наглядно. Окно Advanced Effect Maker разделено на две части. В левой находится всего две большие кнопки: первая для входа в галерею доступных эффектов, а вторая — для добавления дополнительных апплетов (это если Вы захотите купить их;)). В правой же части мы видим каталог доступных шаблонов с подразделами и окном предпросмотра, а также область редактирования эффекта.
Чтобы начать редактировать нужный шаблон, достаточно нажать на его изображение, а если хочется просто посмотреть, как он работает, тогда жмите надпись «Preview» под картинкой:

При открытии нужного эффекта может появиться сообщение об уже существующем файле. Если такое произошло, то просто игнорируем его, нажимая кнопку «Ok»:

Если шаблон открылся успешно, мы сможем увидеть несколько вкладок, которые содержат всевозможные настройки:
Настройки программы и создание анимации

Первая вкладка — «General». Здесь содержатся общие настройки проекта. Обычно это размеры (ширина — width и высота — height), имя (file name), качество будущего файла (quality), а также режим окна флеш-ролика (window mode).
Вторая вкладка — «Color», как видно из названия, отвечает за цвета, используемые в проекте. Здесь все предельно ясно, поэтому перейдем к следующей — «Messages»:

Здесь у нас имеется два поля. В первое поле (слева) вводим текст, который нам нужно вывести со спецэффектом, а во втором — ссылку, по которой пользователь перейдет, кликнув по нашему баннеру. Плюс Advanced Effect Maker в том, что ввести мы можем неограниченное количество строк текста (равно как и ссылок), но главный минус — отсутствие поддержки русского языка:(.
Последующие две вкладки служат для управления шрифтами (Fonts) и свойствами анимации (Others), соответственно. Один нюанс: если Вы хотите использовать альтернативные TTF-шрифты, их придется предварительно конвертировать для совместимости с Advanced Effect Maker. Для этого следует из меню «Tools» вызвать инструмент «Convert Fonts» и, выбрав нужный шрифт, нажать кнопку «Convert»:

Когда все изменения будут внесены, мы можем нажимать кнопку «Create Applet». После чего в папке назначения проекта будет создано два файла: SWF (непосредственная анимация) и HTML (содержит инструкции по внедрению полученной анимации в код Вашей странички:

Сохранение результатов работы
Однако это еще не все. С Advanced Effect Maker Вы можете создать свой собственный эффект на базе уже существующего, либо полностью «с нуля»! Для этого следует перейти в меню «Tools» и активировать пункт «Plugin Maker»:

Здесь сначала потребуется задать имя для нового проекта, а также некоторые другие параметры (не обязательно). После этого можно будет нажимать кнопку «Create Applet», и мы перейдем непосредственно в окно редактора эффектов:

Здесь присутствует несколько кнопок, которые позволяют ввести в сценарий будущего эффекта некоторые стандартные функции. Проблема состоит только в том, что все нужные переменные и значения придется вписывать вручную самостоятельно, а здесь уже требуются кое-какие навыки программирования на ActionScript или JavaScript:(.
Выводы
Advanced Effect Maker может прийтись по вкусу начинающим веб-дизайнерам, поскольку позволяет без особых усилий создавать довольно эффектные баннеры, анимированные меню, слайдшоу, и даже небольшие игры (типа пятнашек). Недостаток же в виде преаплодера (если он имеется в выбранном эффекте) можно устранить, используя специальные программы-декомпиляторы SWF-файлов (в том числе и бесплатные) ;).
Удачи Вам во всех начинаниях и творческих успехов!
P.S. Разрешается свободно копировать и цитировать данную статью при условии указания открытой активной ссылки на источник и сохранения авторства Руслана Тертышного.
На данной web странице Вашему вниманию представлены программы для создания и редактирования флеш анимации. С их помощью Вы сможете реализовать собственные идеи в анимированные ролики для Вашего сайта.
Флеш редактор – это программа для создания flash анимации и редактирования уже готовых флеш роликов.
Формат FLA - это исходный документ вашего клипа. Открыв его, вы попадаете в программу Macromedia Flash и можете дальше редактировать клип.
Формат SWF - это исполняемый файл Flash, при "клике" мышью на нем вы имеете возможность просмотреть клип с помощью программы Macromedia Flash Player.
Анимация с помощью Adobe Flash Professional
Adobe Flash Professional CS3 – достоинства и функциональности данной программы можно описывать очень долго. Данная программа является безусловным лидером в среде флеш технологий. Adobe Flash Professional пользуются, как профессиональные разработчики Web-сайтов, так и flash дизайнеры.
С помощью этой программы можно реализовать во флеш даже самую больную фантазию. В общем если Вы решили создавать профессиональные анимированные флеш файлы , то Adobe Flash Professional – это именно та программа, без которой Вам не обойтись.
Объём зависит от версии от 500 Mb.
На данный момент Adobe Flash Professional CS5 - новая версия программы для работы с анимацией и мультимедиа.
ОС: Windows XP/Vista/7
Скриншот программы:
скачать Adobe Flash Professional CS3Возможно, для начинающего web мастера создание флеш анимации с помощью программы Adobe Flash Professional покажется, чем то сложным и не досягаемым.
В этом случаи не стоит отчаиваться и бросать начатое. Попробуйте свои флеш идеи с программой Swishmax.
Swishmax – флеш редактор
SwishMAX – это альтернативная программа с дружественным и простым интерфейсом для создания flash-анимации, которая является менее функциональной, по сравнению с предыдущей, но при этом позволяет получить результат хорошего качества. Главное преимущество донного flash редактора - это простота использования. Даже начинающий пользователь, имея под руками видео уроки, за короткое время сможет создать с ее помощью профессиональные флеш - ролики.
Объём: 9.27 MB.
Язык интерфейса - русский есть.
Операционная система: Windows 98/Me/NT/2000/XP
Скриншот программы:
 скачать Swishmax
скачать Swishmax
Alligator Flash Designer
Следующая flash программа является ещё более простой, как по функциональности, так и по содержимому интерфейса. Возможности этого флеш редактора позволяют с лёгкостью за считанные минуты создавать flash баннер для сайта.
Имеется более 130 эффектов: исчезновение, изменение масштаба, вращение. Анимированные рисунки, фигуры или текст, и даже звук без проблем добавляются к Вашей Flash-анимации.
Здесь так же можно указать OnClick или OnOver.
Объём: 5.3 MB.
Язык интерфейса - русский есть.
ОС: Windows XP/Vista/7
Скриншот программы:
 скачать Alligator_Flash_Designer_7.0
скачать Alligator_Flash_Designer_7.0
Ещё одна программа, которая не является flash редактором анимации, но её возможности необходимы для начинающего веб дизайнера.
Flash Decompiler Trillix
Flash Decompiler Trillix – основное предназначение этой программы - экспорта SWF файлов обратно в FLA формат одним нажатием кнопки мыши. Извлекает все объекты Flash из SWF файла и сохраняет их во FLA файл, который в дальнейшем можно редактировать во Flash.
Достоинство Flash Decompiler - редактирование звуков, изображений, цвета, градиента, линий, динамических текстов и ссылок без конвертации во FLA.
Объём: 7.27 MB.
Язык интерфейса - русский есть.
ОС: Windows XP/Vista/7
Скриншот программы:
 скачать Flash Decompiler Trillix
скачать Flash Decompiler Trillix
October 13, 2014