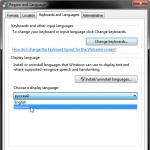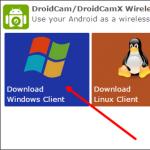Тайминг оперативной памяти. Оперативная память компьютера
Если говорить об оперативной памяти или, как ее еще называют, оперативном запоминающем устройстве (ОЗУ) в контексте работы в рамках компьютерной системы, то все ее параметры задаются непосредственно самой операционной системой Windows и БИОСом. Конечно, на работу плашек данной памяти влияет и ее самостоятельные конфигурации, поэтому невозможно через компьютер задать режим работы, который в значительной мере отличается от предусмотренного изготовителем. Но несмотря на это, пользователь может самостоятельно вносить корректировки в работу этого элемента, например, разогнать ОЗУ.
В этой статье будет рассказано, как произвести настройку оперативной памяти в БИОСе. Дочитайте статью до конца, так как, помимо основной инструкции, речь будет вестись о смежных вещах, без знания которых может ничего не получиться.
Почему может не получиться настроить оперативную память в БИОСе
К сожалению, каждый пользователь не может вносить коррективы в настройки оперативной памяти. И обусловлено это совсем не ее моделью, поэтому не нужно гадать, какая оперативная память лучше подходит для корректировки параметров. Напротив, связано это с моделью материнской платы. Почему? Да потому, что BIOS Setup Utility находится именно в ней. Отсюда выходит, что первым делом необходимо понять, позволяет ли комплектация компьютера вносить изменения в настройки ОЗУ. А сделать это не так уж и просто, ведь каждая материнская плата отличается друг от друга, но точно можно сказать, что старые платы и платы низшего ценового сегмента стопроцентно не подходят.
Запуск BIOS Setup Utility
Что нужно сделать в первую очередь? Несомненно, прежде чем приступать к настройке оперативной памяти, необходимо войти в CMOS. Что это? Это и есть тот самый БИОС. К сожалению, предложить универсальный способ входа в него невозможно, ведь все зависит непосредственно от производителя и самой материнской платы. Но можно сказать, что вход осуществляется непосредственно при запуске компьютера, когда перед вами много разных слов на фоне черного экрана. В этот момент вам необходимо нажать специальную клавишу, отвечающие за вход в утилиту BIOS. Чаще всего это Del, реже F1 или F2. Это что касается компьютеров, у ноутбуков, наоборот, для входа используются клавиши с приставкой F (F1, F2, F10, F11 или F12).
Вообще, вы можете увидеть необходимую клавишу в момент загрузки системы, там будет примерно следующий текст: "Press DEL to run Setup", где вместо "DEL" будет указана, возможно, другая клавиша.

Интерфейс BIOS
Итак, мы не только разобрались, что CMOS - это и есть БИОС, но и, что немаловажно, мы решили, как в него войти. Однако переходить к руководству по изменению параметров оперативного запоминающего устройства все равно рановато, ведь для начала необходимо разобраться в разновидностях БИОСа, а точнее, в разновидностях его интерфейсов.
Забегая вперед, скажем, что в статье будут разобраны три представителя: AMI, UEFI и AWARD, хотя есть еще Intel BIOS, но это лишь модификация AMI, поэтому инструкция для них общая. Стоит также не путать AWARD BIOS и Phoenix, так как это одно и то же.
Все вышеперечисленные версии имеют разный внешний вид, из-за чего настройка оперативной памяти в БИОСе выполняется по-разному. Описывать каждый сейчас нет смысла, ведь далее все будет дословно изложено. Стоит лишь сказать одно - несмотря на отличный друг от друга внешний вид и разное расположение некоторых элементов интерфейса, инструкция во многом применима для всех BIOS Setup Utility.
Настройка

Вот теперь, разобравшись со всеми нюансами, выяснив, что такое CMOS и как войти в БИОС, наконец-то мы можем перейти непосредственно к руководству по тому, как произвести настройку оперативной памяти. Однако учтите, что вмешательство в параметры этого компонента может повлиять на стабильность работы компьютера. Этот "показатель" может измениться как в лучшую сторону, так и в худшую, поэтому рекомендуется иметь за плечами большую теоретическую базу знаний, чтобы в процессе выполнения всех указаний не причинить вред компьютеру.
Способ первый: Award BIOS
А начнем мы с того, что расскажем, как настроить оперативную память в БИОСе Award. Этот вид CMOS отличается раздельным экранном, поделенным на две части. В левой - стандартные настройки, а в правом - расширенные. задействовать мы будем и те и другие. Ну, долго не разглагольствуя, перейдем к самой инструкции по настройке.
- Войдя в БИОС Award, нажмите сочетание клавиш Ctrl+F, чтобы получить доступ к расширенной настройке.
- Используя стрелочки на клавиатуре, выделите строку "MB Intelligent Tweaker".
- Нажмите клавишу Enter для входа в меню настроек этого параметра.
- Здесь вы можете увеличить или, наоборот, уменьшить тактовую частоту своей оперативной памяти. Делается это путем изменения параметра "System Memory Multiplier". Однако учтите, что изменять показатель до максимального значения нельзя, это может привести как к сбоям в работе компонента, так и вовсе к полной его поломке. Желательно выбирать значение чуть больше изначально указанного.
- Здесь же вы можете изменить напряжение подаваемого тока на ОЗУ, делается это в нижней части экрана. Но и тут есть ограничения, крайне не рекомендуется менять его более чем на 0,15 В.
- Вернитесь в главное меню, нажав Esc.
- Выберите пункт "Advanced Chipset Features" и перейдите в него.
- Здесь вам позволят поменять время отклика ОЗУ. Для начала измените пункт "DRAM Timing Selectable" на "Manual", а затем приступайте к смене значений.

Способ второй: AMI BIOS
Как можно понять, решать, какая оперативная память лучше, не стоит, ведь ее показатели можно легко изменить в настройках БИОС. Перейдем теперь к AMI BIOS и расскажем, как это сделать в нем.
- Войдя в CMOS, перейдите в меню "Advanced BIOS Features".
- В нем вам нужно отыскать строку "Advance DRAM Configuration" и нажать на ней Enter.
- Здесь находятся все те параметры, что были представлены в первом способе, то есть: подаваемое напряжение, тайминги и тактовая частота оперативной памяти.

По аналогии с Award BIOS, измените все параметры на нужные вам, сохраните их и перезапустите компьютер, чтобы войти в операционную систему.
Способ третий: UEFI BIOS
Теперь же перейдем непосредственно к настройке оперативной памяти в UEFI BIOS, пожалуй, самой удобной БИОС из всех. Так это, потому что она имеет графический интерфейс и поддерживает мышку, что значительно упрощает выполнения всех действий.
- Войдя в БИОС, вы должны перейти в расширенный режим. Для этого нажмите F7.
- Здесь перейдите на вкладку "Ai Tweaker".
- Найдите кнопку "Memory Frequency" и в выпадающем списке, который появится после нажатия по ней, выберите желаемую тактовую частоту.
- Чтобы настроить тайминги, вам необходимо перейти в меню "DRAM Timing Control".
- Если вы решили поменять вольтаж, подаваемый на компонент, то вам необходимо перейти в меню "DRAM Voltage". Здесь, в соответствующем поле для ввода, укажите желаемый параметр.

Заключение
Теперь вы знаете не только то, как настроить оперативную память в БИОСе, но и что такое БИОС вообще, какие разновидности его интерфейсов бывают и как выполнить инструкцию в каждом из них. Напоследок напомним, что прежде чем выполнять инструкцию, убедитесь, что материнская плата позволяет изменять параметры оперативной памяти.
В BIOS содержится множество параметров, влияющих на инициализацию и дальнейшую работу практически всех устройств, установленных в компьютере или подключенных к его портам. Поэтому неудивительно, что оперативная память также имеет параметры, управлять которыми можно из BIOS. В частности, в BIOS можно настроить частоту, на которой будет работать память, тайминги (последовательность) задержек при переключении из одного режима в другой, а иногда и напряжение питания модуля. Именно эти параметры зачастую и становятся объектом внимания оверклокеров - пользователей, пытающихся увеличить производительность компьютера, а в данном случае - производительность оперативной памяти.
Если ваш компьютер периодически зависает, перезагружается или операционная система постоянно выдает сообщения о неисправности при чтении данных, это может свидетельствовать о том, что оперативная память работает на пределе своих возможностей. Причиной сбоев может стать как слишком высокая температура микросхем памяти, так и слишком низкие тайминги или завышенная частота.
Первое, что следует сделать в этом случае, - попробовать управлять таймингами памяти либо, если это не дало эффекта, переключить память в автоматический режим работы или режим по умолчанию. Это можно выполнить в BIOS.
Сначала необходимо зайти в BIOS. Момент, когда это можно сделать, всего один - через 2-3 секунды после включения или перезагрузки компьютера. А вот способов это сделать может быть несколько, что зависит от производителя BIOS. В случае с AwardBIOS и PhoenixBIOS требуется нажать клавишу Delete, для AMIBIOS- клавишу F2.
ПРИМЕЧАНИЕ! Если речь идет о ноутбуках или нетбуках, способов войти в BIOS намного больше, поскольку существуют различные производители BIOS для ноутбуков и способы входа в нее могут быть более изощренными.
Даже если вы не знаете, какая BIOS используется на вашей материнской плате, сообщение о том, какую клавишу нужно нажать, чтобы попасть в нее, можно прочитать сразу после включения или перезагрузки компьютера. Это сообщение, как правило, появляется в нижней части экрана, хотя может быть и в другом месте, например после некоторых информационных сообщений.
Существует также достаточно простой и незамысловатый способ попасть в BIGS, не задумываясь о том, какую клавишу нажимать. Достаточно сразу после включения или перезагрузки компьютера нажимать сразу две или даже три клавиши - F2, Deleteи F10: с большой долей вероятности какая-то сработает.
Итак, мы попали в BIOS. Ее внешний вид зависит не только от производителя, но и от даты выпуска материнской платы. В последнее время очень модным стало делать графическую оболочку BIOS, которой можно управлять с помощью мыши. В результате одна и та же BIOSможет выглядеть абсолютно по-разному. Еще больше усложняет ситуацию то, что многие производители материнских плат добавляют свои фирменные средства разгона, что приводит к появлению в BIOS дополнительных пунктов или целых разделов.
К сожалению, сказать однозначно, в какой раздел необходимо зайти, чтобы найти нужный параметр, не представляется возможным, поскольку существует множество вариантов реализации BIOS. Тем не менее можно ориентироваться на определенные словосочетания. В нужном нам случае группы могут носить следующие названия:
- Advanced;
- Chipset Setting;
- Advanced Chipset Features;
- Memory Configuration;
- DRAM Configuration;
- OverClocking Features;
- MB Intelligent Tweake.
Сами параметры могут называться так:
- CAS# Latency Time;
- RAS# to CAS# Delay;
- RAS# Precharge;
- RAS# Activate to Precharge;
- Memory Timing;
- 1Т/2Т Memory Timing;
- Memory Voltage;
- DDR2 OverVoltage Control;
- DIMM Voltage;
- DRAM Voltage;
- VDIMM.
Первые шесть параметров отвечают за настройку таймингов. Принцип изменения большей части этих параметров достаточно прост: чем меньше значения, тем быстрее работает оперативная память. В нашем же случае, чтобы сделать работу оперативной памяти более стабильной, значения параметров, наоборот, следует увеличивать. К сожалению, невозможно точно сказать, увеличение какого из значений даст 100%-ный эффект. Поэтому, изменяя очередной параметр, необходимо загружать операционную систему и контролировать изменение температуры: если компьютер работает стабильно - цель достигнута.
Часто с нехваткой памяти на ПК сталкивается каждый пользователь. Мало места для сохранения рабочих материалов, скачивания фильмов, компьютер не тянет игры на высоких более качественных настройках, виснет, медленно работает интернет, проводить время за компьютером невыносимо.
Повысить производительность ПК, можно увеличив, объем оперативно запоминающего устройства (ОЗУ). Есть несколько вариантов как это сделать. Отличное решение данной проблемы - покупка новой карты памяти, имеющей достаточно свободного места для сохранения. Но если финансовое положение временно ограничивает в такой возможности, тогда давайте подробно рассмотрим методы увеличения объёма оперативки без денежных затрат.
Всё что не вмещается в ОЗУ, хранится на жёстком диске в файле подкачки. Обычно система Windows автоматически устанавливает объём такого виртуального кэша, но при возникшей нехватке его можно увеличить. Чтобы провернуть такое действие необязательно быть программистом просто следуйте приведённой ниже инструкции:

Под файл подкачки используйте диск, имеющий больше свободного места. Не выбирайте для этой цели системный диск.
Найти где настраивается виртуальная кэш и подкачка в Windows 8 просто. Следуйте описаниям ниже:
- С помощь курсива откройте меню и кликните пункт «Поиск».
- В правом углу увидите поисковую строку, введите в неё system properties performance и нажмите Enter.
- Появится окно «Параметры быстродействия» найдите вкладку «Дополнительно».
- В графе «Виртуальная память» кликаем на кнопку «Изменить» и с этого момента делаем всё тоже, что в инструкции выше.
Увеличение виртуального кэша не спасёт вас от проблем с нехваткой оперативки, а лишь немного ускорит работу компьютера.
Расширение ОЗУ с помощью флешки
Отличный метод создания дополнительного места в ОЗУ для ПК. Появился он недавно, благодаря технологии Ready Boost от компании Майкрософт. Ещё мало кто прибегает к этому способу из-за незнания об этом новшестве.
Программа Ready Boost позволяет расширить объём ОЗУ компьютера с помощью свободного места на флешке или другого внешнего накопителя (SD-карта, SSD накопитель), которые играют роль дополнительного кэш-устройства содержащего информацию.
Увеличение ОП с помощью программы Ready Boost имеет свои требования, если флеш-карта не будет им соответствовать, то программа не установится. Основные требования:
- быстрота записи 1, 75 МБ/сек, блоки по 512 кб;
- скорость чтения не менее 2,5 МБ/сек, блоки по 512 кб;
- минимально свободное место на флешке 256 мегабайт.
Подобрав подходящий накопитель можно приступать к подключению функции, позволяющей не только увеличить объем кэша, а и ускорить работу ПК. Начнём:
- Вставьте выбранный накопитель в разъём системника и зайдите в меню.
- Среди списка накопителей найдите новое подключённое устройство (флешку), кликните курсивом мыши (правой кнопкой).
- В появившейся таблице находим пункт «Свойства». Жмём.
- В новой таблице «Свойства: Съёмный диск» ищем строку Ready Boost, помечаем галочкой, устанавливаем необходимый объем кэша и подтверждаем действие, кликнув на кнопку «ОК».

После немного подождите, пока система закончит настройки по обновлённым параметрам.
Увеличиваем ОЗУ в настройках BIOS
Большинство версий BIOS позволяют настроить объём ОЗУ вручную. В биосе можно ускорить работу кэша снизив значения таймингов, но после таких манипуляций нужно протестировать систему для исключения сбоя в работе.
- Вначале входим в BIOS. Для этого во время загрузки системы следует нажимать комбинацию из клавиш, чаще всего это Delete, F2 или Ctrl-Alt-Esc.
- В меню программы BIOS ищем и кликаем на строку Video Ram или, в зависимости от программы, Shared Memory.
- Дальше найдите строку DRAM Read Timing и убавьте количество таймингов (циклов) в RAM. Меньше циклов - лучше производительность системы. Слишком большое снижение негативно скажется на работе техники, так что не переусердствуйте.
- Закончив изменения в конфигурации запоминания, сохраните заданные настройки и выходите из BIOS.
Помните, увеличение оперативной памяти в системе BIOS способно привести к изменению других настроек.
Наращивание объёма с помощью модулей памяти
Этот способ расширения кэша требует немного финансового вложения, зато действенный на сто процентов.
Материнская плата имеет по несколько ячеек для установки запоминающих модулей, что позволяет устанавливать не один, а несколько плат для увеличения ОЗУ на ПК.
Если нет материальной возможности купить объёмистую карту памяти, приобретите дополнительный модуль и установить его рядом с имеющейся оперативкой.
Установка модулей - эффективны способ, приумножить ОЗУ, но перед покупкой стоит удостовериться, что на материнской плате есть свободные разъёмы, а также какие стандарты она поддерживает. Существует несколько видов оперативки, если вы приобретёте не то, что нужно, модуль не войдёт в разъём материнки. Узнать тип оперативки ПК можно по номеру на плате, которая уже стоит в матерининке. Нет свободного разъёма, замените старую плату на новую более объёмистую.
Установку платы проводите аккуратно, чтобы ничего не сломать. Вставляйте модуль, пока не услышите характерный щелчок, который означает, что он надёжно закрепился.
После этого включите компьютер и проверьте данные ОЗУ. Места для накопления стало больше - всё прошло успешно, нет, тогда отключите питание и попробуйте снова.
Вышеизложенные методы позволят расширить объём кэша компьютера, улучшив его работоспособность. Но помните, все манипуляции в системе проводите внимательно и не спеша, чтобы избежать поломки ПК.
Вконтакте
Скорость работы персонального компьютера напрямую зависит от правильной подборки и установки всех его компонентов. Правильный подбор и установка модулей памяти RAM – важнейший залог успешной работы вашего ПК.
В предыдущей статье мы рассмотрели, . В этой статье мы рассмотрим вопросы подбора оперативной памяти и грамотной её компоновки в разъемах материнской платы.
Основные рекомендации, применимые для всех типов и видов памяти:
– устанавливать лучше всего модули DIMM с одинаковым объемом памяти;
– модули должны совпадать по частоте работы (Mhz), если вы установите модули с разными частотами работы, то в итоге все они будут работать на частоте самой медленной памяти;
– у устанавливаемых плат оперативной памяти желательно совмещать тайминги, латентности (задержки) памяти;
– подбирать модули лучше от одного производителя и одной модели.
Некоторые энтузиасты стараются купить модули из одной партии, но это, мне кажется, уже извращение!
Эти советы не являются строго выполняемые, ситуации бывают разные. Если модули памяти отличаются друг от друга по производителю, объему и частоте работы – это совершенно не означает, что они не будут работать. В этом случае нет особых секретов компоновки памяти – достаточно просто их установить.
Также нет особенностей при установке уже устаревших типов памяти типа SDRAM (тут одно правило – чем больше, тем лучше).
Но в современных компьютерах, материнские платы поддерживают специальные режимы работы оперативной памяти. Именно в этих режимах скорость работы RAM памяти будет самой эффективной. Поэтому для достижения наилучшего быстродействия следует учитывать режимы работы модулей DIMM и их правильную установку. Давайте рассмотрим наиболее распространенные на сегодняшний день режимы работы оперативной памяти.
Режимы работы оперативной памяти
SINGLE CHANELL MODE
Single Mode (одноканальный или ассиметричный режим ) – этот режим реализуется, когда в системе установлен только один модуль памяти или все модули DIMM отличаются друг от друга по объему памяти, частоте работы или производителю. Здесь не важно, в какие разъемы и какую память устанавливать. Вся память будет работать со скоростью самой медленной из установленной памяти.
Если модуль только один, то его можно устанавливать в любой разъем для памяти:
Два или три разных модуля памяти можно также устанавливать в любой конфигурации:
Такой режим – это больше необходимость, когда в наличие уже есть оперативка, и на первом месте стоит увеличение объема памяти и экономия денег, а не достижение наилучшей производительности ПК. Если вы только покупаете компьютер, конечно же, лучше избегать такую установку памяти.
DUAL CHANELL MODE
Dual Mode (двухканальный или симметричный режим ) – в каждом канале DIMM устанавливается одинаковый объем оперативной памяти. Модули подбираются по частоте работы. На материнских платах разъемы DIMM для каждого канала отличаются цветом. Рядом с ними пишется название разъема, и иногда номер канала. Назначение разъемов и их расположение по каналам обязательно указывается в руководстве материнской платы. Общий объем памяти равен суммарному объему всех установленных модулей. Каждый канал обслуживается своим контроллером памяти. Производительность системы увеличивается на 5-10%.
Dual Mode может быть реализован с использованием двух, трех или четырех модулей DIMM.
Если используются два одинаковых модуля RAM памяти, то их следует подключить в одноименные разъемы (одним цветом) из разных каналов. Например, один модуль установить в разъем 0 канала A , а второй – в разъем 0 канала B :
То есть, для включения режима Dual Channel (режим с чередованием) следует выполнить необходимые условия:
– на каждом канале памяти устанавливается одинаковая конфигурация модулей DIMM;
– память вставляется в симметричные разъемы каналов (Slot 0 или Slot 1 ) .
Аналогичным образом устанавливаются три модуля памяти – суммарные объемы памяти в каждом канале равны между собой (память в канале A равна по объему в канале B ):
И для четырех модулей выполняется то же самое условие. Здесь работает как бы два параллельных дуальных режима:
TRIPLE CHANELL MODE
(трехканальный режим ) – в каждом из трех каналов DIMM устанавливается одинаковый объем оперативной памяти. Модули подбираются по скорости и объему. На материнских платах, поддерживающих трехканальный режим работы памяти, обычно устанавливается 6 разъемов памяти (по два на каждый канал). Иногда встречаются материнские платы с четырьмя разъемами – два разъема составляют один канал, два других подключены ко второму и третьему каналу соответственно.
При шести или трех соккетах установка также проста как и при двуканальном режиме. При установленных четырех разъемов памяти, три из которых могут работать в , память следует устанавливать именно в эти разъемы.
(гибкий режим ) – позволяет увеличить производительность оперативной памяти, при установке двух модулей различного объема, но одинаковых по частоте работы. Как и в двухканальном режиме платы памяти устанавливаются в одноименные разъемы разных каналов. Например, если имеются две планки памяти объемом 512Mb и 1Gb, то одну из них следует установить в слот 0 канала A , а вторую – в слот 0 канала B :
В этом случае модуль 512Мб будет работать в дуальном режиме с объемом памяти 512Mb второго модуля, а оставшиеся 512Мб от 1 гигабайтного модуля будут работать в одноканальном режиме.
Вот в принципе и все рекомендации по комбинированию оперативной памяти. Конечно же, вариантов компоновки может быть и больше, все зависит от объемов оперативной памяти, модели материнской платы и от ваших финансовых возможностей. Также в продаже появились материнские платы с поддержкой четырехканального режима работы памяти – это даст вам максимальную производительность компьютера!
Каждый владелец компьютера хоть раз задумывался о его улучшении. Некоторые просто меняют процессор, кто-то собирает и перепаивает внутренности видеокарты. Но проще и дешевле разогнать компьютер. Сделать это можно, если добавить ему оперативной памяти. Этот способ не требует специального обучения или дорогостоящей покупки нового процессора. Но прежде чем заниматься практическим решением вопроса: «Как добавить оперативной памяти в компьютер?», необходимо разобраться, что это такое и зачем нужно.
Что такое оперативная память
Оперативная память (ОП, ОЗУ - оперативное запоминающее устройство, или RAM - Random Access Memory) - это место, где хранятся все временные данные о работе программ. Внешне ОП выглядит как несколько различных микросхем, подключенных к материнской плате. Она служит временным хранилищем для всех запущенных программ и имеет большую скорость записи и чтения данных.
Следует отметить, что оперативная память кардинально отличается от памяти жесткого диска. ОЗУ хранит информацию в течение только того времени, пока устройство подключено к электропитанию, т. е. как только компьютер будет отключен - все данные оперативного запоминающего устройства сотрутся. Память жесткого диска хранит информацию, пока вы её не удалите.
Современные оперативки очень объемны и позволяют компьютеру работать над многими задачами одновременно. Но их многообразие сбивает с толку неопытного пользователя. Попробуем разобраться, как добавить оперативной памяти в компьютер.
Когда нужно менять оперативную память?
Иногда пользователь может не замечать сигналов, которыми техника оповещает о том, что для выполнения рутинных задач необходимо больше сил. Понять сигналы несложно, основные из них на виду. Менять оперативную память нужно, если:
- компьютер начинает притормаживать при выполнении программ;
- ноутбук или стационарный компьютер долго загружается и загружает программы;
- не прогружаются сайты с “тяжелой” графикой и анимацией;
- необходимо установить мощные игры или сложные программы, а также запускать несколько процессов одновременно.
Итак, можно ли добавить оперативную память на компьютер и какими способами это осуществить?

Способы увеличения оперативной памяти
Улучшить производительность техники вполне возможно, сегодня существует три основных способа, как увеличить оперативную память на компьютере:
- метод замены планок;
- установка Ready Boost;
- подкачка ОП.
Все методы несложные, с ними справится даже новичок. Однако каждая техника имеет свои нюансы.
Аппаратный метод: модули ОЗУ
Первый способ подразумевает установку новых планок оперативной памяти взамен старых. Но здесь не все так гладко: новые планки должны быть совместимы с материнской платой, а также процессором. Для использования этого метода необходимо точно знать, как правильно добавить оперативную память для компьютера.
В общем случае порядок действий следующий:
- снять крышку системного блока;
- найти крепления ОЗУ на материнской плате;
- вынуть старую память, оттянув клипсы-фиксаторы;
- поставить новые ОЗУ;
- зафиксировать планку держателями.
Данный метод позволяет быстро и эффективно добавить ПК производительности.
Аппаратный метод: система Ready Boost
Суть метода усовершенствования компьютера состоит в том, что к USB-входу подключают флешку, которая будет служить источником дополнительной оперативки. Особое программное обеспечение (Ready Boost), поддерживаемое Microsoft Windows 7 и выше, может сделать из USB-носителя устройство для обработки данных.

Многие пользователи при использовании варианта с установкой Ready Boost сразу стараются взять накопитель большего объема, но это не всегда необходимо. Программа может использовать внешние накопители до 256 Гигабайт на 64-разрядном Windows и всего лишь 4 ГБ на остальных ОС, которые поддерживают эту функцию.
Следует учесть, что при использовании данного метода отключать USB-носитель ни в коем случае нельзя. Технику добавления ОЗУ можно использовать как вспомогательную, но в качестве постоянного решения стоит выбрать что-либо иное.
Программный метод: файл подкачки
А можно ли добавить оперативную память в компьютер, используя только резервы ПК? Новые версии Windows имеют очень полезную функцию виртуальной памяти. По сути, это резервы жесткого диска. Для установки необходимо пройти по адресу: Мой компьютер - Свойства - Дополнительные параметры, далее выбрать опцию "Быстродействие", а в ней - "Дополнительная память". После чего следует установить необходимые значения. Этот способ принесет пользу владельцам старых процессоров.
Когда становится понятно, как добавить планку оперативной памяти в компьютер, правильно подключить флешку или использовать ресурсы компьютера - можно незамедлительно начинать работы, но прежде стоит оценить преимущества и недостатки каждого способа. Так, наиболее результативным вариантом будет замена планок ОЗУ.
Выбираем оперативную память: совместимость с материнской платой
Прежде чем приобретать новые планки, следует проверить необходимость увеличения работоспособности компьютера. Техника может притормаживать по разным причинам, поэтому для начала необходимо проверить ноутбук или ПК на вирусы, которые съедают огромную долю оперативки. Далее можно почистить компьютер от ненужных или устаревших файлов и удалить из автозагрузки те программы, которые не нужны при включении ПК. Если все в порядке - можно выбрать подходящее устройство.

При выборе ОЗУ необходимо учесть, что материнская плата должна быть с ней совместима. Для того чтобы понять, какие планки временной памяти подойдут для материнской платы, нужно:
- зайти на сайт производителя материнки;
- выбрать нужную модель;
- открыть инструкцию;
- посмотреть список рекомендуемых вариантов планок ОП.
После того как список моделей изучен, можно приступать к выбору подходящего варианта по другим параметрам.
Технические параметры планок оперативной памяти
После определения совместимости следует разобраться с необходимыми техническими параметрами. Если вникнуть во все тонкости и следовать рекомендациям, решить вопрос «как установить/добавить оперативную память» будет совсем несложно.
Подробно рассмотреть следует вид и объем памяти, особенности конструкции планки, режимы работы, частоту и скорость работы, а также некоторые другие параметры.
Вид памяти
На сегодняшний день существует несколько типов ОЗУ: некоторые из них уже устарели, другие настолько инновационные, что не все ПК их поддерживают.
Самыми продаваемыми (а значит, и популярными) являются DDR3, или Double-Data-Rate, третьей версии. В отличие от предыдущего поколения DDR3 меньше нагревается, имеет до 2400 мегагерц тактовых частот. Также данный тип ОЗУ отличает низкое энергопотребление.
Лучше не связываться с памятью стандартов DDR1 и DDR2, поскольку они устарели. Существует и новейший вид - DDR4, который обладает тактовой частотой до 4200 мегагерц. Такой вид памяти может поддерживаться не всеми устройствами.

Форм-фактор
Форм-фактор - это особенности конструкции планки ОЗУ. Различают планки для ноутбуков (SO-DIMM) и для ПК (DIMM). Первые, как правило, небольшого размера и с меньшим количеством контактов. При выборе оперативной памяти для ПК или ноутбука эти характеристики обязательно должны поддерживаться материнской платой.
Частота и скорость передачи данных
Частота и скорость передачи являются одними из самых важных характеристик, которым следует уделить особое внимание при выборе. Частота означает количество информации, которое компьютер может передать за определенное время. Соответственно, чем выше показатель, тем лучше работоспособность ПК. При выборе также необходимо отталкиваться от тех параметров, которые поддерживает материнская плата.

Режимы работы памяти
В новых ОЗУ есть специальные режимы, от которых зависит скорость передачи данных. Выделяют четыре основных типа режимов:
- Single Channel Mode -работает при установке одной планки или при разных по объему модулях, это самый медленный режим.
- Dual Mode - симметричный, в разъемы устанавливают одинаковые по объему планки, и скорость увеличивается вдвое по сравнению с первым режимом.
- Triple Mode - задействует три канала, при этом во все ставят одинаковые по объему планки, однако скорость передачи данных triple mode может оказаться слабее, нежели у Dual.
- Flex Mode - режим гибкий, подразумевает установку двух планок с различным объемом, но одинаковой частотой.
Самым популярным вариантом на сегодняшний момент остается симметричный режим (Dual Mode).
Объём памяти
Характеристика так же важна, как и скорость передачи данных, и остается одной из ключевых на сегодняшний день. Суть предельно проста: чем объемнее память, тем быстрее работает ПК.
При выборе планки ОЗУ следует учесть цели и задачи, для выполнения которых в дальнейшем будет использоваться ПК. Если это работа с офисными программами и интернет-серфинг, то 2 Гигабайт будет вполне достаточно. Работа, предусматривающая использование тяжелых программ, например графических редакторов или софта для обработки видео, то хватит 4 ГБ оперативки. Для современных игр достаточно 8 ГБ объема ОЗУ. Сегодня разработаны ОЗУ и с большим объемом, но программ, позволяющих использовать весь потенциал таких устройств, очень мало, и они редко используются среднестатистическими пользователями.
Тайминги
Тайминг - это время задержки между отправленной в устройство командой и ее выполнением. От параметра также зависит, насколько быстро будет работать компьютер или ноутбук. Если значения большие, соответственно, и задержка значительная, оперативка обрабатывает информацию медленно. Чем меньше время задержки, тем выше скорость обработки данных.

Существует также прямая зависимость таймингов и частоты ОП. Чем больше значения частоты, тем больше тайминги. Поэтому при выборе следует руководствоваться золотой серединой.
Производитель
Производителей комплектующих ПК множество. Оптимальный вариант - руководствоваться репутацией бренда, отзывами о производительности и надежности, а также ценовой политикой компании. На данный момент популярными являются:
- Corsair.
- Adata.
- Kingston.
- GOODRAM.
- Kingmax.
- Transcend.
Каждый производить предоставляет широкий модельный ряд, так что подобрать оперативку по необходимым характеристикам, качеству и цене не составляет труда. Да и в общем разобраться, как добавить оперативной памяти в компьютер и как выбрать планки ОЗУ, несложно. Достаточно поверхностно ориентироваться в технических характеристиках.
Важная информация
Перед началом самостоятельной установки необходимо изучить все рекомендации и инструкции. Общими являются следующие советы:
- При замене планок обязательно вставляйте их до конца и фиксируйте клипсами. Иначе компьютер не увидит компоненты и не загрузится.
- При выборе частоты ОЗУ учитывайте поддержку ее платой и ОС. В противном случае в работе компьютера могут возникнуть неполадки.
- Даже если новая оперативка необходима для мощных игр, не стоит тратить весь выделенный бюджет на планки больше 8 Гигабайт.
- При работах над установкой необходимо действовать аккуратно, поскольку планки хрупкие. Также обязательно следует отключить ПК от сети и проводить все манипуляции исключительно сухими руками.
- В системе может стоять ограничение на полное использование памяти. В этом случае даже установка планок не поможет добавить оперативки. Получается следующее: пользователь добавил оперативной памяти, компьютер ее не использует. Также одной из причин часто является ограничение в материнской плате. Кроме того, плата может быть установлена неверно.
Если все сделать верно, то вопрос: «Как добавить оперативной памяти в компьютер?» решится быстро и без дополнительных сложностей.