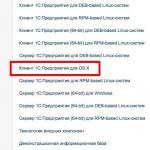Включить восстановление системы на windows 10. Способ путём удаления всех файлов и полной переустановки ОС
Зачастую восстановление операционной системы или её откат позволяют быстро и эффективно избавиться от множества серьёзных проблем, которые, например, появились после установки обновлений. В отличие от предыдущих вариаций ОС Windows, 10 версия предлагает пять способов, помогающих восстановить работоспособность графической оболочки.
В каких случаях необходимо восстановление системы
Часто пользователи персональных компьютеров прибегают к восстановлению системы после получения новых обновлений для ОС. К сожалению, несмотря на качество самой операционной системы, корпорация Microsoft нередко выпускает «кривые» обновления. После их установки может быть два варианта развития:
- первый - восстановление и откат ОС;
- второй - ожидание патчей. Они появляются довольно быстро, поэтому сразу же прибегать к столь кардинальным мерам, как откат системы, не стоит (за исключением редких случаев, когда может пострадать безопасность ПК).
Более распространённая причина, почему требуется выполнять восстановление ОС, заключается в некорректной работе программного обеспечения. Например, если пользователь устанавливал какие-либо драйверы, после чего программы перестали функционировать должным образом, то оптимальным вариантом решения проблемы будет являться именно восстановление.
Более продвинутые пользователи ПК часто пытаются вносить некие изменения в системный реестр. Это распространённая практика, но в неопытных руках она может оказаться бессмысленной и принести много вреда. Так как в системном реестре содержится информация обо всех приложениях, их данные, в том числе данные самой системы, то вносить какие-либо корректировки сюда не стоит. Если же после изменений ПК перестал работать, как раньше, необходимо использовать именно восстановление ОС.
Необходимо отметить, что если ПК стал работать как-то иначе, появляются ошибки неизвестного рода, всегда можно воспользоваться функцией восстановления. Она не навредит работе устройства, но удалит все изменения, которые были внесены после даты создания точки восстановления.
Способы восстановления ОС Windows 10 (если система загружается)
Корпорация Microsoft в последней версии ОС предоставила пользователям множество вариантов восстановления ОС. Выбор того или иного способа напрямую зависит от возможностей пользователя, а также состояния самого устройства. Рассмотрим три варианта:
- использование точки восстановления;
- сброс до заводских настроек;
- изменение истории файлов.
Точка восстановления
Одна из наиболее полезных функций операционной системы Windows 10 - точка восстановления. Она присутствовала и в предыдущих версиях, но не предполагала хранения множества вариаций состояния ОС. Как правило, точка восстановления создавалась либо автоматически после внесения изменений в системные файлы или драйверы, либо вручную самим пользователем. Теперь же при возникновении ошибок в работе устройства всегда можно воспользоваться оптимальной точкой отката.
Точки восстановления до сих пор содержат в себе только информацию о внесённых изменениях. Как таковой образ операционной системы в этом случае отсутствует. Это означает, что если вы самостоятельно не создавали точек восстановления, то в списке будут отображаться только те даты, когда производились изменения в критичных и системных файлах ОС.
Для начала пользователю требуется выполнить вход в раздел настроек восстановления операционной системы Windows 10. Это можно сделать следующим образом:
- Воспользуйтесь комбинацией кнопкой Win + R на клавиатуре.
- Введите в поле команду «Восстановление».
В панели нажмите кнопку «Создание точки восстановления»
- В появившемся окне откройте вкладку «Защита системы». В разделе «Параметры защиты» можно увидеть все имеющиеся разделы жёсткого диска. Для каждого из них создаются отдельные точки восстановления.
Обратите внимание на поле «Защита». Выбирайте необходимый раздел и измените его состояние с помощью кнопки «Настроить».
Измените параметры точки восстановления для выбранного раздела жёсткого диска
- Измените состояние опции на «Включить защиту системы». Также не забудьте указать оптимальное количество дискового пространства. Оно будет использоваться для создания точек восстановления операционной системы в будущем. Сохраняйте внесённые изменения.
Активируйте функцию создания точки восстановления и укажите объём памяти, который будет использоваться для этих целей
По достижении заданного количества памяти старые точки восстановления будут удаляться и переписываться новыми.
Для использования существующих точек восстановления выполните следующие действия:
- Кликните правой кнопкой мыши по иконке «Пуск» и выберите «Параметры».
- Найдите в списке кнопку «Обновление и безопасность».
- В меню слева перейдите в раздел «Восстановление». Нажмите кнопку «Запуск восстановления системы», после чего отобразится окно с параметрами. Здесь можно использовать две опции:
- рекомендуемые параметры восстановления. Используется в тех случаях, когда вероятной причиной возникновения неполадок в работоспособности системы являются некорректные драйверы, обновления и другое программное обеспечение;
Выберите подходящие точки восстановления: рекомендуемые или пользовательские
- использование созданных пользователем точек восстановления. В случае если вы их не создавали, то в списке не отобразится ни один вариант.
Все, созданные пользователем точки, отображаются в списке, из которого и выбирается подходящий вариант
- рекомендуемые параметры восстановления. Используется в тех случаях, когда вероятной причиной возникновения неполадок в работоспособности системы являются некорректные драйверы, обновления и другое программное обеспечение;
- После выбора подходящей точки восстановления нажмите кнопку «Далее» и дождитесь завершения процедуры. Она займёт минимум 5–20 минут времени, что зависит от выбранной даты и конфигурации ПК. При этом компьютер будет автоматически перезагружен. Когда вы снова выполните вход в графическую оболочку, система сообщит о том, что восстановление прошло успешно.
Для самостоятельного создания точки восстановления ОС:

Видео: как создать точку восстановления в Windows 10
Сброс до заводских настроек
Эта функция является своеобразной новинкой, так как в предыдущих версиях операционной системы Windows 10 единственное, что мог сделать пользователь, - самостоятельно переустановить ОС. При этом обязательным было наличие соответствующего компакт-диска или образа.
При работе с Windows 10 этого не требуется. Система будет использовать сохранённые на жёстком диске исполняемые файлы для инсталляции. При этом сама процедура сброса займёт от 20 и более минут (напрямую зависит от конфигурации устройства).

То же самое можно сделать и без входа в графическую оболочку на экране выбора пользователя. Удерживайте кнопку Shift и одновременно с этим жмите клавишу «Перезагрузка» в правой нижней части окна. Появится специальное окно, в котором нужно будет воспользоваться средством «Диагностика», а затем выбрать «Вернуть в исходное состояние».
В качестве аналога можно использовать и новую функцию, которая появилась в Windows 10, под названием «Начать заново». Этот процесс практически ничем не отличается от описанного выше варианта, за исключением того, что будет произведена чистая инсталляция операционной системы. Она запускается в несколько кликов и может занять порядка 20 минут, что зависит от компьютера. Отличительным достоинством этой функции является то, что, по сравнению со стандартным сбросом, не будет производиться восстановление дополнительного ПО, которое было инсталлировано после покупки устройства (антивирусы, программы от производителя и многое другое).
Чтобы воспользоваться этой возможностью, выполните следующее:
- Найдите в трее «Защитник Windows» и активируйте его.
- Перейдите во вкладку «Работоспособность устройства».
- Найдите опцию «Начать заново» или «Новый запуск».
В разделе «Новый запуск» нажмите «Дополнительные сведения»
- Нажмите «Дополнительные сведения», после чего используйте кнопку «Начало работы».
Для активации функции нажмите кнопку «Начало работы»
- Появится окно, предупреждающее пользователя обо всех возможных изменениях. Если вы согласны, то нажимайте кнопку «Далее».
Активируйте функцию «Начать заново» для запуска чистой версии Windows 10 и подтвердите её выполнение
- Отобразится список всех приложений и программ, которые будут подвержены деинсталляции. Последнее, что останется сделать, - подтвердить выполнение процедуры и дождаться её завершения. По завершении на рабочем столе появится файл, где будут подробно расписаны все изменения. Также будет присутствовать специальный каталог со старой версией операционной системы.
Видео: как выполнить сброс до заводских настроек в Windows 10
История файлов
Впервые функция «История файлов» появилась в операционной системе Windows 8. Она может оказаться очень полезной, особенно для непрофессиональных пользователей. Эта возможность пригодится в случае, если вы случайно удалили важный файл или каталог, были внесены некорректные изменения или данные какой-либо программы оказались поражены вредоносным программным обеспечением. Во всех этих случаях пользователь может использовать функцию «История файлов», позволяющую восстановить прежнее, работоспособное состояние.
Стоит сказать о том, что эта возможность обладает собственными настройками. Если пользователь не вносил изменений, система самостоятельно будет выполнять резервные копии таких папок, как «Рабочий стол», «Документы», «Изображения», «Музыка» и «Видео». Сроки хранения также настраиваются, но по умолчанию данные этих файлов будут храниться неограниченное количество времени.
Для запуска настроек и просмотра этой функции воспользуйтесь стандартным поиском Windows 10, указав в поле «История файлов».
В разделе «Хранение истории» пользователь увидит разделы жёсткого диска и используемые накопители, а также состояние самой функции. Для её активации достаточно выбрать подходящий раздел и нажать на кнопку «Включить».
Включите функцию записи истории файлов на компьютере
Если вы хотите изменить параметры сохранения, используйте кнопку «Дополнительные параметры». Тут можно настроить промежуток времени, через который будет выполняться сохранение файлов, а также срок их хранения.
Измените параметры подходящим для вас образом, выбрав промежуток сохранения и время хранения файлов
Чтобы воспользоваться функцией восстановления через «Историю файлов», откройте каталог, где хранилась необходимая информация. Во вкладке «Главная» вы увидите значок «Истории файлов», который и потребуется в этом случае.
Зайдите в каталог для восстановления файла и активируйте вход в раздел «История файлов»
Для восстановления файлов и данных достаточно войти в «Историю файлов», выбрать подходящий документ и нажать на кнопку восстановления, после чего он вновь появится в каталоге. Сама процедура выполняется в считаные минуты.
Выберите файл, который требуется восстановить, и подтвердите процедуру
Видео: как пользоваться историей файлов в Windows 10
Расширенное восстановление Windows 10 (если система не загружается)
Некоторые проблемы, с которыми может столкнуться любой пользователь персонального компьютера, являются весьма серьёзными и приводят к тому, что графическая оболочка вовсе не загружается. В таких случаях вы, вероятно, не сможете воспользоваться описанными выше способами.
Благо, корпорация Microsoft предусмотрела такой вариант развития событий и добавила несколько функций, которые позволят вернуть работоспособное состояние компьютеру в тех случаях, когда не получается выполнить вход в ОС.
Диск восстановления ОС Windows 10
Диск восстановления - стандартное средство, позволяющее вернуть систему в работоспособное состояние. Не обращайте внимание на само название: в качестве диска может выступать не только CD или DVD накопитель, но и обычная флешка.
Единственный недостаток такого способа заключается в том, что пользователю требуется заранее записать на съёмный носитель информацию об операционной системе и тем самым создать этот диск восстановления. В любом случае можно воспользоваться другим компьютером или помощью знакомых.
Диск восстановления подразумевает сохранение на съёмный носитель наиболее важной информации об операционной системе (файлы и каталоги). Это позволит в будущем использовать их для замены повреждённых компонентов.
Для создания диска выполните следующее:
- Укажите во встроенном в ОС Windows 10 поиске команду «Диск восстановления» и запустите программу.
- Установите съёмный накопитель, на который будет записана вся важная информация.
Отметьте параметр и подтвердите выполнение процедуры
- Поставьте отметку напротив пункта «Выполнить резервное копирование…».
- После нажатия на кнопку «Далее» вы увидите меню взаимодействия. Здесь выберите вариант «Диагностика».
В списке всех опций выберите «Диагностика»
- Для устранения неисправности используйте один из приведённых вариантов:

- Выбирайте наиболее подходящий вариант восстановления и следуйте инструкциям. Сроки решения проблемы напрямую зависят от выбранного вами способа (от 20 и более минут).
Видео: как создать диск восстановления Windows 10
Установочный диск
Установочный диск или другой накопитель, на котором имеется образ операционной системы Windows 10, очень полезен. Например, в случае когда ОС не хочет загружаться, с помощью такого накопителя можно легко и быстро решить проблему.
Если у вас отсутствует такой диск, используйте встроенные средства операционной системы для его создания. Это можно сделать следующим образом:
- В поиске меню «Пуск» укажите «Панель управления» и откройте её.
- Измените параметры отображения элементов на «Крупные значки» и выберите опцию «Восстановление».
В «Панели управления» выберите параметр «Восстановление»
- Появится окно, где пользователь может создать диск восстановления, воспользовавшись соответствующей кнопкой.
В списке параметров выберите пункт «Создание диска восстановления»
- Установите накопитель и в рабочем окне выберите его. Подтвердите процедуру создания и дождитесь её окончания.
Выберите из списка установленных накопителей подходящий и используйте его для создания диска
Последний шаг заключается в изменении порядка загрузки компонентов персонального компьютера через BIOS.
Активируйте встроенную среду при загрузке устройства с помощью кнопки Del (комбинации кнопок зависят от производителя материнской платы). Перейдите во вкладку Boot Configuration Features. Здесь измените порядок загрузки компонентов таким образом, чтобы в качестве первого был установлен либо привод оптических дисков, либо USB. Это зависит от того, какой накопитель был использован для создания загрузочного диска.
Очень важно запомнить порядок загрузки элементов, особенно если вы начинающий пользователь. В противном случае после внесения изменений система будет загружаться некорректным образом.
Выйдите из BIOS и дождитесь появления окна установки ОС. Здесь вы можете поступить любым удобным образом:
- произвести откат системы с помощью точки восстановления;
- выполнить восстановление системы при загрузке;
- переустановить её и многое другое.
Ошибка восстановления системы Windows 10 0x80070091
Распространённая проблема, с которой могут столкнуться пользователи ПК при восстановлении, - ошибка 0x80070091. При её появлении вы не сможете снова пользоваться устройством, а процесс восстановления не будет завершён.
Заранее необходимо предупредить, что избавиться от этой проблемы крайне сложно и пользователь должен осознавать, что все меры, к которым он прибегает, выполняются на свой страх и риск. Вероятно, некоторые манипуляции могут привести к другим неполадкам.
Причина возникновения такой ошибки заключается в содержимом папки Program Files, а именно - WindowsApps. Обычно неисправность появляется после очередных обновлений ОС.
Решение неполадки очень простое. Для этого достаточно удалить сам каталог и впоследствии использовать точку восстановления. Как её создать и использовать, было описано выше.
- Активируйте «Командную строку» с правами администратора, кликнув по ней правой кнопкой мыши и выбрав в контекстном меню «Запустить от имени администратора»
- В поле укажите команду TAKEOWN /F “C:\Program Files\WidowsApps” /R /D Y.
Введите в поле команду для переименования папки
- После завершения процесса активируйте отображение скрытых файлов и папок, поставив галочку напротив соответствующего пункта во вкладке «Вид» в «Параметрах Проводника».
Включите отображение скрытых файлов и папок через «Параметры Проводника»
- Для изменения имени системного каталога скачайте утилиту Unlocker. Её без труда можно найти в поисковике и установить.
- Запустите программу и выберите каталог WindowsApps, после чего измените его имя и нажмите кнопку Unlock All. После этих изменений ошибка будет исправлена.
Откройте возможность изменения каталога WindowsApps и измените его имя
Как восстановить ключ активации к Windows 10 самостоятельно
При первой же установке и активации операционной системы к устройству автоматически приписывается указанный пользователем ключ. Также он может быть сохранен и к личной учётной записи, что может пригодиться в случае, когда вы, например, собираетесь установить ту же ОС на другой компьютер.
Тем не менее никто не застрахован от того, что после очередных обновлений лицензионный ключ просто слетит, а ваша версия Windows 10 более не будет работать должным образом.
Восстановить его довольно просто. Именно тут нам и поможет функция, при которой ключ буквально приписывается учётной записи. Для восстановления ключа выполните следующие действия:

Весь дальнейший процесс работы с этой опцией описан выше.
Отметим, что по завершении процедуры лицензионный ключ вернётся на место, но некоторая информация всё же будет удалена. Это будет зависеть от способа восстановления, который был выбран.
Как восстановить разрешение экрана
После переустановки операционной системы или её восстановления часто разрешение экрана становится нестандартным. Например, если ранее вы пользовались 1920×1080, то, вероятно, после указанных процедур оно изменится на другое.
Проблема решается двумя способами:

Видео: как изменить разрешение экрана в Windows 10
Восстановление и сброс пароля Windows 10
Если вы установили пароль для входа в учётную запись на компьютере, но по какой-то причине забыли его, воспользуйтесь средствами восстановления. Процедура напрямую зависит от используемого типа учётной записи (локальная или Microsoft).
Сброс пароля учётной записи Microsoft выполняется в режиме онлайн. Его можно осуществить даже с помощью мобильного телефона.

Если всё было указано верно, следуйте инструкциям на экране. Так можно легко и быстро вернуть доступ к компьютеру.
Второй возможный способ устранения насущной проблемы - использование встроенной учётной записи администратора. Этот вариант наиболее целесообразен, если вы забыли пароль от локальной учётной записи.
Немаловажной особенностью этого варианта является необходимость использования диска восстановления. Как его сделать и использовать, было описано выше.
Измените параметры загрузки компонентов компьютера через BIOS, что было описано выше. Когда появится окно выбора языка для установки, используйте комбинацию клавиш Shift + F10. Здесь поочерёдно укажите команды:

Запомните имя того раздела жёсткого диска, на котором хранится каталог с операционной системой, далее это потребуется. Введите команду exit, чтобы выйти из утилиты diskpart.
Также в «Командной строке» укажите следующие команды:

Если операции будут выполнены без ошибок, выходите и меняйте параметры загрузки в BIOS.
Остаётся только вернуться на экран выбора учётной записи и в разделе специальных возможностей выбрать «Командную строку». Укажите в ней следующую информацию: net user имя_пользователя новый_пароль. Так вы сможете изменить пароль и с его помощью войти в графическую оболочку.
Видео: как восстановить или сбросить пароль учётной записи в Windows 10
Средств восстановления операционной системы Windows 10 много, большую часть из них можно использовать, даже если у пользователя нет возможности выполнить вход в графическую оболочку компьютера. Также можно прибегнуть к дополнительным средствам в виде специальных программ, созданных сторонними разработчиками, но лучше использовать стандартный набор инструментов в самой системе.
Операционная система Windows 10 весьма проста в обращении. Любой пользователь сможет разобраться в ней и даже самостоятельно справляться с теми или иными проблемами. К сожалению, порой ошибок становится слишком много, и они вызывают повреждения файлов системы или приводят к другим серьёзным неполадкам. Исправить их поможет опция восстановления Windows.
Причины использовать восстановление Windows
Основная причина - это отказ операционной системы загружаться. Но сама по себе эта неисправность может возникнуть из-за разных факторов. Разберём наиболее распространённые:
- повреждение файлов вирусами - если файлы ОС будут повреждены вирусной атакой, то система может работать со сбоями или вовсе не загружаться. Следовательно, необходимо восстановить эти файлы для нормальной работы, так как иного способа решить проблему нет;
- неправильно установленное обновление - если во время обновления возникла ошибка или же часть файлов была установлена неверно по другой причине, то вместо полной переустановки сломанной операционной системы также поможет её восстановление;
- повреждение жёсткого диска - главное, выяснить в чём проблема. Если диск имеет физические повреждения, тут не обойтись без его замены. Если загвоздка именно в том, как он работает с данными или какими-либо настройками загрузки ОС, - восстановление может помочь;
- другие изменения реестра или файлов системы - в целом почти любые изменения системы могут повлечь за собой ошибки в её работе: от небольших до критических.
Восстановление непосредственно из самой системы Windows 10
Условно можно разделить способы восстановления на применяемые до загрузки самой системы и на те, что используются уже когда система загружена. Начнём с ситуации, когда Windows корректно загружается и у вас есть возможность использовать программы после её запуска.
Использование точки восстановления для отката системы
Вначале требуется настроить непосредственно саму защиту системы, чтобы было возможно создавать и хранить точки восстановления. Для этого выполните следующие шаги:
Теперь можно перейти к созданию точки восстановления:

Когда точка создана, нужно разобраться, как вернуть систему к состоянию на момент её создания, то есть выполнить откат на точку восстановления:

Другой способ получить доступ к точкам восстановления имеется в меню диагностики, что открывается через «Параметры» Windows 10 (Win I). Работает это меню полностью аналогично.
Вы также можете использовать точки восстановления через дополнительные параметры диагностики системы
Сброс операционной системы до заводских настроек
В Windows 10 появился ещё один способ восстановления. Вместо полной переустановки имеется возможность просто сбросить систему к её исходному состоянию. Некоторые программы станут нерабочими, так как будут обновлены все записи реестра. Сохраните необходимые данные и программы перед сбросом. Сам процесс возвращения системы к исходному виду выполняется следующим образом:
- Нажмите сочетание клавиш Win+I для открытия параметров ОС. Там выберите вкладку «Обновление и безопасность» и перейдите в раздел восстановления системы.
В параметрах Windows откройте раздел «Обновление и безопасность»
- Нажмите клавишу «Начать» для старта восстановления.
Нажмите клавишу «Начать» под пунктом «Вернуть компьютер в исходное состояние»
- Возникнет запрос о сохранении файлов. Если вы нажмёте «Удалить всё», жёсткий диск будет полностью очищен. Будьте осторожны при выборе.
- Вне зависимости от выбора в следующем окне появится информация о сбросе, что будет выполнен. Изучите её и, если вас всё устраивает, нажмите клавишу «Сброс».
Изучите информацию о сбросе и нажмите «Сброс»
- Дождитесь окончания процесса. Он может занять около часа в зависимости от выбранных параметров. Во время процедуры компьютер несколько раз выполнит перезапуск.
Видео: сброс планшета с Windows 10 до заводских настроек
Восстановление данных системы через «Историю файлов»
«История файлов» - возможность восстановления повреждённых или удалённых файлов в течение некоторого времени. Она может оказаться весьма полезна, если нужно вернуть пропавшие видеоролики, музыку, фотографии или документы. Как и в случае с точками восстановления, необходимо правильно настроить эту опцию перед применением:

Таким образом, вы сможете восстановить файлы, если, конечно, диск не был подвержен полной очистке данных. Теперь разберёмся, как же восстановить потерянный файл:

Видео: восстановление Windows 10 своими силами
Способы восстановления без входа в систему
Если операционная система не загружается, то восстановить её сложнее. Однако, действуя строго по инструкции, и тут можно справиться без проблем.
Восстановление системы через BIOS с помощью загрузочного накопителя
С помощью загрузочного накопителя вы можете запустить восстановление системы через BIOS, то есть до загрузки Windows 10. Но вначале подобный накопитель требуется создать:

Больше от вас ничего не требуется. Загрузочный накопитель будет создан, и можно приступать непосредственно к восстановлению системы. Для начала необходимо открыть BIOS. Делается это нажатием разных клавиш при включении компьютера, которые зависят от модели устройства:
- Acer - чаще всего кнопками для входа в BIOS у этой фирмы являются клавиши F2 или Delete. На более старых моделях использовались целые сочетания клавиш, например, Ctrl+Alt+Escape;
- Asus - почти всегда работает F2, особенно на ноутбуках. Гораздо реже применяется Delete;
- Dell - также применяет клавишу F2 на современных устройствах. На старых моделях лучше просто искать инструкцию на экране, так как комбинации могут быть самые разные;
- HP - ноутбуки и компьютеры этой фирмы входят в BIOS по нажатию Escape и F10. Более старые модели делали это по клавишам F1, F2, F6, F11. На планшетах обычно в ходу F10 или F12;
- Lenovo, Sony, Toshiba - как и многие другие современные фирмы, используют клавишу F2. Это стало практически стандартом для входа в BIOS.
Если вы не нашли своей модели и не смогли открыть BIOS, внимательно изучите надписи, что появляются при включении устройства. Одна из них укажет нужную кнопку.
После того как вы попали в BIOS, сделайте следующее:
- Найдите пункт First Boot Device. В зависимости от версии BIOS он может находиться в разных подразделах. Выберите в качестве устройства для загрузки ваш накопитель с ОС и перезапустите компьютер после сохранения изменений.
Установите загрузку нужного устройства в качестве приоритетной
- Начнётся установка. Проверьте язык и, если всё правильно, нажмите «Далее».
Выберите язык в начале установки
- Перейдите к пункту «Восстановление системы».
Нажмите «Восстановление системы»
- Откроется меню восстановления. Выберите кнопку «Диагностика».
Откройте меню диагностики системы в этом окне
- Перейдите в дополнительные параметры.
Перейдите в дополнительные параметры меню диагностики
- Если вы создавали точку для восстановления системы ранее, выберите «Восстановление Windows с помощью точки восстановления». В ином случае перейдите к «Восстановлению при загрузке».
Выберите «Восстановление при загрузке» в дополнительных параметрах, чтобы исправить ошибки операционной системы
- Начнётся автоматическая проверка и исправление загрузочных файлов. Этот процесс может занять до 30 минут, после чего Windows 10 должна без проблем загрузиться.
Создание загрузочного диска из образа
Если вам всё же необходим загрузочный диск для восстановления системы, а не флешка, то его можно создать с помощью ISO-образа, полученного ранее, или использовать уже готовый установочный диск с той же версией ОС. Создание загрузочного диска выполняется следующим образом:

В случае если восстановление не даст результата, вы всегда можете просто переустановить операционную систему, используя этот же диск.
Восстановление системы через командную строку
Эффективным инструментом для решения проблемы с загрузкой ОС является командная строка. Открыть её можно также через меню диагностики, которое открывалось с помощью загрузочного накопителя:

Другой способ потребует определить имя раздела:
- Для того чтобы узнать нужное значение, введите команды diskpart и list disk. Вам будет представлен список всех ваших дисков.
- Определить нужный диск можно по его объёму. Введите команду disk 0 (где 0 - номер нужного диска).
Введите указанную последовательность команд для того, чтобы узнать номер вашего диска
- Когда диск выбран, используйте команду detail disk для получения необходимой информации. Вам будут показаны все разделы диска.
- Найдите область, в которую установлена операционная система, и запомните буквенное обозначение.
Используйте имя раздела, которое вы узнали в команде bcdboot x:\windows
Кроме этих, существует ряд других команд, которые могут оказаться полезны:

Просто попробуйте ввести эти команды поочерёдно: какая-нибудь из них справится с вашей проблемой.
Видео: восстановление загрузки Windows 10 через командную строку
Исправление ошибки восстановления
При попытке восстановить систему может возникнуть ошибка с кодом 0x80070091. Обычно она сопровождается информацией о том, что восстановление не было завершено. Возникает эта проблема из-за ошибки с папкой WindowsApps. Сделайте следующее:

Восстановление ключа активации Windows
Ключ активации ОС обычно написан на самом устройстве. Но если специальная наклейка с ключом износилась со временем, узнать его можно и из самой системы. Для этого проще всего использовать специальную программу:

Если же вам необходимо узнать ключ до активации системы, то тут не обойтись без обращения по месту покупки или в официальную поддержку Microsoft.
Выставляем необходимое разрешение экрана
Иногда при восстановлении операционной системы может слететь разрешение экрана. В таком случае его стоит вернуть:

Восстановление пароля в Windows 10
Если вы забыли пароль для входа в операционную систему, его стоит восстановить. Запросить сброс пароля вашего аккаунта можно на официальном сайте:

Стоит быть готовым к любым проблемам с компьютером. Знание о том, как восстановить систему в случае неполадок, поможет вам спасти данные и продолжить работу за устройством без переустановки Windows.
Доброго времени суток, друзья! Я уже писал статью о способах восстановлении windows 7. Сегодня еще одна похожая статья по теме — по восстановлению windows 10. Операционная система последнего выпуска заметно усовершенствована. Но, и новые системы все равно периодически «слетают». Мы рассмотрим сегодня самые очевидные, простые и доступные варианты восстановления, и увидим, что нового и интересного в этом отношении нам предлагает Windows 10.
Как восстановить windows 10 c помощью антивируса Doctor Web бесплатно?
Если не загружается с флешки или диска антивирус в «десятке», смотрим видео в конце статьи.
Начнем с самого очевидного и простого решения. Если Вы заметили, что система тормозит, появились ошибки, навязчивая реклама, сначала нужно убедится,что Ваш компьютер «здоров». Многие симптомы — это последствия «работы»вирусных программ. Да, есть встроенный антивирус в системе Windows10, который вроде как должен защищать. Его вполне бывает достаточно в большинстве случаев. Но, если компьютер заражен, то увы уже недостаточно. У нас в России свой сегмент Интернета, и гораздо быстрее и эффективнее отслеживают появляющиеся в нём угрозы наши отечественные антивирусы, например -Doctor Web. Лицензионный Dr Web платный. Но утилиты бесплатны, и это хорошо.

Скачиваем бесплатную утилиту liveDisk из аптечки сисадмина на сайте продукта для лечения от вирусов от DrWeb. Сегодня создано две их разновидности- одна для записи на флешку , другая для записи на компакт-диск. Я всегда использую эту утилиту, а не Dr Web Cure It . Последняя входит в состав «лайф-диска», у которого шире функционал; я уже привык к нему.
Редко, но бывает, что на некоторых ноутбуках или флешках утилита после записи не загружается. Будьте к этому готовы, на всякий случай приготовьте чистый диск для записи.
При запуске утилиты вот такое окошко: (у меня флешка)

Началось создание диска:

После создания диска перезагружаем устройство с флешки, для этого вставляем ее в гнездо, и перезагружаем компьютер. Нужно зайти в биос, для этого жмем клавишу Del:

В настройках выбираем меню загрузка (Boot) и в настройках загрузки выбираем нашу флешку. Нажимаем F10 и при выходе сохраняем настройки, нажатием клавиши «yes»:


Можно так же попытаться загрузиться с флешки, не заходя в БИОС. На современных компьютерах и ноутбуках можно при загрузке нажимая клавишу F9 (или F11 или F12), вызвать меню загрузки и потом перемещением курсора выбрать таким способом нашу флешку:

Актуальная операционная система от "Майкрософт" под названием Windows 10 известна своей тенденцией ломаться после каждого глобального обновления, предоставленного компанией. Неизвестно, с чем это связано. Но понятно одно: продукт от "Майкрософт" еще пока очень сырой. Стабильные ОС так себя не ведут ни при каких условиях. После каждого обновления бедные пользователи с завидной регулярностью наблюдают крахи системы. Хорошо, что в "десятке" есть такая опция, как восстановление системы Win 10. Однако нужно знать, как ей пользоваться. Об этом мы и поговорим. Есть несколько вариантов восстановления. Они отличаются степенью сложности. Но сначала поговорим о том, что это за опция и зачем она вообще нужна.
Зачем нужна эта опция и как она работает?
Восстановление системы Win 10 требуется для того, чтобы можно было вернуть работоспособность ОС без переустановки. Впервые такая возможность появилась в пресловутой "Виндовс ХР". Эта опция подразумевает откат системы к тому состоянию, когда все было в порядке. Но для этого требуются созданные ранее контрольные точки. Без них ничего не выйдет. Именно такой вариант восстановления был доступен в ХР. Эта функция в свое время спасла многих пользователей. В последующих версиях операционной системы появлялись новые, более продвинутые варианты восстановления. Видимо, разработчики из "Майкрософт" точно знали, что их последняя ОС будет очень сильно нуждаться в такой опции.
Стоит отметить, что восстановление ОС отнюдь не означает восстановление пользовательских данных. И если они были удалены в результате какого-либо сбоя, то вернуть их назад никак нельзя. Многие юзеры уже это прочувствовали, когда "десятка" с последним обновлением начала удалять пользовательские файлы, не считаясь с желаниями юзеров. "Майкрософт" уже извинилась и исправила обновления. А вот с файлами беда. В любом случае восстановление системы Win 10 способно выручить пользователя в критической ситуации. А теперь разберем возможные варианты восстановления.
Как можно восстановить ОС?
На данный момент существует несколько способов Win 10. Все они используют различные возможности ОС. Результат тоже всегда разный.
- Откат системы. Это опция, позволяющая вернуть раннее состояние ОС. Для ее работы необходимо, чтобы была создана хотя бы одна контрольная точка. Иначе восстановления не получится.
- Сброс к заводским настройкам. Эта опция появилась только в Windows 10. Она предполагает откат системы к состоянию "свежеустановленной". На данный момент функция пользуется большой популярностью.
- Автоматическая чистая установка. Впервые эта возможность появилась в "Виндовс 10" 1703. Она позволяет произвести полную переустановку ОС с сохранением пользовательских данных.
- С помощью диска восстановления. Однако данный диск сначала должен быть создан из обычного USB накопителя. Это также осуществляется самой операционной системой.
- С помощью командной строки. Мало кто знает, но этот компонент операционной системы довольно универсален. Он даже может помочь восстановить ОС после масштабного сбоя.
Итак, все вышеперечисленные способы могут восстановить "Виндовс 10". Некоторые быстро, а некоторые очень медленно. Все будет зависеть от того, какой именно вариант выбран. Стоит отметить,что варианты восстановления отличаются также степенью сложности. Далеко не все они подойдут новичку. К примеру, неопытный пользователь легко разберется с откатом системы или сбросом на заводские настройки. Но вариант с командной строкой покажется ему чрезвычайно сложным.

Для этого мы и собираемся подробно рассмотреть все варианты восстановления. Нужно сделать так, чтобы даже новичок не испытывал трудностей в процессе восстановления операционной системы "Виндовс 10". Итак, разберем все вышеперечисленные способы восстановления ОС. Они доступны в любом дистрибутиве "Виндовс 10" и могут быть вызваны с помощью определенных инструментов. Начнем с самого простого и понятного большинству пользователей способа.

Используем откат ОС
Данный вариант подходит только в том случае, если ранее была создана контрольная точка операционной системы. То есть бэкап включает в себя те файлы, которые обеспечивали теоретическую работоспособность ОС. Если их нет, то запустить восстановление системы Win 10 таким образом не получится. Итак, как откатить "Виндовс"?
- Для этого сначала нужно переместиться в "Панель управления".
- Затем выбрать пункт "Система и безопасность".
- Теперь щелкаем по надписи "Система".
- Нажимаем на пункт "Защита системы".
- Жмем на кнопку "Восстановить".
Если ранее были созданы контрольные точки, то этот инструмент восстановит раннее состояние операционной системы. Вот только пользовательские данные не сохранятся. Как и все, установленные после даты на точке восстановления, программы. Тем не менее этот вариант позволяет откатить все изменения в Win 10. Создать точку восстановления системы (если такая еще не была создана) тоже довольно просто. Алгоритм действий примерно такой же.
- Последовательно щелкаем пункты "Система и безопасность", "Система", "Защита системы".
- Только теперь вместо кнопки "Восстановить" нажимаем на пункт с информацией о системном диске и щелкаем кнопку "Настроить".
- Далее отмечаем пункт "Включить защиту системы" (ставим галочку в необходимом месте).
- Выбираем объем, который готовы предоставить под нужды защиты. Обычно хватает 20 гигабайт.
- Затем жмем на кнопку "Создать".
Процесс создания контрольной точки начнется сразу же. По времени он может занять от 5 до 20 минут. Все зависит от количества установленных программ на системном диске и мощности компьютера. После того как контрольная точка создана, можно будет произвести восстановление системы Win 10 в любой момент.

Сбрасываем "Виндовс" к заводским настройкам
Если откат по каким-то причинам не сработал, то можно воспользоваться опцией, которая появилась в "десятке" относительно недавно. Восстановление системы Win 10 до исходного состояния (сброс к заводским настройкам) позволяет получить на выходе чистую "Виндовс" (без всяких программ и настроек). Этот вариант не предусматривает сохранение пользовательских приложений. Зато можно сохранить данные. Что нужно сделать для осуществления данного процесса? Алгоритм действий выглядит так.
- Открываем меню "Пуск" и нажимаем на пункт "Параметры".
- Здесь выбираем "Обновление и безопасность".
- Щелкаем по разделу "Восстановление".
- Сверху будет надпись "Вернуть компьютер в исходное состояние", а под ней кнопка "Начать". На нее и нажимаем.
- Мастер выдаст окошко с выбором параметров восстановления. Здесь две опции "Сохранить мои фалы" и "Удалить все". Лучше выбрать первый вариант, так как при его использовании все данные юзера будут сохранены.
После выбора нужного метода сброса процесс начнется автоматически. Он может занять от 10 минут до получаса. На слабых машинах время может увеличиться до часа. На выходе пользователь получит полностью работоспособную систему.Как будто ее только что установили. Именно так можно произвести восстановление системы Windows 10 на ноутбуке или ПК.

Используем автоматическую чистую установку ОС
Данная опция в "Виндовс 10" называется "Начать заново", появилась она впервые только с пресловутым обновлением Creators Update. Самое интересное, что при использовании этого варианта образ Windows 10 не требуется вовсе. Мастер использует для установки файлы, которые уже есть на жестком диске. Данная опция не запрятана глубоко в недра операционной системы, что не может не радовать. Это значит,что использовать ее легко сможет даже новичок. Для запуска данного метода восстановления требуется произвести следующие действия.
- Открываем меню "Пуск".
- Щелкаем по пункту "Параметры".
- Переходим в раздел "Обновление и безопасность".
- Щелкаем по вкладке "Восстановление".
- Здесь ищем надпись "Узнайте, как начать заново с чистой установкой Windows" и щелкаем по ней.
- Система перенаправит пользователя в раздел "Центр безопасности защитника Windows".
- В числе прочего там будет блок с названием "Начать заново". Требуется нажать на кнопку "Начало работы".
- Сразу же запустится мастер и проинформирует о том, что все установленные программы будут удалены. Нужно просто нажать на "Далее".
- На следующем этапе мастер выдаст список удаляемых программ. Жмем "Далее".
- Теперь мастер выдаст рекомендации по сохранению пользовательских файлов. Нажимаем на кнопку "Начало".
Сразу же начнется процесс восстановления системы.На слабых машинах он может занять от часа до двух. По завершении процесса компьютер перезагрузится. Пользователь получит практически чистую "Виндовс". Останутся только необходимые драйвера. Так происходит восстановление системы Windows 10 на ноутбуке или ПК с полным удалением всех данных.

Используем диск восстановления
Это самый приемлемый вариант. Однако для того, чтоб его использовать нужно сначала создать тот самый диск восстановления. В большинстве случаев используется именно это вариант, когда Восстановление системы таким образом наиболее эффективное. Но для начала нужно создать диск. Для этого понадобится USB накопитель с объемом не менее, чем в 16 гигабайт. Все остальное очень просто. Для создания диска требуется выполнить следующие действия.
- Открываем "Панель управления".
- Щелкаем по пункту "Восстановление".
- Ищем "Создание диска восстановления" и щелкаем по нему.
- Сразу же запустится мастер с предложением выбрать нужные параметры. Отмечаем пункт "Выполнить резервное копирование системных файлов на диск восстановления" и жмем кнопку "Далее".
Процесс запустится немедленно.После его завершения мастер выдаст соответствующее уведомление. Диск восстановления готов. Теперь при любом сбое "Виндовс" достаточно будет запуститься с флешки и восстановить Win 10. Восстановление системы при загрузке - отличный шаг. Он поможет добиться желаемого результата. Практически при любых поврежденных файлах на жестком диске. Установщик просто заменит их на сохраненные резервные копии.

Используем командную строку
По сути, это консольный вариант восстановления из образа. С помощью специальной команды создается образ Windows 10, который потом используется для восстановления. Однако само восстановление тоже происходит при помощи консоли. Так что здесь есть над чем подумать. Итак, сначала нужно создать образ восстановления. Но флешки для этого не требуется. Достаточно будет сохранить его на другой раздел жесткого диска (не системный). Это выполняем при помощи командной строки.
- Нажимаем сочетание клавиш Win+R и вызываем системный компонент "Выполнить".
- В нем вводим "cmd" и жмем Enter.
- Теперь в консоли вводим "recimg /createimage d:\Imagen-Restaurar" и жмем Enter. Начнется процесс создания образа.
После того как он завершится, консоль выдаст сообщение. Теперь можно приступать к восстановлению. Если система не загружается, то понадобится любая флешка с записанным на нее дистрибутивом "Виндовс 10" или 8.1 Следует загрузиться с флешки и произвести следующие действия.
- При загрузке щелкнуть по пункту "Восстановление системы".
- Затем выбрать пункт "Диагностика" и "Дополнительные параметры".
- Теперь щелкаем по надписи "Командная строка".
- А сейчас придется сначала понять, из-за чего система перестала запускаться. Нужно ввести в консоли "bootrec.exe". Данное действие запустит программу для восстановления со списком возможных команд для той или иной ситуации.
- Если вы не уверены в причине краха системы, то можно попробовать ввести все команды по очереди. Какая-нибудь точно сработает.
Данный процесс восстановления подходит продвинутым пользователям. Новички могут запутаться и сделать не то, что требуется. Зато этот метод - один из самых действенных. Именно так можно запустить восстановление системы Win 10 через командную строку.
Командная строка, БИОС и безопасный режим
Если операционная система может загрузиться в безопасном режиме, то работа с командной строкой облегчается. Можно попробовать осуществить восстановление системы Win 10 через БИОС с помощью безопасного режима. При загрузке ОС нужно нажать F8 и выбрать загрузку в безопасном режиме с поддержкой командной строки. А дальше все выполнять по инструкции.
- Открываем меню "Пуск" и ищем командную строку.
- Запускаем консоль при помощи щелчка по соответствующему пункту.
- В ней вводим команду "rstrui.exe" и жмем Enter.
Эта команда запускает мастер восстановления операционной системы,который проведет пользователя по всему процессу. Нужно только следовать его рекомендациям. Этот способ больше подходит новичкам, чем вариант с командной строкой и установкой Win 10. Восстановление системы с флешки, конечно, куда проще. но оно может быть не настолько эффективным.
Эти рекомендации актуальны не только для владельцев "Виндовс 10". Пользователи "семерки" тоже найдут в них массу полезного. Во-первых, никогда не стоит отключать создание контрольных точек и резервных копий рабочей операционной системы. Часто пользователи это отключают во имя экономии места. Но потом такие решения вылазят боком. Восстановление системы Win 10 (да и любой другой) способом отката (самым простым и "бескровным") становится невозможным. Во-вторых, под рукой всегда рекомендуется иметь флешку, с записанным на ней дистрибутивом "Виндовс". Ведь "десятка" - крайне нестабильная операционная система. Она может "упасть" в самый неподходящий момент. А если учесть положение дел с обновлениями от "Майкрософт", то накопитель с образом становится необходимым атрибутом любителя ОС "Виндовс".
В-третьих, не стоит пренебрегать изучением возможностей командной строки. Вполне возможно, что именно она поможет восстановить операционную систему, в то время как все другие способы окажутся неэффективными. В-четвертых, нужно всесторонне изучить возможности БИОСа вашего компьютера. Вполне вероятно, что восстановление системы Win 10 через БИОС станет единственно возможным. В-пятых, не стоит пренебрегать элементарными правилами безопасности. Не стоит отключать штатную защиту "Виндовс 10" (хоть она и дырявая). Напротив, следует добавить к ней какой-нибудь хороший антивирусный продукт. В-шестых, стоит регулярно проверять жесткий диск (а в особенности системный раздел) на работоспособность. Это поможет исключить возможность краха системы из-за аппаратного глюка.
Заключение
Итак, выше было разобрано, как сделать восстановление системы Windows 10 всеми доступными способами. Среди них имеется как обычный откат на предыдущие контрольные точки, так и весьма сложный метод с использованием командной строки и опций загрузки. Практически все эти способы действенны, однако некоторые из них могут оказаться нерабочими по той или иной причине. Не стоит отчаиваться. Просто следует перебрать все. Тогда ваши старания увенчаются успехом. Отдельно нужно заметить, что требуется выполнять все действия именно так, как описано в инструкции. Иначе последствия могут быть непредсказуемыми. Все вышеописанные действия помогут восстановить операционную систему "Виндовс 10" даже в том случае, если она напрочь отказывается загружаться.
Восстановление системы (System Restore) по умолчанию отключено – по крайней мере, на некоторых компьютерах. Между тем эта функциональность, позволяющая создавать снимки системных файлов для восстановления в случае сбоя, существует еще со времен Windows ME.
Впрочем, сама по себе возможность создания точек восстановления из Windows 10 никуда не делась, поэтому можно просто ее включить, если хочется дополнительно подстраховаться. Но вообще в Windows 10 есть другие средства восстановления системы, так что точки восстановления уже не настолько актуальны.
Почему восстановление системы отключили?
Microsoft не объясняет, почему восстановление системы по умолчанию отключено, но догадаться можно. Для точек восстановления требуется немало места, а Microsoft пытается снизить к дисковому пространству. Microsoft хочет, чтобы Windows 10 могла работать на устройствах, имеющих всего 16 Гбайт встроенной памяти, для успешной конкуренции с хромобуками и дешевыми Android-планшетами.
К томе же, восстановление системы теперь менее актуально благодаря другим инструментам Windows 10, позволяющим быстро вернуть систему в девственно чистое состояние без переустановки. Для этого предназначена функция возврата компьютера в исходное состояние, которая освежает Windows без удаления пользовательских данных.
Как включить восстановление системы
Включить восстановление системы можно через Панель управления (Control Panel). Имейте в виду, что для хранения точек восстановления потребуется немало места, так что на дешевых ноутбуках и планшетах с небольшим объемом внутреннего накопителя делать этого не следует. Но для компьютера с большим жестким диском это не проблема.
Учтите, что по умолчанию восстановление системы отключено и точки восстановления не создаются. Поэтому если вы столкнулись с какой-то проблемой, включение восстановления уже не поможет – точек восстановления, созданных до возникновения проблемы, в любом случае нет. И тогда при включении будет создана новая точка восстановления – снимок поврежденной системы. Так что если планируете использовать восстановление системы, включить его нужно заблаговременно, еще до возникновения проблем.
Эта опция доступна только в Панели управления – в новом интерфейсе «Параметры» (Settings) ее нет. Самый быстрый способ добраться до настроек – ввести в строке поиска меню «Пуск» или на начальном экране ключевое слово «восстановления» (именно в родительном падеже; для английского интерфейса – «restore») и выбрать в результатах поиска пункт «Создание точки восстановления» (Create a restore point). Либо можно открыть Панель управления, перейти в раздел «Система» (System) и нажать в боковой панели ссылку «Защита системы» (System Protection).
В открывшемся окне вы увидите, что защита системы отключена как для системного диска, так и для всех остальных. Выберите системный диск и нажмите кнопку «Настроить» (Configure), чтобы включить эту функцию.

Выберите опцию «Включить защиту системы» (Turn on system protection) и укажите, сколько места следует зарезервировать на диске под точки восстановления. Чем меньше места, тем меньше точек восстановления будет храниться одновременно. Нажмите «OK», чтобы включить восстановление системы.

Чтобы в дальнейшем воспользоваться восстановлением системы, откройте то же окно «Защита системы», нажмите кнопку , которая теперь будет активна, – и сможете выбрать точку восстановления.
Если Windows не загружается обычным способом, можно загрузиться в безопасном режиме и выполнить восстановление системы или запустить его из раздела дополнительных параметров в среде восстановления.
Другие способы решения проблем с системой
Если вы хотели воспользоваться восстановлением системы для решения какой-либо проблемы, но обнаружили, что оно отключено, придется решать проблему другими способами.
Если проблема возникла после установки обновления, можно попробовать удалить его или . Это позволит устранить неполадки, возникшие в результате несовместимости обновлений с вашим оборудованием или программным обеспечением.
Если повреждены системные файлы, можно воспользоваться для поиска и автоматического устранения ошибок.
Если проблема возникла после установки какой-либо программы или драйвера, можно удалить их через Панель управления.

Если Windows не загружается обычным образом, попробуйте загрузиться в безопасном режиме. Также можно попробовать опции из раздела «Дополнительные параметры» (Advanced startup options) – он есть на экране, который появляется в том случае, если Windows 10 не может нормально загрузиться.
Существует множество других способов диагностики и устранения неполадок в Windows 10. Однако самое надежное решение – воспользоваться функцией «Вернуть компьютер в исходное состояние» (Reset this PC), которая доступна в интерфейсе «Параметры» (Settings). При этом будут восстановлены заводские параметры системы. Устанавливать программы и изменять настройки системы придется повторно, но все ваши личные данные сохранятся. Этот метод позволяет устранить любые системные проблемы, поскольку восстанавливает исходное состояние системных файлов Windows 10. Можно попробовать