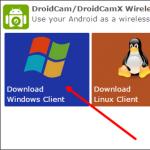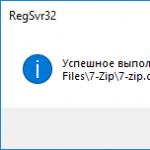Как посмотреть закрытые уведомления на Android? Как сохранить уведомления на Android-устройстве Где хранятся уведомления андроид 6.
Панель уведомлений является неотъемлемой частью любой операционной системы. Android OS не стала исключением. В этих уведомлениях отображаются все входящие события для владельца устройства, в число которых также входят и напоминания о загрузке или обновлении программ. Среди огромного числа таких сообщений очень сложно отследить и увидеть действительно важные для вас. Поэтому для поддержки чистоты панели нотификаций нужно знать, как отключить уведомления на Андроид.
Уведомление входящих событий на операционной системе Android
Регулировка включения и отключения оповещений стала проще после выхода Android 4.1. Теперь пользователю достаточно просто зайти в меню «Настройки», выбрать пункт «Приложения» (или же «Диспетчер приложений») и вкладку «Все». В появившемся списке заходим в программы или игры, от всплывающих окон которых вы хотите избавиться. Для этого делаем тап на выбираемом приложении и снимаем галочку с пункта «Включить уведомления», после чего система выведет окно, где нужно будет подтвердить ваш выбор. Но эта методика и работа экрана нотификаций достаточно изменилась с пятым обновлением системы.
Вообще, внёс значительное число изменений в системе. Затронуло это и панель нотификаций. Она стала более гибкой, настраиваемой и к тому же удобной. Давайте посмотрим, какие же новшества принесла нам новая версия и как с ними работать.
Экран блокировки
С приходом обновления юзеры заметили, что отображаются все уведомления на экране блокировки Android. Об удобстве этой возможности мы говорить не будем. Зато расскажем, какие манипуляции вы теперь можете совершать:
- Если два раза нажать на окно со входящей информацией, то откроется соответствующее приложение.
- Чтобы убрать непрочитанное сообщение, достаточно сделать свайп в любую сторону.
- Потяните окно с оповещением, и оно предоставит вам более развёрнутую версию, отображающую дополнительную информацию и функции.
- Долгое удерживание пальца на окне даст вам возможность открыть контекстное меню с опциями.

Теперь эти кнопки позволяют вам делать больше, чем просто увеличение или уменьшение . В это меню добавили совершенно новые опции и возможности, которые, несомненно, будут полезны любому пользователю. Они позволяют переключаться между режимами оповещений:
- «Не беспокоить» - все входящие напоминания и сообщения будут без звука.
- «Важные» - вы будете получать только важные сообщения от программ, список которых можно регулировать. Вообще, при его включении вы увидите вкладку с настройками. В них можно изменять время работы режима. Более того, там есть специальная вкладка, позволяющая максимально гибко настроить этот режим.
- «Все» - стандартная работа девайса.

Системная настройка уведомлений
Для более тонкой регулировки информационных окон достаточно перейти в специально отведённый для этого раздел. Он находится в меню «Настройки» вашего девайса. В нём вы сможете, например, убрать уведомления на , открыть возможность оповещения для и программ, менять список заблокированных приложений. Также очень интересной возможностью является то, что в меню отдельного приложения вы можете по своему желанию выбрать команду.
Вы случайно «смахнули» непрочитанное сообщение из шторки уведомлений своего Android смартфона или планшета и теперь переживаете, что оно могло содержать важную для вас информацию?
Не стоит волноваться - в операционной системе Google имеется встроенный журнал уведомлений Android, получить доступ к которому достаточно просто. Сегодня я расскажу вам как это сделать.
А сделать это можно с помощью системного виджета, который вам нужно установить на рабочий стол своего смартфона или планшета.
Для этого следуйте следующей нехитрой инструкции:
1. Перейдите в меню приложений своего смартфона или планшета, на вкладку «Виджеты» и найдите там виджет с названием «Ярлык настроек».

2. Кликните по нему и перетащите на один из рабочих столов своего устройства.

3. В открывшемся окне выберите пункт «Журнал уведомлений»

Всё, теперь на вашем рабочем столе есть ярлык для доступа к журналу уведомлений Android.
Теперь, для того чтобы посмотреть уведомления, выданные вам ранее, вам нужно просто кликнуть по этому ярлыку и вы увидите их полный список с указанием даты, времени и приложения, к которому они относятся (скриншот в заголовке).
Система уведомлений на устройствах под управлением Android, бесспорно, постоянно улучшается: уведомления красиво оформлены и отлично работают. Но, к сожалению, у нее есть один недостаток – удалив оповещение, случайно или намеренно, мы уже не сможем к нему вернуться. Существует ли журнал уведомлений в ОС Android? Как сохранить резервную копию всех уведомлений и расширить их функциональные возможности? Об этом далее в статье.
Зачем сохранять уведомления и кому это может быть нужно?
Работа с уведомлениями построена таким образом, что нам приходится либо просматривать их сразу, либо удалять. В ситуации, когда панель уведомлений переполнена, найти и отделить важные оповещения — задача трудоемкая и решение чаще всего сводится к простому очищению списка. При этом Android не дает нам второго шанса вернуться к удаленным уведомлениям позже. В этом случае лучшим решением было бы предоставить пользователю возможность сохранять уведомления, чтобы просмотреть их позже, или вообще делать резервную копию всех уведомлений. Рядовому пользователю смартфона, вероятнее всего, это не нужно, но продвинутым пользователям было бы как минимум интересно.
Встроенный журнал уведомлений в ОС Android
Все уведомления и системные события на Android-устройстве исправно записываются системой в свой журнал. Это, конечно, не те записи в виде карточек, которые мы привыкли видеть в панели уведомлений, но, в крайнем случае, поднять историю и найти push-оповещение таким образом – вполне реально.
Самый простой способ получить доступ к системному журналу оповещений – добавить соответствующий виджет на рабочий стол. Он называется «Ярлык настроек» и имеет значок шестеренки. В списке предлагаемых опций виджета нужно выбрать «Журнал уведомлений» («Оповещения» в более ранних версиях Android).

Этот метод имеет ряд существенных недостатков. Во-первых, он подходит не для всех устройств, поскольку системные виджеты могут отсутствовать в некоторых фирменных оболочках Android. Во-вторых, записи в журнале представлены кратко и они неактивны — то есть посмотреть более подробную информацию или запустить программу-источник уведомления никак не получится. Ну и в-третьих, самый существенный недостаток — все оповещения фиксируются в журнале только за последние 24 часа, соответственно, уведомления за более ранний период вы не увидите.
Если встроенного журнала оповещений вам будет недостаточно, можно перейти к более тяжелой артиллерии – сторонним приложениям, которые смогут значительно расширить функциональные возможности уведомлений.
Boomerang
Boomerang следует концепции популярного сервиса отложенного чтения Pocket. Это новое приложение, которое, в отличие от других программ, не сохраняет автоматически уведомления в журнал, а оставляет за пользователем право самостоятельно выбирать действия по каждому уведомлению. Boomerang интересен тем, что позволяет не только сохранять оповещения, но и устанавливать напоминания на каждое из них.

Установка приложения – процесс стандартный: предоставляем утилите доступ к уведомлениям и выбираем приложения из списка. Либо же разрешаем программе полностью контролировать оповещения от всех установленных программ. Boomerang вступает в работу в тот момент, когда вы смахиваете стандартные уведомления в шторке или на экране блокировки — появляется дополнительная панель с двумя кнопками «Сохранить» и «Сохранить + Напоминание». Если ничего не предпринять, она автоматически исчезнет через определенное время, указанное в настройках программы. Список всех сохраненных уведомлений можно увидеть, запустив программу. Долгий тап на уведомлении позволяет добавить, убрать или изменить напоминание.

Несмотря на интересную задумку, у программы имеются недостатки. Во-первых, все-таки хотелось бы иметь возможность автоматически сохранять историю всех уведомлений. Во-вторых, Boomerang пока не умеет перехватывать системные оповещения и не работает с некоторыми системными приложениями.
NotiBox
NotiBox создает резервную копию всех уведомлений на мобильном устройстве автоматически, без участия пользователя. Причем, надо полагать, должны сохраняться и системные уведомления – соответствующая опция есть в настройках приложения. Как оказалось, утилита напрочь игнорирует системные события.
Программа работает по принципу почтового клиента: собирает информацию обо всех поступивших оповещениях и отображает ее в своем виджете в панели уведомлений. Виджет показывает 4 последних уведомления, счетчик непрочитанных уведомлений и кнопку Do Not Disturb.

Про режим Do Not Disturb стоит сказать отдельно. Эта опция не включает системный DND, как можно было подумать, а просто блокирует отображение всех оповещений. Тем не менее, уведомления приходят исправно и записываются в журнал. Работает DND в ручном и автоматическом режимах, позволяет устанавливать правила для отдельных приложений, выставлять продолжительность его действия.

NotiBox также умеет ставить напоминания на уведомления, точнее, записывает событие в календарь, используя системное или стороннее приложение. Для этого необходимо открыть программу, зайти в журнал уведомлений и нажать соответствующую кнопку. Реализована эта функция не так удобно, как в Boomerang, но, в принципе, это не основная особенность приложения, скорее дополнительный бонус.





Сложно сказать, как будет вести себя NotiBox именно у вас. Программа работает неидеально, со сторонними приложениями – исправно (почта, мессенджеры, социальные сети), с системными – «по настроению», с системными оповещениями – увы, не работает.
Notif Log
Notif Log полностью оправдывает свое название. Это приложение следит за каждым работающим процессом и записывает в журнал каждое push-оповещение. Положительным моментом при этом является тот факт, что вы получаете полную резервную копию всех уведомлений. Но с другой стороны, журнал уведомлений в Notif Log очень быстро захламляется лишними, промежуточными или необязательными записями. Поэтому все же рекомендуется сразу исключить ненужные программы и системные службы из списка активных приложений.
Основным преимуществом Notif Log является то, что приложение сохраняет уведомления в оригинальном состоянии. В журнале они будут выглядеть точно так же, как и в панели уведомлений, с активными кнопками ответных действий. Управление записями построено на жестах, их можно закрепить вверху списка, исключить из журнала, удалить или поставить повтор. В журнале нет ограничения по времени на хранение уведомлений, но есть ограничение по количеству записей, которое вы выставляете самостоятельно (максимум 999). Бонусом в приложении прилагается возможность менять цветовое оформление подложки уведомлений и шрифтов.






Notif Log имеет один существенный недостаток, который может свести на нет все его положительные моменты – при перезагрузке смартфона или остановке приложения журнал обнуляется. Так что стоит иметь это в виду.
Notification Manager
Знакома ли вам ситуация, когда на протяжении дня панель за шторкой вашего смартфона настолько заполнена уведомлениями, что единственным выходом из этого бедствия может быть очистка всех записей одним нажатием на соответствующую кнопку? Решить эту проблему сможет Notification Manager. В каком-то смысле это приложение будет очищать их за вас. Программа умеет перехватывать абсолютно все оповещения и скрывать их в панели уведомлений.

После предоставления Notification Manager доступа к уведомлениям в шторке будет висеть простой виджет, показывающий значки приложений и количество непрочитанных уведомлений рядом с ними. Но интересней даже не это. Notification Manager дает пользователю возможность самостоятельно устанавливать правила получения уведомлений: фильтровать их, группировать по приложениям, устанавливать время и дни недели, когда хотите получать или, наоборот, не получать оповещения от определенных программ. Любители минимализма могут вообще отключить виджет и сделать так, чтобы в шторке не было никаких уведомлений. Уведомления будут продолжать приходить исправно, со звуковым сигналом, а вот просмотреть их будет можно только в журнале в приложении.

Некоторые пользователи используют Notification Manager, чтобы избавиться от ненужных системных оповещений, например, «батарея заряжена», «обнаружена SD-карта», «скриншот сохранен» и прочих. В приложении нет никаких ограничений на хранение уведомлений, ни по времени, ни по количеству. Notification Manager отлично справляется со всеми событиями на устройстве, будь то уведомление от стороннего приложения либо системное оповещение.
Итоги
По соотношению «реализация/функциональность» больше всего понравились приложения Boomerang и Notification Manager. Boomerang содержит интересную идею сохранять важные уведомления и оставлять их «на потом», но, к сожалению, пока не может создать резервную копию всех уведомлений автоматически без участия пользователя, как это делают другие приложения. Notification Manager при правильной настройке может послужить хорошим выбором для тех, кто хочет иметь резервную копию всех уведомлений, включая системные события. При этом присущая в нем возможность организации уведомлений по группам очень кстати.
Система уведомлений в Android накапливает и показывает важную информацию - вы можете вернуться к ней, даже если что-то пропустили. Но что делать, если в смартфоне или планшете скопилось много уведомлений, а вы удалили их случайным нажатием? Существует несколько решений - можно посмотреть историю уведомлений во встроенном журнале или через стороннее приложение.
Первый способ - встроенный журнал
На Android реализован далеко не очевидный доступ к истории уведомлений. Он скрыт в виджете настроек, но доступен не во всех прошивках.
1. Откройте перечень всех доступных виджетов (через контекстное меню, список установленных приложений или другим способом).
2. Найдите виджет «Ярлык настроек» и перетащите его на рабочий стол смартфона или планшета.

3. Появится меню с несколькими доступными опциями, выберите среди них «Журнал уведомлений».
4. На рабочем столе появится иконка настроек, нажатие на которую откроет историю уведомлений от системы, приложений и игр.
У этого журнала есть ряд недостатков. Во-первых, показан лишь список приложений, от которых поступали уведомления, без каких-либо подробностей. Во-вторых, не предусмотрен переход от уведомления к тому или иному приложению. И в-третьих, здесь нет какой-либо фильтрации, уведомления просто отсортированы по дате.
Второй способ - стороннее приложение
Доступ к истории уведомлений можно получить с помощью Past Notifications - это приложение хранит до двух тысяч записей со всеми подробностями и возможностью фильтрации нужного контента.
2. Запустите приложение и разрешите ему доступ к системным уведомлениям.

3. Приложение будет вести запись всех поступающих на устройство уведомлений в фоновом режиме. Вы в любой момент можете открыть его и найти интересующую вас информацию.
В Past Notifications три вкладки. В первой представлены все входящие уведомления, во второй они отсортированы по приложениям, а в третьей можно выбрать приложения, которые Past Notifications будет игнорировать.

Современные версии операционной системы Android позволяют практически мгновенно смахнуть с соответствующего экрана абсолютно все уведомления. Но иногда случается так, что пользователю хочется восстановить потерянные уведомления, особенно те, которые не были прочитаны. По умолчанию «зеленый робот» не предлагает такой возможности, из-за чего можно так и не узнать о каких-то важных событиях. К счастью, если чуть-чуть подкорректировать настройки смартфона, то можно получить доступ ко всем смахнутым недавно уведомлениям.
Первые версии Android не имели журнала уведомлений. То есть, каждое оповещение после смахивания начисто устранялось из памяти. Поэтому рассмотренный ниже способ не подходит для очень старых смартфонов и планшетов. Впервые соответствующий журнал появился в составе Android 4.3 Jelly Bean.
Под журналом подразумевается отдельный раздел настроек, в котором содержатся все уведомления. Это не только оповещения от разных приложений, но и всяческая служебная информация. Например, здесь можно обнаружить упоминания о том, во сколько был активирован Wi-Fi, когда случилась передача данных по Bluetooth и т. д. Если смартфон начал виснуть, то журнал уведомлений поможет выяснить, чем это вызвано.
Активация журнала уведомлений
Чтобы посмотреть историю уведомлений на Андроид, нужно сначала стать разработчиком. Конечно, имеется в виду активация соответствующего раздела в настройках, а не требование написать какую-нибудь компьютерную или мобильную программу. Если говорить конкретнее, то необходимы следующие действия:
Шаг 1. Перейдите в «Настройки » любым удобным способом.
Шаг 2. Посетите раздел «О телефоне ».

Шаг 3. Здесь найдите пункт «Номер сборки ». На некоторых устройствах дополнительно может понадобиться посещение подраздела «Сведения о ПО ».

Шаг 4. Несколько раз нажмите на вышеупомянутый пункт. Обычно хватает пяти касаний. После этого отобразится сообщение о том, что на устройстве активирован режим разработчика.
Итак, теперь осталось реализовать способ, посредством которого будет осуществляться переход в журнал уведомлений. На Android это делается следующим образом:
Шаг 1. Удерживайте палец на любом свободном участке рабочего стола.

Шаг 2. Нажмите на кнопку «Виджеты ».

Шаг 3. Перетащите на рабочий стол виджет «Настройки », выглядящий в виде шестерёнки.

Шаг 4. Система предложит выбрать, быстрый доступ к какому именно разделу настроек необходимо получить. Нажмите на пункт «Журнал уведомлений ». Подпись под виджетом тут же поменяется.

Шаг 5. Нажмите на виджет, перейдя в соответствующий раздел. Здесь можно увидеть все закрытые уведомления. В том числе должны отображаться даже те, что были смахнуты с соответствующей панели или экрана блокировки случайно.
Заключение
К сожалению, функция работает адекватно не на всех гаджетах. Например, на Samsung Galaxy A5 (2016) последняя версия прошивки совсем не располагает виджетом «Настройки». А на DOOGEE MIX 2 тап по виджету вызывает лишь появление окна с ошибкой. Словом, всё зависит от реализации данной функции в конкретной фирменной оболочке. Стабильнее всего журнал обновлений работает в голом Android - то есть, на смартфонах Nexus, Pixel и