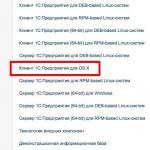Подвисает мышка при движении на windows 7. Почему тормозит курсор мыши? Основные причины и варианты их устранения
Доброго времени суток, читатели.
Некоторые пользователи встречаются с ситуацией, когда на персональном компьютере или ноутбуке залипает курсор мыши. Для устранения проблемы необходимо выяснить причины, из-за которых это происходит. А их в свою очередь немало. При этом необходимо учитывать все нюансы, включая устройство, к которому подключен манипулятор.
Первые обычно связаны с сопутствующим обеспечением – драйверами. Кроме того, на корректную работу влияют внутренние системные ошибки и редкие конфликты между подключенными устройствами. Или же попросту произведена неправильная настройка.
Если все вышеописанное исправить можно сравнительно просто, то аппаратные ошибки «вылечить» будет сложнее. К ним относятся такие недуги:
повреждение провода;
плохое или отсутствующее питание на порте подсоединения;
проблемы внутри манипулятора.
Аппаратные ошибки - устранение ()
Независимо от версии операционной системы, установленной на компьютере, будь то Windows 7 или Windows 10, первое, на что нужно обратить внимание – целостность самого устройства. Если вдруг на подключаем компоненте явно видны внешние повреждения, существует немалая вероятность, что и внутри на плате мог произойти скол или другое нарушение контактов. К сожалению, при отсутствии соответствующих знаний и необходимого оборудования, решить проблему будет максимально сложно.
Иногда отключается манипулятор в результате выхода из строя подсоединяемого кабеля. Если вы точно знаете, где находится обрыв – есть шанс своими силами устранить проблему, правда он не будет самым эстетичным. Так, нужно отключить компонент, вырезать проблемный участок провода. Затем оголить контакты на двух частях шнура и соединить соответствующие жилы между собой. Обязательно после этого необходимо каждую отдельную «скрутку» закрыть изоляционным материалом – обычно используется липкая лента. А уже после этого все прячется под термоусадочной пленкой. Хотя удобней конечно же будет использовать все ту же изоленту.
Лично я несколько раз таким образом восстанавливал мышки от разных производителей. Конечно же это не может гарантировать в будущем долгий срок «жизни» компонента. Так что после подобных операций лучше все же поискать новый элемент. Ну а до тех пор можно обойтись и «воскрешенным » манипулятором.
В некоторых случаях компьютер самостоятельно отключает питание порта USB , к которому подсоединена мышь. И на ноутбуках такая ситуация встречается чаще, чем на стационарных машинах. В результате нужный нам элемент не выполняет все предписанные функции. Для проверки ситуации в Windows 8 и других операционках ближайших версий необходимо выполнить ряд действий:

Стоит отметить, что этот же способ подходит и для Windows XP.
Программные ошибки - устранение ()
Сразу нужно сказать, что проблемы такого рода появляются чаще. Дело в том, что большая часть современных манипуляторов определяются операционкой в автоматическом режиме, что не всегда является отличным вариантом, так как некоторые гаджеты обладают собственными особенностями. А потому стандартные драйвера, предусмотренные в системе попросту не подходят.

Что делать в таком случае? Нужно воспользоваться решением, которое предлагается в комплекте с элементом. Или же поискать необходимое ПО на официальном сайте. Обычно это помогает решить проблему.
Если же вы замечаете, что на экране курсор продолжает вести себя странно, проверьте систему на вирусы. В некоторых ситуациях именно вредоносное программное обеспечение является проблемой. После его удаления все должно работать в нормальном режиме.
Что ж, как видно, существует много причин, из-за которых курсор может вести себя не так, как раньше. Чтобы вернуть полноценную работоспособность, необходимо сначала выяснить причину.
Надеюсь, вы сможете решить проблемы, возникшие с вашей мышью.
Всем привет! Зависает мышка на компьютере что делать? Этот вопрос я разберу ниже. Мышка является одним из основных составляющих в компьютере. Без этого устройства на нём работать будет достаточно проблематично. Часто бывает, что компьютерная мышь перестаёт исправно функционировать.
Самым распространённым «глюком» мышки является её зависание. Если это произошло, нет необходимости нервничать и психовать. Для начала нужно выяснить причину неисправности манипулятора. Это достаточно непростая операция, но в этой статье я вам расскажу обо всём, что необходимо учесть при ремонте любимой компьютерной мышки.
Перед началом ремонта мышки нужно выяснить причину, по которой она функционирует неисправно. Всего существует два основных типа зависаний:
- Аппаратные;
- Программные.
Итак, если причина в программных ошибках, то здесь нужно искать проблемы в драйверах или же внутри самой операционной системы. Кроме того не нужно забывать про оборудование, установленное на компьютере. Некоторые устройства могут просто на просто конфликтовать между собой.
Что касаемо аппаратных ошибок, то их значительно больше. Соответственно и исправлять их будет немного тяжелее, нежели программные «лаги».

Теперь давайте разберём, какие же аппаратные ошибки могут приводить к медленной и зависающей работе вашего компьютера:
- В первую очередь, это повреждённый или нерабочий USB-кабель;
- Если порт подключения не подключён;
- Неисправная компьютерная мышь;

- Далее нужно вспомнить про полноценную работу USB-входа. Просто некоторые контакты могут отходить, а соответственно и мышка будет работать через раз. Пока не пошевелишь кабель или USB-jack;
Это основные аппаратные причины зависания манипулятора. Если после поэтапной проверки мышка всё равно продолжает неправильную работу, то скорее всего дело обстоит в программных ошибках. Их может быть несколько:
- Первоначально нужно проверить наличие необходимых драйверов. Часто случается, что установлена не та версия, или вовсе старая;
- Далее проверьте настройки мышки. Она просто может быть неправильно настроена;
- Из-за наличия некоторых подключённых устройств, функционал манипулятора может быть нарушен.
ВИДЕО: НАСТРОЙКА МЫШКИ - НАЧАЛО
АППАРАТНЫЕ ОШИБКИ: СПОСОБЫ УСТРАНЕНИЯ
Мы дошли до самого основного – устранения неисправностей. Прежде чем начинать лезть в систему, убедитесь в том, что компьютерная мышка цела. Если она падала или ударялась, возможно, внутри устройства мог отойти контакт на специальной плате. При отсутствии специального паяльного аппарата и умения паять лучше всего будет оставить эту мышку или отдать тому, кто сможет исправить данную проблему.

Одной из распространённых причин является поломка самого кабеля, соединяющего мышь с компьютером. Ремонт такого провода обойдётся вам приблизительно за ту же цену, что и новый манипулятор. Поэтому решать вам, ремонтировать или приобрести новую рабочую мышку.

Также распространена ошибка, когда компьютер автоматически отключается от основного концентратора USB. Именно это и может привести устройство в нерабочее состояние. Проверить это можно, следуя данной инструкции:
- Необходимо открыть «Панель управления». Для тех, кто не в курсе, она находится в меню «Пуск»;
- В ярлыке под именованием «Система» вам потребуется найти вкладку «Оборудование». Входим в данную вкладку;
- Здесь нажимает на «Диспетчер устройств»;
- Зрительно ищем пункт под названием «Контроллер универсальной шины USB»;

- В данной вкладке кликаем по «USB концентратор»;
- Находим «Управление электропитанием». Нажимаем на данный пункт;
- В этой вкладке вы перед собой сможете увидеть пунктик «Разрешить отключение устройства для экономии». При наличии галочки напротив данного пункта, убираем её. Дело в том, что система компьютера может нередко переходить к режиму экономии электроэнергии, а соответственно и отключать некоторые устройства.

ПРОГРАММНЫЕ ОШИБКИ: СПОСОБЫ УСТРАНЕНИЯ
Несмотря на то, что аппаратные ошибки возникают, программное обеспечение гораздо чаще может быть виной тормозной работы компьютерной мыши . Сегодня создаётся огромнейшее количество мышек, и практически все они автоматически определяются системой Windows . Однако не все современные гаджеты оснащены необходимым драйвером, и готовы принять условия подключаемой мышки. Об этом тоже не нужно забывать.
Стоит отметить, что при покупке дорогих манипуляторов в комплекте предоставляется специальный диск с необходимыми драйверами. Кроме того, их можно скачать на официальном сайте производителя мышки. Обычно такие программы раздаются совершенно бесплатно. После установки данных утилит мышь может начать функционировать исправно.

Если же и это вам не принесло положительных результатов, необходимо зайти в меню «Диспетчер устройств». При наличии ошибок напротив некоторых значков могут стоять вопросительный или же восклицательный знак. Те драйвера, напротив которых имеются подобные знаки, вам потребуется установить заново.
Теперь давайте поговорим о настройке мыши. Многие из пользователей ранее никогда не сталкивались с данной операцией. Сейчас я подробно и поэтапно расскажу, как это осуществляется.
Мышь – неотъемлемая часть практически любой современной компьютерной системы . Без нее невозможно совершение многих действий. И тем неприятнее бывает, если не двигается курсор мыши, но мышь работает . То есть горит индикация питания, устройство подсоединено к компьютеру, но, никакой ответной реакции на действия пользователя не наблюдается.
И причин тому, как и методов решения, может быть несколько. Все их можно разделить на:
- программные проблемы;
- аппаратные проблемы.
Программные проблемы
В первую очередь, отвечая на вопрос, что делать, если не работает мышка, можно посоветовать немного подождать. Вполне возможно, что компьютер просто «подвис» и перестал реагировать на команды не только мыши, но и остальных устройств.
Если же проблема не в этом, то можно перебрать следующие пути решения:
- просто перезагрузить компьютер. Можно удивиться тому, как много проблем можно решить простой перезагрузкой ПК;
- возможно, что «слетели» драйверы мыши. Естественный выход – переустановить их;
- также нужно посмотреть, определяется ли мышь самой системой. Для этого, вызвав контекстное меню иконки «Мой компьютер», выбираем пункт «Свойства». Затем переходим на вкладку «Диспетчер устройств» и в открывшемся окне найти «Мыши и иные указывающие устройства». Здесь должна быть видна мышь пользователя. Если ее нет, то можно попытаться переподключить ее и при необходимости произвести переустановку драйвера;
- если проблема наблюдается в какой-то конкретной программе, имеет смысл посмотреть, выставлена ли мышь в настройках данной программы.
Аппаратные проблемы
Если все эти проблемы методом исключения были опробованы, но так и не принесли результатов, то вопрос: если зависает мышка на компьютере что делать – остается открытым.

И в этом случае нужно переходить к так называемым «железным» или аппаратным проблемам:
- поврежден соединительный кабель. Можно попробовать найти и устранить разрыв;
- нет контакта в порте компьютера. Возможно, разболталось соответствующее гнездо для подключения. Можно попробовать подключить мышь в другое;
- если мышь беспроводная, то причина может быть также в сопутствующих электромагнитных наводках. Например, если рядом лежит еще одна беспроводная мышь, или если неподалеку работает мощный источник электромагнитного излучения. Также имеет смысл проверить, не сели ли батарейки;
- причиной нерабочего состояния как шариковой, так и оптической мыши может быть загрязнение рабочей поверхности самого устройства или коврика (или прочей рабочей плоскости). Соответственно, нужно почистить мышь, коврик и т.д.
Совет: если ничего не помогает, причина поломки куда серьезнее, нужно нести устройство в сервисный центр.
Однако бывает гораздо проще просто приобрести новую мышку, чем ремонтировать старую.
Сейчас компьютер или ноутбук есть практически у каждого. Согласитесь, довольно сложно представить свою жизнь без этого устройства. И если дома – это в первую очередь средство для развлечений, то на работе – предельно важный инструмент. Для большего удобства пользования настольным ПК и лэптопом были придуманы клавиатура и мышка. Последняя, почему-то порою дает сбои в работе или, говоря проще, зависает. Давайте же попробуем разобраться, в чем причина этой неисправности и как ее устранить.
- Поломка.
Первое и самое очевидное, что приходит в голову – это поломка. Что ж, такое вполне возможно. Могла поломаться сама мышь, мог повредиться кабель (беспроводной переходник) и нужно понять, так ли это на самом деле. Внимательно осмотрите манипулятор и провод на целостность. Если у вас дома есть другая мышка, попробуйте подключить ее.

- Порт для подключения.
Вполне возможно, что причина неисправности не в мышке, а в разъеме, в который вы ее подключаете. Если это стандартный (PS/2) порт, то есть, единственный в своем роде на тыльной панели вашего ПК, единственное решение проблемы – покупка USB или беспроводной мыши , источник сигнала для которой, опять-таки, подключается в USB-порт. Если ваша мышь и так подключена в этот разъем, извлеките ее из одного порта и вставьте в другой. Быть может, проблема именно в нем.

- Загрязнение.
Ели ваша мышь имеет шаровой привод (колесико), переверните ее, извлеките этот шарик, и хорошенько там все прочистите. За длительное время использования манипулятора там накапливается огромное количество грязи, пыли, волос и прочего мусора. Все это, конечно же, оказывает негативное воздействие на работу мыши, вплоть до отсутствия реакции на действия пользователя.
Если у вас оптическая мышь , ее тоже можно и нужно время от времени прочищать. Правда, единственное, что вы можете проделать в данном случае, так это очистить небольшую впадинку, где размещена оптика. Если этого покажется недостаточно, попробуйте разобрать мышь, но делайте это лишь в том случае, если вы уверены, что соберете ее обратно. В противном случае, предварительно отложите деньги на покупку нового манипулятора.

- Компьютерный вирус.
Возможно, вы просто подхватили на просторах интернета вирус, который теперь серьезно нагружает вашу операционную систему , тем самым вызывая зависание мышки, а вместе с ней и всего остального, происходящего на компьютере. Все, что вы можете сделать в данном случае, проверить ПК на наличие вирусов и удалить их, если таковые будут обнаружены, используя для этого .

Если зависания мыши происходят только при запуске системы, а потом проходят, возможно, причина этого в большом количестве программ в меню автозагрузки, которые запускаются со стартом ОС. На деле большинство из них вам не нужны, по крайней мере, сразу же после включения. Предлагаем вам отключить то, в чем вы не испытываете неотложной потребности. Антивирус, конечно же, нужно оставить активным.
Для этого откройте «Диспетчер Задач » (Ctrl + Shift + Esc ) и перейдите в раздел «».

- Слабая система, требовательные программы.
Возможно, мышка зависает из-за того, что ваш компьютер не справляется с возложенными на него задачами. Такое часто бывает со старыми машинами при попытке запуска какой-нибудь требовательной программы. Пока идет процесс запуска, мышка вполне может не реагировать на действия пользователя. Решение проблемы в данном случае не самое лицеприятное – либо необходимо улучшить компьютер, выполнив его апгрейд, либо же просто не нагружать его тем, что ему не по силам.

На этом все, теперь вы знаете, что делать, если зависает мышка на компьютере , а также все причины, по которым это может происходить.
Приветствую всех!
Не так давно наблюдал очень занятную (даже забавную) картину: на работе один парень, когда у него перестала работать мышка, стоял и не знал, что делать - не знал даже как выключить ПК… Между тем, скажу я вам, многие действия, которые пользователи делают с помощью мышки - можно легко и быстро выполнять с помощью клавиатуры. Я даже скажу больше - скорость работы повышается в разы!
Мышь, кстати, я ему починил довольно быстро - так, собственно, и родилась тема этой статьи. Здесь хочу привести несколько советов, что можно попытаться сделать для восстановления работы мыши…
Кстати, я буду считать, что мышка у вас вообще не работает - т.е. даже не двигается указатель. Таким образом, буду приводить в каждом шаге кнопки, которые нужно нажать на клавиатуре, чтобы выполнить то или иное действие.
Проблема №1 - совсем не двигается указатель мышки
Это самое плохое, наверное, что могло произойти. Так как некоторые пользователи просто не готовились к такому совсем:). Многие даже не знают, как в этом случае зайти в панель управления, или запустить фильм, музыку. Будем разбираться по порядку.
1. Проверка проводов и разъемов
Первое что рекомендую сделать - это проверить провода и разъемы. Провода часто перегрызаются домашними животными (кошки, например, любят это делать), случайно перегибаются и т.д. Многие мыши, когда их подключаешь к компьютеру, начинают светиться (внутри горит светодиод). Обратите на это внимание.
Так же проверьте USB порт. После того, как поправили провода, попробуйте перезагрузить компьютер. Кстати, так же на некоторых ПК есть порты на лицевой стороне системного блока и на задней - попробуйте мышку подключить к другим USB портам.
В общем-то, базовые истины, которыми многие пренебрегают…
2. Проверка батарейки
Это относится к беспроводным мышкам. Попробуйте, либо поменять батарейку, либо зарядить ее, затем проверьте снова.
3. Устранение неполадок мыши через мастер, встроенный в Windows
В ОС Windows есть специальный мастер, который как раз предназначен для поиска и автоматического устранения разнообразных проблем с мышкой. Если у мыши горит светодиод, после ее подключения к ПК, а она все равно не работает - то нужно попробовать использовать это средство в Windows (перед покупкой новой мышки:)).
1) Сначала открываем строку выполнить: жмете одновременно кнопки Win+R (либо кнопку Win , если у вас Windows 7).
2) В строке выполнить пишите команду Control и жмете Enter.
3) Далее нажимаете несколько раз кнопку TAB (слева клавиатуры, рядом с Caps Lock ). Можно помочь себе стрелками . Задача здесь простая: нужно выделить раздел «Оборудование и звук «. На скрине ниже показано, как выглядит выделенный раздел. После выделения - просто нажмите клавишу Enter (таким образом откроется этот раздел).
Панель управления - оборудование и звук.
5) Далее при помощи кнопок TAB и стрелок выделите мышь, а затем нажмите сочетание кнопок Shift+F10 . Затем у вас должно появиться окно свойств, в котором будет заветная вкладка «Устранение неполадок » (см. скриншот ниже). Собственно, открывайте ее!
Чтобы открыть такое же меню: выделите мышку (кнопка TAB), потом нажмите на кнопки Shift+F10.
Кстати, после проверки никаких инструкций может для вас и не быть, а проблема ваша будет устранена. Поэтому, в конце проверки нажмите кнопку завершить и перезагрузите ПК. Возможно, после перезагрузки все будет работать…
4. Проверка и обновление драйвера
Бывает такое, что Windows неправильно определяет мышь и устанавливает «не тот драйвер» (либо просто произошел конфликт драйверов. Кстати, перед тем, как мышь перестала работать, вы не устанавливали никакое оборудование? Возможно ответ-то вы уже знаете?!) .
Чтобы определить, все ли в порядке с драйвером, необходимо открыть диспетчер устройств .
1) Нажимаете кнопки Win+R , затем вводите команду devmgmt.msc (скриншот ниже) и жмете на Enter.
2) Должен открыться «диспетчер устройств» . Обратите внимание, нет ли желтых восклицательных знаков, напротив разного рода оборудования (особенно напротив мыши).
3) Чтобы обновить драйвер : просто при помощи стрелок и кнопки TAB выделите свое устройство, затем нажмите кнопки Shift+F10 - и выберите «обновить драйвера» (скрин ниже).
4) Далее выбираете автоматическое обновление и ждете, пока Windows проверит и установит драйвера. Кстати, если обновление не поможет - попробуйте удалить устройство (и драйвер вместе с ним), а затем вновь его установить.
Возможно вам будет полезна моя статья с лучшими программами для авто-обновления:
5. Проверка мыши на другом ПК, ноутбуке
Последнее, что я порекомендую при подобной проблеме - это проверить мышь на другом ПК, ноутбуке. Если она и там не заработает - большая вероятность, что ей пришел конец. Нет, можно попробовать в нее залезть с паяльником, но что называется «овчинка - не стоит выделки «.
Проблема №2 - зависает указатель мышки, двигается быстро или медленно, рывками
Бывает такое, что на время указатель мышки, как бы зависает, а затем продолжает движение (иногда просто двигается рывками). Происходить такое может по нескольким причинам:
- : в этом случае, как правило, компьютер тормозит вообще в целом, многие приложения не открываются и т.д. Как бороться с загрузкой ЦП я описал в этой статье: ;
- системные прерывания «работают», нарушая стабильность работы ПК (об этом так же по ссылке выше);
- проблемы с жестким диском, диском CD/DVD - компьютер никак не может считать данные (думаю, многие замечали это, особенно, когда вынимаешь проблемный носитель - и ПК, как буд-то отвисает). Думаю, многим будет полезна ссылка о оценке состояния своего жесткого диска: ;
- некоторые типы мышек «требуют» специальных настроек: например, игровая компьютерная мышь http://price.ua/logitech/logitech_mx_master/catc288m1132289.html - может вести себя нестабильно, если не убрана галочка с повышенной точности указателя . К тому же, может потребоваться установка утилит, идущих на диске в комплекте к мышке (лучше их установить все, если наблюдаются проблемы) . Так же рекомендую зайти в настройки мышки и проверить все галочки.
Как проверить настройки мыши?
Открываете панель управления , далее заходите в раздел «Оборудование и звук «. Затем открываете раздел «Мышь» (скрин ниже).
- скорость движения указателя : попробуйте изменить ее, часто слишком быстрое движение мыши сказывается на ее точности;
- повышенная точность установки указателя : поставьте или уберите галочку напротив этого пункта и проверьте мышку. Иногда, эта галочка является камнем преткновения;
- отображать след указателя мышки : если включить эту галочку, вы будете наблюдать, как на экране остается след от перемещения мыши. С одной стороны некоторым пользователям будет даже удобно (например, указатель можно быстрее найти, или, если вы снимаете для кого то видео с экрана - показать как перемещается указатель) , с другой стороны - многие эту настройку считают за «тормоза» мышки. В общем, попробуйте включить / выключить .
Переходник для мышки: usb->ps/2
Проблема №3 - срабатывает двойной (тройной) щелчок (либо не работает 1 кнопка)
Эта проблема, чаще всего, появляется у старой мышки, которая уже изрядно поработала. И чаще всего, должен заметить, происходит с левой кнопкой мышки - так как на нее ложиться вся основная нагрузка (хоть в играх, хоть при работе в ОС Windows).
Кстати, у меня на блоге уже была заметка на эту тему, в которой я советовал, как просто можно избавиться от этого недуга. Речь шла о простом способе: поменять местами левую и правую кнопки у мыши. Делается это быстро, особенно, если вы раньше когда-нибудь держали в руках паяльник.

Замена правую на левую кнопки мыши.
Если не держали - варианта два: просить соседа или знакомого, кто примерно этим занимается; либо идти в магазин за новой…
Кстати, так же как вариант, можно разобрать кнопку мышки, затем достать медную пластинку, почистить ее и подогнуть. Подробно об этом рассказывается здесь (правда, статья на английском, зато по картинкам все понятно): http://www.overclockers.com/mouse-clicking-troubles-diy-repair/
PS
Кстати, если у Вас периодически включается и отключается мышь (что тоже, кстати, не редкость) - 99% проблема в проводе, который периодически отходит и теряется подключение. Попробуйте его закрепить скотчем (например) - таким образом мышка прослужит вам еще не один год.
Так же можно залезть с паяльником, предварительно отрезав 5-10 см. провода в «нужном» месте (где случился перегиб), но это советовать не буду, так как для многих пользователей - эта процедура сложнее, чем поход в магазин за новой мышкой…
С овет по поводу новой мыши . Е сли вы любитель новомодных стрелялок, стратегий, экшенов - вам бы подошла какая-нибудь современная игровая мышь . Лишние кнопки на корпусе мыши помогут повысить микро-контроль в игре и более эффективно раздавать команды и управлять своими персонажами. К тому же, если одна кнопка «полетит» - всегда можно переложить функцию одной кнопки на другую (т.е. переназначить кнопку (об этом писал выше в статье)).
В Windows 10 можно столкнуться с тем, что курсор мыши лагает или зависает по какой-то причине. В большинстве случаев проблема вызвана некоторым оборудованием или программным обеспечением, мешающим работе указывающего устройства. Что делать для устранения этого явления?
Прежде чем приступить к решениям проверьте, исправна ли сама мышь. Если после подключения заведомо рабочей или с тачпада на ноутбуке указатель плавно перемещается по экрану, то проблема с устройством. Но, если продолжает зависать на секунды, попробуйте переустановить драйвер. Для этого выполните следующие шаги:
Правым щелчком на кнопку Пуск разверните контекстное меню и выберите Диспетчер устройств.

Разверните вкладку «Мышь и указывающие устройства». Установите курсор на имя используемой мыши, нажмите Shift + F10 для вызова меню и выберите «Удалить».

Перезагрузите компьютер, чтобы Windows во время запуска автоматически переустановил драйвер.
Если после перезагрузки она по-прежнему лагает или у вас мышь с дополнительными функциями, перейдите на сайт поставщика и загрузите драйвер, совместимый с Windows 10.
Обновление драйвера видеокарты
После обновления Windows часто возникают проблемы с совместимостью драйверов. Перейдите на сайт поставщика видеокарты и загрузите последнюю версию ПО.

Проверьте, зависает ли указатель после их установки.
Если курсор все еще лагает, установите разрешение и частоту обновления в параметрах видеокарты вместо стандартных настроек Windows 10.
Настройки локальной сети
Иногда можно избавиться от микро зависаний и лагов курсора мыши после отключения локальной сети.
Откройте окно «Выполнить» сочетанием клавиш Win + R и наберите команду control panel для входа в Панель управления.

Переключите просмотр на крупные или мелкие значки и перейдите в раздел Центра управления сетями и общим доступом.

На левой панели щелкните на кнопку «Изменить параметры адаптера».

Кликните правой кнопкой на подключении по локальной сети и выберите «Отключить».

Проверьте, как работает мышь. Если курсор при перемещении не лагает и используете ноутбук, попробуйте подключится к интернету через Wi-Fi. Также лаги можно убрать путем обновления драйверов сетевой карты, а если она интегрирована, то материнской платы.
Изменение настройки мыши
Может возникнуть сбой в одной настройке мыши, после которого начинает зависать курсор на несколько секунд при передвижении по экрану. Попробуйте повторно инициализировать эту настройку.
Разверните меню Пуск и нажмите на значок шестеренки для входа в Параметры Windows. Перейдите в раздел «Устройства» и откройте «Мышь» на левой панели.
Переключите опцию «Прокручивать неактивные окна при наведении на них» в положение «Выключено».

Нажмите на него еще раз, чтобы включить. Проверьте, лагает ли после этого курсор при перемещении по рабочему столу. Повторите этот процесс несколько раз.
Также для устранения проблемы откройте Диспетчер задач и проверьте загруженность процессора, памяти и диска различными приложениями. Если какая-то программа чрезмерно грузит один из этих ресурсов, то она может быть причиной зависаний курсора. Попробуйте отключить ее прямо в Диспетчере задач. Для этого кликните на проблемном приложении правой кнопкой и выберите «Снять задачу».
Мышка может зависнуть по разным причинам, но в целом их можно разделить на аппаратные и программные ошибки. И для каждой проблемы есть свое решение, которое не поможет в другой ситуации. Именно поэтому сначала нужно узнать почему зависает мышка на компьютере, что делать зависит от вида проблемы.
Чаще всего проблемы с мышкой возникает на ноутбуках, но и персональные компьютеры не обходит эта напасть. Так что давайте разбираться как реанимировать мышку.
Прежде чем приступить к поиску причин, попробуйте немного подождать, так как компьютер может просто зависнуть. Потом попробуйте перезагрузить устройство, потому что возможен просто временный сбой, устраняемый перезапуском системы. Очень много проблем решается обычной перезагрузкой — система сама может исправить мелкие ошибки, из-за которых может зависать мышка.
Но если проблема кроется не в мелочах, тогда нужно разбирать все возможные причины нарушения работы мыши ПК. Их можно разделить на две группы:
1. Аппаратные. Причины нарушения работы мыши такого типа могут быть следующими:
- неисправность в работе порта USB (нарушен контакт);
- на порт не поступает питание;
- неисправность в самой мыши;
- повреждён USB-кабель.
2. Программные. Неисправности такого типа могут возникать по таким причинам:
- неправильная настройка манипулятора;
- устарели или не подходят к аппаратуре драйверы;
- различные устройства ПК конфликтуют между собой.
Как видите, список аппаратных причин несколько шире, чем программных, да и с первыми дела обстоят сравнительно хуже, так как решить такие проблемы довольно сложно, нежели отыскать подходящий драйвер, конфликтующее устройство или ошибку в настройке.
Аппаратные ошибки и их устранение
Итак, что делать, если зависает мышка на компьютере? При возникновении проблемы с мышью сначала проверьте её на целостность: не имеются ли на ней механические повреждения. В случае наличия таковых вполне возможно, что произошло нарушение контакта на плате, например, вследствие удара.
Если у вас нет навыков устранения подобной проблемы или, например, паяльной станции специального назначения, то проблема для вас не устранима, поэтому стоит обратиться к специалистам или просто купить новую мышку.
Не забудьте проверить, не загрязнена ли мышь или рабочая поверхность стола, коврика и так далее. Это вполне могло быть помехой работе мыши.
Также довольно часто встречается поломка провода, что соединяет порт USB/PS2 и манипулятор. Тогда придётся приобретать новую мышь, потому что ремонт в таком случае обойдётся как раз в стоимость новой. Намного проще выбросить старую сломанную мышь и купить новую.
Довольно распространённый случай – это когда компьютер (в частности ноутбук) сам перестаёт питать корневой концентратор USB, что приводит к тому, что мышь перестаёт функционировать.
Для проверки мыши на наличие питания войдите в «Панель управления» через «Пуск» и откройте «Система», а там выберите «Оборудование». Далее вам необходим «Диспетчер устройств».
В нём отыщите «Контроллер универсальной шины USB» и откройте его. Дважды щёлкните по «USB концентратор», а там выберите «Управление электропитанием» и уберите галочку с «Разрешить отключение устройства для экономии» (если пункт отмечен). ПК может таким образом отключать работу мыши, чтобы сэкономить на электроэнергии.
Советуем также провести внимательный осмотр самого разъёма USB, так как часто бывают случаи плохой пайки при некачественной сборке платы, и от неаккуратного обращения случаются поломы ножек контактов. Либо же разъём просто разболтался, тогда подключите мышь к другому гнезду.
Работе беспроводной мыши может мешать мощный источник электромагнитного излучения, находящийся рядом. Также есть вероятность того, что сели батарейки.
Программные ошибки и их устранение
Несмотря на то, что аппаратные проблемы решить сложнее, чем программные, всё же вторые встречаются почаще, так как зачастую виновник беды – какое-либо программное обеспечение.
Чаще всего система определяет USB-мышь и устанавливает её автоматически. Но порой из-за специфики некоторых гаджетов могут возникнуть проблемы с драйвером, так как на такой гаджет может не подойти универсальный стандартный драйвер.
При покупке мыши обычно предоставляют также специальное программное обеспечение от производителя. Воспользуйтесь им при наличии проблем с работой мыши или же загрузите подходящие драйверы с официальных источников. Довольно часто это избавляет от проблемы.
Вышеуказанное не помогло? Тогда осуществите проверку «Диспетчера устройств» на наличие вопросительных или восклицательных знаков напротив значков устройств. Если таковые имеются, осуществите переустановку этих драйверов, так как они либо устарели, либо, так сказать, слетели.
Также источником проблемы может быть неправильная настройка мыши. Тогда осуществите настройку должным образом. Зайдите в «Панель управления» и жмите дважды на «Мышь». Изучите там все вкладки и попробуйте найти неверно заданные параметры, например, скорость мыши настроена на минимум или она недостаточно высокая («Параметры указателя»).
Заключение
Как вы могли заметить, существует много причин почему зависает мышка на компьютере. Что делать в каждом конкретном случае вы теперь знаете. Некоторые проблемы вы сможете решить самостоятельно, даже если совсем не разбираетесь в компьютерах, но если проблема оказалась серьезной, то разумнее будет просто купить новую мышку. Ведь ремонт может обойтись дороже и займет больше времени. А время = деньги.
Всем привет! Зависает мышка на компьютере что делать? Этот вопрос я разберу ниже. Мышка является одним из основных составляющих в компьютере. Без этого устройства на нём работать будет достаточно проблематично. Часто бывает, что компьютерная мышь перестаёт исправно функционировать.
Самым распространённым «глюком» мышки является её зависание. Если это произошло, нет необходимости нервничать и психовать. Для начала нужно выяснить причину неисправности манипулятора. Это достаточно непростая операция, но в этой статье я вам расскажу обо всём, что необходимо учесть при ремонте любимой компьютерной мышки.
Перед началом ремонта мышки нужно выяснить причину, по которой она функционирует неисправно. Всего существует два основных типа зависаний:
- Аппаратные;
- Программные.
Итак, если причина в программных ошибках, то здесь нужно искать проблемы в драйверах или же внутри самой операционной системы. Кроме того не нужно забывать про оборудование, установленное на компьютере. Некоторые устройства могут просто на просто конфликтовать между собой.
Что касаемо аппаратных ошибок, то их значительно больше. Соответственно и исправлять их будет немного тяжелее, нежели программные «лаги».
Теперь давайте разберём, какие же аппаратные ошибки могут приводить к медленной и зависающей работе вашего компьютера:
- В первую очередь, это повреждённый или нерабочий USB-кабель;
- Если порт подключения не подключён;
- Неисправная компьютерная мышь;

- Далее нужно вспомнить про полноценную работу USB-входа. Просто некоторые контакты могут отходить, а соответственно и мышка будет работать через раз. Пока не пошевелишь кабель или USB-jack;
Это основные аппаратные причины зависания манипулятора. Если после поэтапной проверки мышка всё равно продолжает неправильную работу, то скорее всего дело обстоит в программных ошибках. Их может быть несколько:
- Первоначально нужно проверить наличие необходимых драйверов. Часто случается, что установлена не та версия, или вовсе старая;
- Далее проверьте настройки мышки. Она просто может быть неправильно настроена;
- Из-за наличия некоторых подключённых устройств, функционал манипулятора может быть нарушен.
ВИДЕО: НАСТРОЙКА МЫШКИ - НАЧАЛО
АППАРАТНЫЕ ОШИБКИ: СПОСОБЫ УСТРАНЕНИЯ
Мы дошли до самого основного – устранения неисправностей. Прежде чем начинать лезть в систему, убедитесь в том, что компьютерная мышка цела. Если она падала или ударялась, возможно, внутри устройства мог отойти контакт на специальной плате. При отсутствии специального паяльного аппарата и умения паять лучше всего будет оставить эту мышку или отдать тому, кто сможет исправить данную проблему.

Одной из распространённых причин является поломка самого кабеля, соединяющего мышь с компьютером. Ремонт такого провода обойдётся вам приблизительно за ту же цену, что и новый манипулятор. Поэтому решать вам, ремонтировать или приобрести новую рабочую мышку.

Также распространена ошибка, когда компьютер автоматически отключается от основного концентратора USB. Именно это и может привести устройство в нерабочее состояние. Проверить это можно, следуя данной инструкции:
- Необходимо открыть «Панель управления». Для тех, кто не в курсе, она находится в меню «Пуск»;
- В ярлыке под именованием «Система» вам потребуется найти вкладку «Оборудование». Входим в данную вкладку;
- Здесь нажимает на «Диспетчер устройств»;
- Зрительно ищем пункт под названием «Контроллер универсальной шины USB»;

- В данной вкладке кликаем по «USB концентратор»;
- Находим «Управление электропитанием». Нажимаем на данный пункт;
- В этой вкладке вы перед собой сможете увидеть пунктик «Разрешить отключение устройства для экономии». При наличии галочки напротив данного пункта, убираем её. Дело в том, что система компьютера может нередко переходить к режиму экономии электроэнергии, а соответственно и отключать некоторые устройства.

ПРОГРАММНЫЕ ОШИБКИ: СПОСОБЫ УСТРАНЕНИЯ
Несмотря на то, что аппаратные ошибки возникают, программное обеспечение гораздо чаще может быть виной тормозной работы компьютерной мыши . Сегодня создаётся огромнейшее количество мышек, и практически все они автоматически определяются системой Windows . Однако не все современные гаджеты оснащены необходимым драйвером, и готовы принять условия подключаемой мышки. Об этом тоже не нужно забывать.
Стоит отметить, что при покупке дорогих манипуляторов в комплекте предоставляется специальный диск с необходимыми драйверами. Кроме того, их можно скачать на официальном сайте производителя мышки. Обычно такие программы раздаются совершенно бесплатно. После установки данных утилит мышь может начать функционировать исправно.

Если же и это вам не принесло положительных результатов, необходимо зайти в меню «Диспетчер устройств». При наличии ошибок напротив некоторых значков могут стоять вопросительный или же восклицательный знак. Те драйвера, напротив которых имеются подобные знаки, вам потребуется установить заново.
Теперь давайте поговорим о настройке мыши. Многие из пользователей ранее никогда не сталкивались с данной операцией. Сейчас я подробно и поэтапно расскажу, как это осуществляется.
Доброго времени суток, читатели.
Некоторые пользователи встречаются с ситуацией, когда на персональном компьютере или ноутбуке залипает курсор мыши. Для устранения проблемы необходимо выяснить причины, из-за которых это происходит. А их в свою очередь немало. При этом необходимо учитывать все нюансы, включая устройство, к которому подключен манипулятор.
Первые обычно связаны с сопутствующим обеспечением – драйверами. Кроме того, на корректную работу влияют внутренние системные ошибки и редкие конфликты между подключенными устройствами. Или же попросту произведена неправильная настройка.
Если все вышеописанное исправить можно сравнительно просто, то аппаратные ошибки «вылечить» будет сложнее. К ним относятся такие недуги:
повреждение провода;
плохое или отсутствующее питание на порте подсоединения;
проблемы внутри манипулятора.
Аппаратные ошибки - устранение ()
Независимо от версии операционной системы, установленной на компьютере, будь то Windows 7 или Windows 10, первое, на что нужно обратить внимание – целостность самого устройства. Если вдруг на подключаем компоненте явно видны внешние повреждения, существует немалая вероятность, что и внутри на плате мог произойти скол или другое нарушение контактов. К сожалению, при отсутствии соответствующих знаний и необходимого оборудования, решить проблему будет максимально сложно.
Иногда отключается манипулятор в результате выхода из строя подсоединяемого кабеля. Если вы точно знаете, где находится обрыв – есть шанс своими силами устранить проблему, правда он не будет самым эстетичным. Так, нужно отключить компонент, вырезать проблемный участок провода. Затем оголить контакты на двух частях шнура и соединить соответствующие жилы между собой. Обязательно после этого необходимо каждую отдельную «скрутку» закрыть изоляционным материалом – обычно используется липкая лента. А уже после этого все прячется под термоусадочной пленкой. Хотя удобней конечно же будет использовать все ту же изоленту.

Лично я несколько раз таким образом восстанавливал мышки от разных производителей. Конечно же это не может гарантировать в будущем долгий срок «жизни» компонента. Так что после подобных операций лучше все же поискать новый элемент. Ну а до тех пор можно обойтись и «воскрешенным » манипулятором.
В некоторых случаях компьютер самостоятельно отключает питание порта USB , к которому подсоединена мышь. И на ноутбуках такая ситуация встречается чаще, чем на стационарных машинах. В результате нужный нам элемент не выполняет все предписанные функции. Для проверки ситуации в Windows 8 и других операционках ближайших версий необходимо выполнить ряд действий:

Стоит отметить, что этот же способ подходит и для Windows XP.
Программные ошибки - устранение ()
Сразу нужно сказать, что проблемы такого рода появляются чаще. Дело в том, что большая часть современных манипуляторов определяются операционкой в автоматическом режиме, что не всегда является отличным вариантом, так как некоторые гаджеты обладают собственными особенностями. А потому стандартные драйвера, предусмотренные в системе попросту не подходят.

Что делать в таком случае? Нужно воспользоваться решением, которое предлагается в комплекте с элементом. Или же поискать необходимое ПО на официальном сайте. Обычно это помогает решить проблему.
Если же вы замечаете, что на экране курсор продолжает вести себя странно, проверьте систему на вирусы. В некоторых ситуациях именно вредоносное программное обеспечение является проблемой. После его удаления все должно работать в нормальном режиме.
Что ж, как видно, существует много причин, из-за которых курсор может вести себя не так, как раньше. Чтобы вернуть полноценную работоспособность, необходимо сначала выяснить причину.
Надеюсь, вы сможете решить проблемы, возникшие с вашей мышью.
Мышь – неотъемлемая часть практически любой современной компьютерной системы . Без нее невозможно совершение многих действий. И тем неприятнее бывает, если не двигается курсор мыши, но мышь работает . То есть горит индикация питания, устройство подсоединено к компьютеру, но, никакой ответной реакции на действия пользователя не наблюдается.
И причин тому, как и методов решения, может быть несколько. Все их можно разделить на:
- программные проблемы;
- аппаратные проблемы.
Программные проблемы
В первую очередь, отвечая на вопрос, что делать, если не работает мышка, можно посоветовать немного подождать. Вполне возможно, что компьютер просто «подвис» и перестал реагировать на команды не только мыши, но и остальных устройств.
Если же проблема не в этом, то можно перебрать следующие пути решения:
- просто перезагрузить компьютер. Можно удивиться тому, как много проблем можно решить простой перезагрузкой ПК;
- возможно, что «слетели» драйверы мыши. Естественный выход – переустановить их;
- также нужно посмотреть, определяется ли мышь самой системой. Для этого, вызвав контекстное меню иконки «Мой компьютер», выбираем пункт «Свойства». Затем переходим на вкладку «Диспетчер устройств» и в открывшемся окне найти «Мыши и иные указывающие устройства». Здесь должна быть видна мышь пользователя. Если ее нет, то можно попытаться переподключить ее и при необходимости произвести переустановку драйвера;
- если проблема наблюдается в какой-то конкретной программе, имеет смысл посмотреть, выставлена ли мышь в настройках данной программы.
Аппаратные проблемы
Если все эти проблемы методом исключения были опробованы, но так и не принесли результатов, то вопрос: если зависает мышка на компьютере что делать – остается открытым.

И в этом случае нужно переходить к так называемым «железным» или аппаратным проблемам:
- поврежден соединительный кабель. Можно попробовать найти и устранить разрыв;
- нет контакта в порте компьютера. Возможно, разболталось соответствующее гнездо для подключения. Можно попробовать подключить мышь в другое;
- если мышь беспроводная, то причина может быть также в сопутствующих электромагнитных наводках. Например, если рядом лежит еще одна беспроводная мышь, или если неподалеку работает мощный источник электромагнитного излучения. Также имеет смысл проверить, не сели ли батарейки;
- причиной нерабочего состояния как шариковой, так и оптической мыши может быть загрязнение рабочей поверхности самого устройства или коврика (или прочей рабочей плоскости). Соответственно, нужно почистить мышь, коврик и т.д.
Совет: если ничего не помогает, причина поломки куда серьезнее, нужно нести устройство в сервисный центр.
Однако бывает гораздо проще просто приобрести новую мышку, чем ремонтировать старую.
Сейчас компьютер или ноутбук есть практически у каждого. Согласитесь, довольно сложно представить свою жизнь без этого устройства. И если дома – это в первую очередь средство для развлечений, то на работе – предельно важный инструмент. Для большего удобства пользования настольным ПК и лэптопом были придуманы клавиатура и мышка. Последняя, почему-то порою дает сбои в работе или, говоря проще, зависает. Давайте же попробуем разобраться, в чем причина этой неисправности и как ее устранить.
- Поломка.
Первое и самое очевидное, что приходит в голову – это поломка. Что ж, такое вполне возможно. Могла поломаться сама мышь, мог повредиться кабель (беспроводной переходник) и нужно понять, так ли это на самом деле. Внимательно осмотрите манипулятор и провод на целостность. Если у вас дома есть другая мышка, попробуйте подключить ее.

- Порт для подключения.
Вполне возможно, что причина неисправности не в мышке, а в разъеме, в который вы ее подключаете. Если это стандартный (PS/2) порт, то есть, единственный в своем роде на тыльной панели вашего ПК, единственное решение проблемы – покупка USB или беспроводной мыши , источник сигнала для которой, опять-таки, подключается в USB-порт. Если ваша мышь и так подключена в этот разъем, извлеките ее из одного порта и вставьте в другой. Быть может, проблема именно в нем.

- Загрязнение.
Ели ваша мышь имеет шаровой привод (колесико), переверните ее, извлеките этот шарик, и хорошенько там все прочистите. За длительное время использования манипулятора там накапливается огромное количество грязи, пыли, волос и прочего мусора. Все это, конечно же, оказывает негативное воздействие на работу мыши, вплоть до отсутствия реакции на действия пользователя.
Если у вас оптическая мышь , ее тоже можно и нужно время от времени прочищать. Правда, единственное, что вы можете проделать в данном случае, так это очистить небольшую впадинку, где размещена оптика. Если этого покажется недостаточно, попробуйте разобрать мышь, но делайте это лишь в том случае, если вы уверены, что соберете ее обратно. В противном случае, предварительно отложите деньги на покупку нового манипулятора.

- Компьютерный вирус.
Возможно, вы просто подхватили на просторах интернета вирус, который теперь серьезно нагружает вашу операционную систему , тем самым вызывая зависание мышки, а вместе с ней и всего остального, происходящего на компьютере. Все, что вы можете сделать в данном случае, проверить ПК на наличие вирусов и удалить их, если таковые будут обнаружены, используя для этого .

Если зависания мыши происходят только при запуске системы, а потом проходят, возможно, причина этого в большом количестве программ в меню автозагрузки, которые запускаются со стартом ОС. На деле большинство из них вам не нужны, по крайней мере, сразу же после включения. Предлагаем вам отключить то, в чем вы не испытываете неотложной потребности. Антивирус, конечно же, нужно оставить активным.
Для этого откройте «Диспетчер Задач » (Ctrl + Shift + Esc ) и перейдите в раздел «».

- Слабая система, требовательные программы.
Возможно, мышка зависает из-за того, что ваш компьютер не справляется с возложенными на него задачами. Такое часто бывает со старыми машинами при попытке запуска какой-нибудь требовательной программы. Пока идет процесс запуска, мышка вполне может не реагировать на действия пользователя. Решение проблемы в данном случае не самое лицеприятное – либо необходимо улучшить компьютер, выполнив его апгрейд, либо же просто не нагружать его тем, что ему не по силам.

На этом все, теперь вы знаете, что делать, если зависает мышка на компьютере , а также все причины, по которым это может происходить.