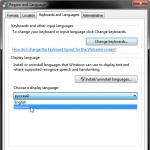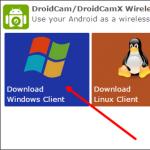Бэкап всего диска. Что такое компьютерный бэкап и как его сделать
В этой статье я хочу поделится с вами супер простым, экстремально быстрым и полностью бесплатным рабочим процессом, которым создаётся совершенная 1 в 1 копия HDD (или раздела) для резервного копирования или в целях перехода на SSD-диск. Этот метод сохранил мне так много часов, дней и, может быть, недель стресса, и он бесплатный и выполняется в течении минут.
Вы хотите перенести содержимое жёсткого диска А на диск Б (может быть, SSD)
Есть множество инструментов резервного копирования (и иногда даже инструментов миграции), которые сделают для вас резервную копию полной операционной системы, иногда копируя все файлы на жёстком диске, иногда дублицируя полный раздел. Я использовал их несколько раз и верил этим инструментом, это дало мне только понимание, что результат был полностью непригоден, просто потому, что эти инструменты не создают РЕАЛЬНУЮ копию жёсткого диска.
Встроенные инструменты резервного копирования Windows просто создадут сжатый образ, который полезен только если у вас есть DVD привод, записанный ISO (диск) с точно такой же версией Windows, много времени и много удачи. Создание полностью рабочей системы из этих резервных копий очень часто заканчиваются провалом.
Другие инструменты создают полную копию всего раздела Windows, который выглядит очень очень хорошо. До тех пор, пока вам действительно не понадобится эта резервная копия и, представьте себе, она окажется не способный к загрузке, поскольку эти инструменты не копируют крошечные (скрытые) разделы, которые содержат загрузчик (bootmanager). Облом!
Или вы просто хотите сделать резервную копию диска на экстремальной скорости?
Инструкция также полезна, если вы просто хотите сделать копию один в один любых дисков с данными, которые содержат ваши файлы. Ручное копирование будет обрабатывать каждый файл и каждый каталог и инициализировать процесс копирования для каждого отдельного элемента, в то время как метод копирования один в один просто скопирует всё как большой блок на низком аппаратном уровне.
Что нужно:
Для этого я использую
Скрыто от гостей
До того, как вы спросите: это полностью бесплатно, я не получаю деньги или что-то подобное за то, что говорю это, и здесь нет партнёрской ссылки или чего-то похожего. Это просто шикарный инструмент. Я пишу это в марте 2015, и если вы читаете это годы спустя и программа больше не бесплатная или не доступна больше: Есть несколько веб-сайтов в сети, которые содержат архив более ранних версий практически любых программ, может быть, это поможет.
Macrium Reflect может копировать отдельный разделы на любой диск, usb или раздел, или клонировать диск полностью (включая скрытый загрузочный / своп разделы) на любой другой жёсткий диск, даже если диск назначения меньше или больше. Тем не менее, для уверенности на нём должно быть достаточно место для содержимого.
Как клонировать:
Процесс клонирования чрезвычайно прост. Поставьте галочку слева для полного клонирования жёсткого диска. НЕ снимайте галочки внизу разделов, даже если вы не понимаете, что это за разделы и откуда они взялись. Поскольку без этих скрытых разделов ваш клон не будет иметь загрузочной области.
Нажмите “clone disk” и выберите диск назначения в следующем окне. Далее всё само понятно.
Для подтверждения: Откройте командную строку, наберите там “compmgmt.msc“, переходите в -> «Управление компьютером» -> «Запоминающие устройства» -> «Управление дисками». Там вы должны увидеть точную копию, вместе со скрытым разделом.
Убедитесь, что отсоединили один из дисков, чтобы не запутаться после перезагрузки.
При замене жесткого диска на новый, например, более емкий или высокоскоростной, как правило, возникает необходимость переноса на него информации со старого накопителя.
Если делать это вручную – заново устанавливать систему, программы и копировать пользовательские файлы, то можно потратить целый день.
Гораздо удобнее доверить это автоматике - специальным программам для клонирования жестких дисков. С их помощью все файлы, настройки и сама система просто “переедут на новое место жительства” в том виде, в каком они были на старом носителе.
Клонирование жесткого диска - это процедура низкоуровневого посекторного переноса данных с одного носителя на другой. При этом диск-клон будет представлять собой точную копию диска-оригинала.
Клонирование жесткого диска
Для создания дисков-клонов выпущено немало платных и бесплатных программ. Среди них есть универсальные, работающие с любыми HDD и SSD, и узкоспециализированные, предназначенные для дисков определенной марки, например, только Samsung или только Western Digital.
Рассмотрим пять популярных и наиболее простых в использовании программ для клонирования жестких дисков на SSD или HDD любого производителя.
EASEUS Disk Copy
Farstone RestoreIT Pro - прежде всего инструмент восстановления системы и пользовательских данных после сбоев, вирусных атак, изменений и случайного удаления.
Как таковые клоны дисков эта программа не создает, но может создавать бекапы любой информации на них.
Периодичность резервирования в RestoreIT Pro можно настроить хоть ежечасно. А восстановление к сохраненной копии производится нажатием одной кнопки.
Возможности RestoreIT Pro:
- способность восстанавливать систему даже после повреждения загрузчика;
- 2 режима резервирования - полное и накопительное (сохранение только измененных данных);
- мониторинг всего диска или только выбранных разделов;
- хранение всей истории изменений файлов, а не только последней сохраненной версии.
Недостатками программы является платная лицензия ($24.95) и отсутствие функции клонирования дисков.
Бэкап – дело важное, и для этой задачи правильнее рассматривать производителей первого эшелона. Их всего три: WD, Toshiba и Seagate. Линейка портативных жестких дисков WD My Passport в прошлом году отметила свой десятилетний юбилей. My Passport Ultra , если посмотреть на него сверху, действительно сопоставим по размерам с обычным паспортом и заключен в прочный пластиковый корпус с симпатичным, но совершенно ненавязчивым рисунком. На выбор есть целых пять цветов: черный, белый, синий, красный и серый.
WD My Passport Ultra
Внутри кейса 2,5-дюймовый HDD с емкостью 500 ГБ, 1 ТБ или 2 ТБ и скоростью вращения шпинделя 5400 об/мин. Средняя скорость записи и чтения находится в районе 80 МБ/с, но для бэкапа это не так важно: поскольку процесс длительный, запускать его лучше ночью. Гораздо важнее качественный софт, которому в WD давно уделяют пристальное внимание. На диск предустановлена программа SmartWare Pro, при помощи которой регулярное резервное копирование данных легко и непринужденно сможет настроить даже самый неопытный пользователь. Кстати, если вы пользуетесь Dropbox, то SmartWare Pro умеет синхронизироваться с этим облачным хранилищем.
Если нужен компактный, но при этом более емкий портативный жесткий диск, хорошим выбором станет (он начнет продаваться в апреле). Максимальный объем памяти здесь достигает 3 ТБ и я, признаться, после анонса начал немного завидовать. Дело в том, что для бэкапа я тоже использую HDD аналогичной емкости, только он крупнее (3,5 дюйма против 2,5 у Toshiba) и установлен в специальный бокс с блоком питания. Словом, сочетание размеров и емкости в Canvio Connect II очень подкупает.

Кроме того, у гаджета отличный дизайн: диск заключен в красивый пластиковый корпус обтекаемой формы; цветовые решения такие же, как у My Passport Ultra, разве что вместо серого цвета производитель выбрал золотой. На диск также предустановлен софт для настройки резервного копирования и организации удаленного доступа к данным. Ну, и еще один бонус – 10 ГБ в облачном хранилище Toshiba бесплатно (Dropbox, кстати, дает всего 2 ГБ). Не так много, как хотелось бы, но достаточно, чтобы сохранить все самое ценное.
Портативный жесткий диск от двух своих конкурентов отличается, прежде всего, металлическим корпусом. Цветовых решений четыре: черное, синее, серебристое и красное. Объем накопителя может быть равен 500 ГБ, 1 ТБ или 2 ТБ, а резервное копирование помогает настроить панель управления Seagate Dashboard.

Если же ваш бюджет при выборе HDD для бэкапа не сильно ограничен, то помимо сохранения данных стоит подумать про удобство работы с ними. Можно обратить внимание на более дорогие, беспроводные модели, и убить пару лишних зайцев.
Например, беспроводной жесткий диск не только создает и хранит резервную копию данных, но и обеспечивает два дополнительных преимущества: избавляет пользователя от лишних проводов и выполняет роль переносного «облака». Работает все очень просто: внутри этой строгой черной коробочки находится не только HDD, но и Wi-Fi модуль, подключившись к которому любой пользователь (знающий пароль, разумеется) получит доступ ко всем файлам или определенным папкам.

В итоге можно закачать в Canvio AeroCast Wireless мультики, чтобы ребенок дома смотрел их с планшета, а для себя загрузить сериалы и подключаться к гаджету с ноутбука. Можно брать устройство и в дорогу, чтобы, например, просматривать документы со смартфона. Полного заряда аккумулятора хватает на пять часов работы. Плюс имеется маленький, но чрезвычайно приятный бонус для фотографов: на корпусе предусмотрен слот для карт памяти SD, с помощью которого можно «перебрасывать» снимки с фотоаппарата.
Свой портативный беспроводной накопитель есть и у WD – это . Принцип работы здесь аналогичный, но есть несколько интересных отличий в деталях. Так, например, покупатель может выбрать нужную ему емкость из трех вариантов: 500 ГБ, 1 ТБ или 2 ТБ. Заявленное время автономной работы дольше – т.е. до шести часов трансляции потокового видео или 20 часов в режиме ожидания. Дело также не обошлось без слота SD для оперативного переноса видеозаписей и снимков, что очень удобно для фотографов и обладателей экшн-камер, а максимальное количество девайсов, которое к My Passport Wireless можно подключить, достигает восьми штук.

Ну и, конечно, софт – тут WD снова на высоте. Все сделано так, чтобы с технически непростым устройством смог справиться любой пользователь. Фирменная панель управления очень наглядная и удобная. Кроме того, все программы WD регулярно обновляются.
Беспроводной накопитель также достоин внимания, но проигрывает гаджетам от WD и Toshiba тем, что не оснащен слотом для карты памяти. Кроме того, на корпусе устройства нет разъема USB 3.0. В итоге, чтобы подключить Wireless Plus к компьютеру при помощи провода, нужно соединить корпус со специальным адаптером. В этом кроются преимущества для продвинутых пользователей, предпочитающих FireWire или Thunderbolt, но рядовому пользователю все это совершенно не нужно.

С другой стороны, со своими основными задачами – резервным копированием и передачей файлов на различные устройства – Wireless Plus справляется хорошо. Доступ к информации обеспечивается через симпатичную программу SeagateMedia, плюс можно выбрать наиболее подходящий объем накопителя – 500 ГБ, 1 ТБ или 2 ТБ.
Как видим, достойных жестких дисков для бэкапа много – выбрать есть из чего. Добавлю только, что перед покупкой следует учитывать такой важный фактор как надежность. Порой в сети появляются аналитические данные, позволяющие получить примерное представление об этом параметре выбора. Например,
В этой статье я расскажу как делать резервное копирование данных: рабочих файлов, мультимедиа и операционной системы (делать ее образ). Резервное копирование (архивация данных) крайне необходимо, так как в результате поломки жесткого диска, или вируса вы можете потерять важные документы, фотоархив, работы, созданные в различных программах. Может вы просто захотите переустановить чистую копию ОС со всеми программами. Когда это произойдет, такую ситуацию будет легко исправить.
Самый распространенный случай у пользователей — выход из строя операционной системы. Для того, чтобы восстановить прежнее состояние компьютера (программы, настройки и т.д.), необходимо потратить от нескольких часов до нескольких дней для инсталляции и настройки ОС Windows, но больше всего времени отнимает установка дополнительного софта. Часто неопытные пользователи хранят свои данные на системном диске, не задумываясь перенести информацию в другие разделы жесткого диска, не говоря уже о внешних HDD.
Способы резервного копирования (архивации) и восстановления
Windows 7: встроенный инструмент архивации и восстановления
Он довольно прост в использовании и даже позволяет выполнять эту процедуру автоматически по расписанию. Расположение в системе инструмента резервного копирования: «Пуск | Все программы | Обслуживание | Архивация и восстановление» . Меню в колонке слева - «Создать диск восстановления системы» и «Создание образа системы» .
Создание образа системы. Необходимо указать расположение будущего архива: выбираем другой дисковый раздел, внешний HDD или оптический диск (DVD, Blue Ray). Также присутствует возможность сохранения резервной копии на сетевой диск. Использовать оптические носители нецелесообразно, поэтому для хранения резервной копии используйте логический диск с достаточным местом для хранения или внешней HDD. Выбрали место, нажимаем кнопку «Архивировать». Архивироваться будет весь системный раздел. Эту процедуру можно проводить по расписанию, при этом Windows обновляет записанный ранее образ системы, не создавая его заново, что существенно экономит время.
Если выбрать инструмент «Архивация», то можно настроить регулярное копирование важных пользовательских данных. Для этого выберите «Настроить резервное копирование», укажите, на какой диск будет производится сохранение, нажмите «Далее», в следующем окне выберите «Предоставить мне выбор» и затем отметьте объекты для архивации. Для восстановления содержимого резервной копии выберите одно из трех предлагаемых действий: «Восстановить мои файлы из этой резервной копии», «Восстановить файлы для всех пользователей на данном компьютере» или «Управление местом на диске, занимаемым этой резервной копией».
Для восстановления системы, в случае если она не загружается или выдает ошибку, которую вы не в состоянии исправить, может понадобиться диск аварийного восстановления. Для его создания выберите в меню слева «Создать диск восстановления системы» и укажите, на каком носителе его организовать. К сожалению, поддерживаются только лазерные диски, что не подходит для владельцев ноутбуков без оптического привода.
Данный встроенный в Windows инструмент не лишен недостатков, таких как долгое время создания архива и отсутствие функции сжатия. Однако существуют и другие, более функциональные продукты.
Резервное копирование и восстановление с помощью Acronis True Image Home 2013
Пользователям Windows XP, где отсутствует встроенный инструмент резервирования, а также пользователям с более высокими требованиями к функциональности бэкап-программы я порекомендую воспользоваться Acronis True Image Home 2013 .
Acronis True Image Home использует 3 метода создания резервной копии.
Полный образ — архивирование абсолютно всех данных, включая MBR (если раздел является загрузочным).
Дифференциальный — в резервную копию включаются только те данные, которые изменялись с момента создания архива первым (полным) методом.
Инкрементный метод — позволяет дополнять резервную копию файлами, измененными после последней процедуры бэкапа.
Резервную копию системного раздела сделать просто: в главном окне программы выберите первую опцию - «Резервное копирование дисков и разделов» , затем укажите раздел или диск, задайте место для сохранения архива и при необходимости измените параметры архивирования (например, установите степень компрессии архива на вкладке «Производительность» или защитите архив паролем). По окончании процесса в указанном вами хранилище будет создан файл с расширением *.tib . Acronis True Image Home 2013 позволяет подключить резервную копию как логический диск и работать с нужными данными. Таким образом можно извлечь из заранее созданного архива нужный файл, который вы случайно полностью удалили с жесткого диска.
Кроме резервирования разделов и дисков вы можете архивировать (в том числе по расписанию) отдельные каталоги и файлы, а также адресную книгу Windows, список контактов и переписку Microsoft Outlook. Для восстановления в самых тяжелых случаях можно использовать загрузочную версию программы (boot диск или загрузочный диск), причем возможно создание такого решения как на оптическом, так и USB-носителе.
Случается, что при экспериментах с установкой нескольких операционных систем оказалась испорченной главная загрузочная запись (Master Boot Record), можно попробовать «оживить» ее, отметив галочкой «MBR» при восстановлении из образа. Также, Acronis True Image Home 2011 может конвертировать резервные копии из своего «родного» формата в формат VHD (это резервные копии, созданные системным инструментов Windows 7, и одновременно образы виртуальных дисков, то есть их можно подключать почти к любым виртуальным машинам) и обратно.
В большинстве случаев восстановление сводится к выбору нужного архива и раздела, в котором и будет развернуто содержимое резервной копии. Стоит отметить чрезвычайное долгое время установки и низкую скорость работы Acronis True Image Home в Windows XP.
Paragon Backup & Recovery Professional: резервное копирование с дополнительными возможностями
Про программу Paragon Backup & Recovery Professional, которая осуществляет резервное копирование и восстановление файлов я рассказывал в , правда, с целью переноса Windows на другой ПК. В отличие от продукта Acronis, помимо операций архивирования она позволяет осуществлять также некоторые действия с разделами - например, изменение метки, форматирование, скрытие и удаление. Однако для этого вам потребуется переключиться в «Режим для опытных пользователей».
Перед резервным копированием рекомендуется создать аварийный диск для восстановления данных из образа. Для этого необходимо зайти в раздел «Утилиты» и выбрать «Создание аварийного диска». В качестве носителя здесь также можно выбрать либо оптический, либо внешний жесткий диск, или USB-флешку.
Для создания резервной копии данных зайдите в раздел «Защита и восстановление данных | Интеллектуальное архивирование», не забыв перед этим приготовить надежное хранилище. Вы можете выбрать, что резервировать: «Диски или разделы», e-mail (электронные письма, учетные записи и адресные книги Outlook, Outlook Express и Windows Mail), «Медиа-Файлы» и «Документы» (тексты, фотографии, видео и музыка, хранящиеся в каталоге «Мои документы») или же «Другие Файлы или папки».
Далее вы можете произвести дополнительные параметры копирования - выбор степени компрессии образа, защиты паролем и посекторный режим копирования (обрабатываются все секторы диска «как есть», включая неиспользуемые). В качестве хранилища архива можно назначить и FTP-сервер, если таковой у вас имеется. Если вы предпочтете оптический носитель, то программа предупредит, что будет невозможно сохранение главной загрузочной записи диска.
Для опытных пользователей в Backup & Recovery имеется профессиональный инструмент для работы с образами виртуальных машин Virtual PC, VMware Workstation и VMware Fusion. Благодаря ему вы сможете конвертировать образ реального жесткого диска, например системного раздела, и затем открыть его вместе со всеми данными и программами в виртуальной машине даже на другом компьютере.
26.06.2017
Acronis True Image это инструмент для создания резервных копий целых дисков и отдельных файлов. Благодаря этой программе можно выполнить установку Windows не за 2-3 часа со всеми программами и драйверами, а за 20 мин например. К тому же можно сделать восстановление абсолютно всех файлов, которые были в системе до удаления и переустановки. Используя Acronis True Image после краха системы можно не беспокоиться за документы, работа над которыми велась долгое время.
У акронис есть бесплатные версии программы для владельцев дисков Seagate и WD. Функционал у приложений ограниченный.
Бесплатные версии программ
- Загрузочный носитель на Windows 10 PE c программами и Acronis True Image 2017
Облако платное в Acronis, Премиум подписка с облаком на 1 ТБ стоит 3400 рублей в год. Другой вариант — аренда, покупка сервера или другого облачного хранилища подешевле (только с ним будет не так удобно, как с облаком Acronis).
Бесплатный метод защиты данных
Я использую бесплатное облако и копирую туда файлы. Для большей надежности копии бэкапа удаляю с компьютера, при этом скопировав файлы в папку, которую отключаю от синхронизации. Откройте настройки вашего облака и найдите пункт Выборочная синхронизация или Настройка синхронизации. И отключите синхронизацию папок где хранятся ваши файлы бэкапа. Плюсы – бесплатно, минусы – нужен быстрый интернет и большой объём памяти в облаке для копирования. Например если вы успели получить в подарок 1 ТБ в Облаке Мэйл, тогда используйте его. Нет, тогда зарегистрируйте несколько аккаунтов в Яндекс Диск например.
Лучший вариант для надежности своих данных – копировать бэкапы на внешний диск, не подключённый по сети. Так до резервной копии никак не доберутся вирусы и другая зараза. Это кстати актуально после атаки вируса шифровальщика.
Как вариант – можно настроить бэкап в сеть.
Преимущество своего сервера перед облаком — скорость доступа по сети во много раз выше скорости доступа к облаку (1Гб в сек против 100 Мб в сек например, это в самом хорошем случае) . Файлы будут сразу доступны для восстановления на восокой скорости. Но в таком случае на электричество можно потратить за год больше чем те 3400 руб, поэтому подумать нужно будет ли вообще экономия. Скорость – доступа конечно плюс, затраты на электричество – минус. Это если нужно делать бэкап дома для себя, для фирм расходы на электроэнергию играют не такую важную роль. Если предпочтительнее возможность быстрого бэкапа и минимальное время доступа к бэкапу – то естественно свой сервер или внешний диск будут лучшим выбором.
Шифрование резервной копии
Прежде чем делать бэкап своих данных следует знать о некоторых важных функциях. Первое это шифрование. Перед созданием резервной копии можно задать параметры шифрования и задать пароль на архив, чтобы никто кроме вас не смог открыть архивы. Чтобы зашифровать свои данные нажмите на Зашифровать резервную копию. Введите пароль в соответствующее поле и нажмите Сохранить.
Второй способ более детальный, здесь уже можно установить метод шифрования, а не просто пароль. Перед созданием резервной копии жмем на Параметры и открываем вкладку Дополнительно, открываем строку Защита резервной копии. Здесь вводим пароль и выбираем метод шифрования. Чем больше цифра после AES, тем сложнее будет взломать пароль.

Расписание копирования
Еще один замечательный параметр для создания резервных копий данных. Решите как часто будете делать бэкап данных, определите какие данные нужно архивировать часто, какие один раз в месяц. И создайте разные копии в программе. Для настройки расписания нажмите Параметры и параметр Расписание откроется в первой вкладке. Все параметры, кроме одного думаю не требуют внимания, здесь все понятно думаю. Но вот что такое режим копирования Непрерывно? Это частый режим создания резервных копий, раз в пять минут будет создаваться бэкап данных. Поэтому не используйте этот режим для бэкапа всего компьютера, так как бэкапы будут занимать очень много памяти. Включайте непрерывный бэкап только для очень важных данных.

Спойлер - Использование Непрерывной защиты Acronis - справка Acronis
Использование Непрерывной защиты Acronis
Функция Непрерывной защиты Acronis позволяет легко защитить диски и файлы. С ее помощью можно восстанавливать диски, файлы и их версии.
Основной целью функции Непрерывной защиты Acronis является постоянная защита данных (файлов, папок, контактов и др.), однако с ее помощью можно также защищать разделы. Если выбрать защиту целого раздела, можно будет восстановить этот раздел полностью, выполнив процедуру восстановления образа.
Не рекомендуется использовать эту функцию в качестве основного метода защиты системы. Для защиты системы используйте любое другое расписание. Примеры и дополнительные сведения см. в разделе Примеры пользовательских схем.
Ограничения Непрерывной защиты
- Можно создать только одну непрерывную копию.
- Библиотеки Windows (Документы, Музыка и т. д.) можно защитить только с помощью непрерывного резервного копирования на уровне диска.
- Невозможно защитить данные на внешних жестких дисках.
- Непрерывная защита и режим Try&Decide не могут работать одновременно.
Принцип работы
После запуска функции Непрерывной защиты Acronis программа создаст первоначальную полную резервную копию данных, выбранных для защиты. Затем Непрерывная защита Acronis будет постоянно отслеживать защищенные файлы (в том числе открытые). В случае обнаружения изменения создается резервная копия модифицированных данных. Кратчайший интервал между операциями инкрементного резервного копирования равен пяти минутам. Это позволяет восстановить систему на любой момент времени.
Непрерывная защита Acronis проверяет изменения файлов на диске, а не в памяти. Если, например, при работе в редакторе Word операция сохранения не выполняется в течение длительного времени, резервная копия текущих изменений в документе Word не будет создаваться.
Можно подумать, что с такой скоростью резервного копирования хранилище будет заполнено сразу. Не следует беспокоиться, поскольку Acronis True Image 2017 New Generation формирует резервные копии только так называемых «дельт». Это означает, что в резервной копии сохраняются только различия между старой и новой версиями, а не измененные файлы полностью. Например, при использовании Microsoft Outlook или Windows Mail, имеющийся PST-файл может быть очень большим. Более того, он изменяется с каждым полученным или отправленным сообщением электронной почты. Резервная копия полного PST-файла после каждого изменения может занимать слишком много места в хранилище, поэтому Acronis True Image 2017 New Generation выполняет резервное копирование только измененных частей файла в дополнение к первоначальному файлу резервной копии.
Правила хранения
Непрерывная защита Acronis сохраняет все резервные копии за последние 24 часа. Консолидация более старых резервных копий будет выполнена таким образом, что Непрерывная защита будет хранить ежедневные резервные копии за последние 30 дней и еженедельные резервные копии до тех пор, пока не будет использовано все свободное пространство хранилища непрерывных резервных копий.
Объединение выполняется каждый день между полуночью и 1 часом ночи. Первое объединение будет выполнено после того, как время работы Непрерывной защиты составит не менее 24 часов. Например, Непрерывная защита была включена в 10 утра 12 июля. В этом случае первое объединение будет выполнено между полуночью и 1 часом ночи 14 июля. Затем программа будет объединять данные каждый день в одно и то же время. Если компьютер был выключен между полночью и 1 часом ночи, объединение начнется, когда компьютер будет включен. Если Непрерывная защита была отключена на некоторое время, объединение начнется, когда она будет снова включена.
[свернуть]
Способ копирования
Если вы действительно беспокоитесь о сохранности своих данных необходимо определиться как часто вы будете делать бэкапы. Если вы выбрали Непрерывный режим копирования, расписание настраивать не нужно.
Полное копирование – каждый раз создается полная копия всех выбранных папок и файлов.
Инкрементное копирование – каждая резервная копия сохраняет только изменения, которые произошли после создания предыдущей копии. Минус этого метода – для восстановления файлов нужно хранить все резервные копии. Если удалить одну копию восстановить файлы не получится.
Дифференциальное копирование – здесь в каждой из следующих копий сохраняются измененные данные после создания полной резервной копии.
Спойлер - Полные, инкрементные и дифференциальные резервные копии - Справка Acronis
Полные, инкрементные и дифференциальные резервные копии
Acronis True Image 2017 New Generation предлагает три метода резервного копирования.
Полное резервное копирование
Результат операции полного резервного копирования (называемый также полной версией резервной копии) содержит все данные, существовавшие на момент создания резервной копии.Пример: каждый день вы пишете одну страницу документа и создаете резервную копию этого документа методом полного резервного копирования. Acronis True Image сохраняет весь документ при каждом выполнении резервного копирования.
1.tib, 2.tib, 3.tib, 4.tib - это полные версии резервной копии. Дополнительная информация
Дополнительная информация
Полная версия резервной копии образует основу для последующих инкрементных и дифференциальных резервных копий. и его можно также использовать для создания автономной резервной копии. Создание автономной полной резервной копии может быть оптимальным решением, если вы часто возвращаете систему в исходное состояние или не хотите управлять разными версиями резервных копий.
Инкрементное резервное копирование
Результат операции инкрементного резервного копирования (называемый также инкрементной версией резервной копии) содержит только те файлы, которые изменились с момента ПОСЛЕДНЕЙ ОПЕРАЦИИ РЕЗЕРВНОГО КОПИРОВАНИЯ.Пример: каждый день вы пишете одну страницу документа и создаете резервную копию методом инкрементного резервного копирования. Acronis True Image сохраняет новую страницу при каждом выполнении резервного копирования.Примечание. Сначала всегда создается полная версия резервной копии.
- 2.tib, 3.tib, 4.tib - это инкрементные версии резервной копии.
 Дополнительная информация
Дополнительная информация
Инкрементные резервные копии наиболее полезны, если нужно часто создавать версии резервных копий и иметь возможность вернуться к состоянию на определенный момент времени. Как правило, инкрементные версии резервной копии существенно меньше полных или дифференциальных.С другой стороны, инкрементные версии резервной копии требуют больше работы от программы при восстановлении. В приведенном выше примере, чтобы восстановить всю работу из файла 4.tib, Acronis True Image считывает данные из всех версий резервной копии. При утере или повреждении инкрементной версии резервной копии все последующие инкрементные версии резервной копии оказываются бесполезными.
Дифференциальное резервное копирование
Результат операции дифференциального резервного копирования (называемый также дифференциальной версией резервной копии) содержит только те файлы, которые изменились с момента СОЗДАНИЯ ПОСЛЕДНЕЙ ПОЛНОЙ РЕЗЕРВНОЙ КОПИИ.Пример: каждый день вы пишете одну страницу документа и создаете резервную копию методом дифференциального резервного копирования. Acronis True Image сохраняет весь документ, кроме первой страницы, хранящейся в версии полной резервной копии. Примечание. Сначала всегда создается полная версия резервной копии.
- 1.tib - это полная версия резервной копии.
- 2.tib, 3.tib, 4.tib - это дифференциальные версии резервной копии.
 Дополнительная информация
Дополнительная информация
Дифференциальный метод является промежуточным между двумя предыдущими. При данном подходе требуется меньше времени и места для хранения по сравнению с полным резервным копированием, но больше по сравнению с инкрементным. Для восстановления данных из версии дифференциальной резервной копии Acronis True Image требуется только дифференциальная версия и последняя полная версия. Поэтому восстановление из дифференциальной версии будет проще и надежней, чем из инкрементной.Инкрементная или дифференциальная резервная копия, созданная после дефрагментации диска, может иметь значительно больший размер, чем обычная. Это вызвано тем, что программа дефрагментации изменяет местоположение файлов на диске и эти изменения отражаются в резервной копии. Поэтому после дефрагментации диска рекомендуется заново создать полную резервную копию. Чтобы выбрать метод резервного копирования, необходимо задать пользовательскую схему резервного копирования.
[свернуть]
Как сделать бэкап системы
По умолчанию при запуске мастера настраивается полное резервное копирование, поэтому в первом окне нужно выбрать только место сохранения бэкапа.
В идеале для сохранения лучше использовать внешний диск, так как если даже компьютер будет заражен, то данные с внешнего диска никак не удалятся. В таком случае восстановиться с внешнего диска не составит никакого труда. При выборе ПАПКИ для копирования — скопируйте все файлы бэкапа или на внешний диск или в облако. Иначе при выходе системного диска из строя – будут потеряны все файлы, в том числе и сохраненный бэкап.

После ввода всех необходимых параметров (шифрование, максимальный размер файлов, степень зжатия, включение проверки образа и т.д.) жмем на Создать копию.

В зависимости от объема фалов будет зависеть время создания бэкапа.
Как сделать бэкап файлов
Создать резервную копию файлов очень просто. Делаем все то же самое, что и для бэкапа системы, только вместо всего диска выбираем нужные папку и файлы.
Клонирование жесткого диска

Для полного копирования диска в параметрах бэкапа поставьте галочку Архивировать в посекторном режиме. Так же если необходимо создать более точную копию диска, а не только файлов на нем, поставьте галочку Архивировать нераспределенное пространство.

Далее жмете на Создать копию. В общем то чтобы сделать копию всех файлов и жесткого диска в Acronis True Image 2017 больше действий не требуется. Вот для восстановления диска или отдельных данных с бэкапа придется выполнить действий на пару шагов больше, что конечно вряд ли повлияет на скорость восстановления данных. Все восстановится быстро, во всяком случае времени потратите раза в 2-3 меньше чем на стандартную установку Windows.
Как восстановить систему полностью
Для восстановления системы необходимо записать на флешку или диск ISO образ загрузочного носителя True Image – скачайте образ по этой ссылке — https://yadi.sk/d/UYKGvGZe3JVPKa
Или перейдите в Инструменты – Мастер создания загрузочного образа. Выберите параметры образа и способ сохранения – ISO образ или запись сразу на флешку.
Чтобы восстановиться из бэкапа используйте компьютер с которого был сделан бэкап – иначе система может не запуститься и точно будут проблемы с драйверами, или используйте точно такой же компьютер, с таким де процессором, материнской памятью и видеокартой.
Вставляем носитель в компьютер и загружаемся с него.Для этого при включении компьютера открываете программу BIOS или UEFI и настраивайте приоритет загрузки. В зависимости от модели материнской платы в системном блоке и модели ноутбука это может быть – F1, F2, Del, F10, Esc и др. Или просто нажмите клавиши сразу для выбора источника загрузки перед загрузкой Windows – F9, F11, F12. В зависимости от производителя материнской платы и производителя ноутбука – горячие клавиши будут отличаться. При проверке всех устройств системы – множество разных белых букв при включении компьютеры – должны быть указаны клавиши для открытия настроек BIOS и выбора источника загрузки.
После загрузки с носителя запускаем Acronis True Image. С носителя с Windows 10 PE ищите Acronis в Пуск – Все программы – Бэкап и восстановление – Acronis True Image 2017. C загрузки с носителя Acronis просто кликаете на название Acronis True Image и ждете загрузки.

Жмем в параметре Восстановление – Диски, так как нам нужно сделать восстановление системного диска. Соответственно для восстановления отдельных файлов из всего бэкапа – Файлы и папки.
В следующем окне нужно выбрать файл бэкапа из которого будет проходить восстановление всех данных. Для этого жмем на кнопку Обзор и в файловом проводнике ищем файл бэкапа системы. Подключайте внешний носитель если нужно восстановиться с внешнего жесткого диска например. Жмем Далее после выбора архива резервных копий.

Здесь нужно выбрать тома, которые будут восстановлены. Обязательно ставьте галочку перед диском куда установлена Windows и перед загрузочным диском (областью) – здесь обычно в скобках подписано Зарезервировано системой. Обязательно снимите галочку с раздела где хранится бэкап. Жмем Далее.
Выбираем диск, на который будет выполнено восстановление. Жмем Далее.

После выбора диска для восстановления будет проведена проверка всех разделов диска, которые будут восстановлены. Во время настройки можно будет поменять их размер, букву, изменить тип раздела. Мы это делать не будем, так как хотим получить в точности ту систему, которая была у нас до поломки, до действия например вирусов.Именно параметры старой системы сейчас установлены по умолчанию в параметрах бэкапа. Менять здесь ничего не будем и в следующих окнах жмем просто Далее вплоть до окна Завершение.

Жмем Завершить и начинаем восстановление системы.
При восстановлении никакие параметры не меняйте, система создаст сама полную копию диска автоматически. В большинстве настроек нужно нажимать только Далее.
У меня на восстановление системы со всеми файлами, настройками и установленными программами с драйверами в тестовом стенде ушло всего 10 мин. Сколько бы я потратил устанавливая все стандартным способом? Часа 2-3, вот такая неплохая программа для восстановления системы.

Плюс полный бэкап системы не обязательно делать в программе установленной в Windows, достаточно загрузиться с загрузочного носителя и сделать бэкап. Единственный минус при использовании загрузочного носителя – нельзя автоматизировать этот процесс для копирования необходимых файлов и документов.
Восстановление данных
Чтобы сделать восстановление файлов из бэкапа найдите файл бэкапа сделанный в Acronis True Image и кликаете на него мышью два раза. Файл откроется в проводнике как папка и вы сможете перетащить мышью необходимые файлы себе на компьютер. Главное, чтобы у вас был установлен в системе Acronis True Image, иначе файлы бэкапа открываться не будут.

Это был один из вариантов восстановления файлов. Теперь открываем Acronis True Image, кликаем на копию из которой нужно восстановить файлы, это может быть как полная копия системы, так и копия отдельных файлов и папок. Жмем на кнопку Восстановить файлы.

В проводнике Acronis выбираем необходимые файлы и папки для восстановления. В левой части окна ищем папку которую нужно открыть, в правой части уже выбираем папки и файлы для восстановления. После выбора данных жмем Далее.

Далее можно вручную задать папку для сохранения восстанавливаемых данных. По умолчанию выбрана папка как в созданном бэкапе. Для изменения пути нажмите Обзор и выберите необходимую папку. Жмем на Восстановить.

Ждем некоторое время пока файлы скопируются в выбранную папку.

То же самое можно сделать с помощью загрузочного носителя.