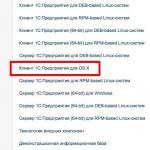Как настроить яркость монитора? Регулировка яркости экрана монитора. Как увеличить яркость на ноутбуке Регулировка яркости экрана windows 7
Для комфортной работы за компьютером, чтобы глаза не уставали, иногда требуется изменить некоторые параметры экрана. Одним из таковых является яркость. Рассмотрим несколько методик, позволяющих понять, как настроить яркость на компьютере (Windows 7 возьмем исключительно в качестве примера рабочей среды операционной системы).
Стандартная настройка яркости экрана вне зависимости от системы
Для установки необходимых параметров следует различать компьютерные системы в плане их устройства.
В стационарных ПК монитор является отдельным компонентом, поэтому настройка яркости экрана в Windows 7 или в любой другой системе производится либо специальными кнопками, вынесенными на фронтальную или либо из собственного меню, вызываемого на самом мониторе.

В ноутбуках экран является неотъемлемой частью всей конструкции и кнопок настройки нужных опций не имеет. Настройка осуществляется при помощи сочетаний клавиш. В большинстве случаев в качестве основной выступает В дополнение к ней могут использоваться функциональные кнопки (F1-12), стрелки вверх/вниз, вправо/влево и другие комбинации.
Как настроить яркость на компьютере (Windows 7) при помощи персонализации?
Что же касается именно настроек при помощи собственных средств Windows 7, здесь имеется несколько основных вариантов. И начать стоит с персонализации.
Как настроить яркость на компьютере? Windows 7 для этого предлагает быстрый доступ к основным параметрам, который производится правым кликом на пустой области «Рабочего стола». В новом окне можно будет увидеть достаточно много настраиваемых характеристик, где и можно выбрать нужный параметр.
Как настроить яркость компьютера (Windows 7) при помощи схем электропитания?
Не менее простым способом настройки является изменение нужного параметра в выборе схемы электропитания. Доступ к этому разделу в стационарных компьютерах можно получить из «Панели управления», а в ноутбуках достаточно использовать правый клик на иконке батареи в системном трее. В Windows 7 переход произойдет именно в интересующий нас раздел (в десятой версии настройка яркости может производиться непосредственно из вызываемого меню).

Как настроить яркость на компьютере (Windows 7) при использовании такого способа? Очень просто. Нужно выбрать интересующую схему и вызвать дополнительные параметры. Здесь будет представлено несколько основных опций. Чуть ниже основных настроек располагается специальный ползунок, который и позволяет производить дисплея.
Также регулировка может осуществляться из раздела «Экран», в котором представлены опции отключения дисплея, чаще всего применяемые в случае длительного бездействия системы или задействовании режима сна (гибернации).
Использование утилит для графических адаптеров
Не менее интересным способом, позволяющим понять, как настроить яркость экрана на компьютере (Windows 7), является использование специализированных утилит и программ управления видеокартами, которые, как правило, устанавливаются для графических адаптеров изначально. В большинстве случаев это касается карт NVIDIA и ATI Radeon.

Такие приложения и панели быстрого доступа к настройкам в некотором роде являются альтернативными инструментами средствам Windows-систем и зачастую позволяют производить более тонкую настройку с применением расширенного функционального набора, который в стандартных системах попросту отсутствует.
Что использовать?
Конечно, если речь не идет о расширенной кастомизации, проще всего регулировать яркость и другие параметры независимыми от системы или видеокарты средствами. Но когда нужна более тонкая настройка, стоит сравнить возможности Windows и базу инструментов утилит для графических адаптеров. В любом случае их можно использовать даже параллельно.
Постоянно проводя время за компьютерной техникой, мы уже знаем, что яркость монитора влияет на комфорт работы. И чтобы времяпровождения сделать более приятным, иногда требуется уменьшить яркость экрана. Сейчас мы рассмотрим, как уменьшить яркость на компьютере в виндовс. Настройка подсветки на windows 7, 8, 10 немного отличаются.
Как уменьшить яркость в windows 7
Пуск – Панель управления – Оборудование и звук – Электропитание. Регулируем с помощью скроллера.
Как уменьшить яркость в windows 8
Способ 1. Вызываем панель управления клавишами Win +I , далее Оборудование и звук – Электропитание. Находим ползунок уменьшения яркости монитора.
Способ 2. Наводим курсором мыши в верхний правый угол, в всплывающем окне выбираем Панель управления , в следующем окне выбираем значок яркости экрана windows 8, напоминающая солнышко.
Способ 3. Открываем проводник или Win +E . Нажимаем на значок как на картинке – Панель управления – Оборудование и звук – Электропитание .

Как уменьшить яркость в windows 10
Способ 1. Для начала нам нужно открыть Параметры, для этого с помощью горячих клавиш на клавиатуре нажимаем Win +I или Пуск – Параметры (шестеренка), далее выбираем Система – Дисплей . Вы увидите ползунок изменения яркости, можете уменьшить или увеличить.

Способ 2. Открываем проводник или Win +E . Жмем на значок в адресной строке как на картинке и выбираем .
Оборудование и звук – Электропитание . Так же с помощью ползунка регулируете яркость.

Если кликнуть Настройка схемы электропитания , то откроется окно с возможностью выбора отдельной настройки подсветки от батареи и от сети.

На ноутбуке есть дополнительные возможности настройки яркости с помощью клавиатуры. В большинстве моделей данная функция встроена в клавиши. Чтобы уменьшить яркость на ноутбуке, вам нужно найти значок Солнышко. Их два, один меньше – для уменьшения яркости экрана, другой больше – для увеличения подсветки. Возможно требуется нажатие дополнительной клавиши Fn .


Еще один способ, на ноутбуке с виндовс 10 нажмите на значок зарядки акб в нижнем правом углу. В появившемся окне увидите значок солнышки с процентом яркости, жмите на него и яркость будет увеличиваться с шагом в 25%.

На ноутбуках с виндовс 7 и 8 можно также нажать на значок заряда батареи и попасть в настройки электропитания, где есть возможность выставить необходимую яркость. С батареей и от зарядки, у каждого своя отдельная настройка.
На внешних мониторах, как правило есть дополнительные кнопки с настройками.

С помощью них можно уменьшить яркость монитора.

Чтобы увеличить яркость экрана проводятся те же манипуляции, просто отодвигаете ползунок на увеличение.
Лучшее "Спасибо" - ваш репост .sp-force-hide { display: none;}.sp-form { display: block; background: #ffffff; padding: 15px; width: 560px; max-width: 100%; border-radius: 8px; -moz-border-radius: 8px; -webkit-border-radius: 8px; border-color: #289dcc; border-style: solid; border-width: 2px; font-family: Arial, "Helvetica Neue", sans-serif; background-repeat: no-repeat; background-position: center; background-size: auto;}.sp-form input { display: inline-block; opacity: 1; visibility: visible;}.sp-form .sp-form-fields-wrapper { margin: 0 auto; width: 530px;}.sp-form .sp-form-control { background: #ffffff; border-color: #cccccc; border-style: solid; border-width: 1px; font-size: 15px; padding-left: 8.75px; padding-right: 8.75px; border-radius: 4px; -moz-border-radius: 4px; -webkit-border-radius: 4px; height: 35px; width: 100%;}.sp-form .sp-field label { color: #444444; font-size: 13px; font-style: normal; font-weight: bold;}.sp-form .sp-button { border-radius: 4px; -moz-border-radius: 4px; -webkit-border-radius: 4px; background-color: #0089bf; color: #ffffff; width: auto; font-weight: bold;}.sp-form .sp-button-container { text-align: left;}На некоторых моделях ноутбуков яркость настраивается автоматически в зависимости от внешнего освещения в комнате. Однако вы можете регулировать этот показатель вручную, устанавливая приемлемый и безопасный для глаз уровень яркости дисплея.
Использование горячих клавиш
На клавиатуре лэптопа есть кнопка Fn, в сочетании с другими клавишами позволяющая управлять отдельными функциями Windows, в том числе изменением уровня яркости дисплея.
На ноутбуках ASUS работает сочетание Fn+F5 и Fn+F6. На лэптопах других производителей увеличение/уменьшение яркости производится с помощью стрелок навигации.
Центр мобильности Windows
Еще один способ изменить яркость – воспользоваться Центром мобильности Windows:

С помощью центра мобильности вы можете настроить другие важные параметры, влияющие на продолжительность автономной работы, а также включить проектор или внешний дисплей.
Настройка через схему электропитания
Если вы недовольны тем, что ноутбук самостоятельно меняет интенсивность подсветки дисплея в зависимости от того, питается он от сети или батареи, то можно исправить эту ситуацию через «Панель управления»:

На экране появится окно настройки текущей схемы электропитания. Вы можете настроить яркость при работе от батареи и от сети. После установки новой конфигурации обязательно нажмите «Сохранить изменения», чтобы применить параметры.
Почему параметр яркости может все равно не меняться?
Если ни один из перечисленных способов изменения уровня яркости не работает, то попробуйте переустановить (обновить) драйвер видеокарты. Зайдите на официальный портал производителя и на странице «Сервис» найдите программное обеспечение для своего ноутбука.
Скачивая драйвер, убедитесь, что вы правильно его выбрали: программное обеспечение видеокарты должно соответствовать версии и разрядности системы.
После обновления драйвера проблема с невозможность изменения яркости дисплея должна быть устранена. Если проблема остается, то, вероятнее всего, имеет место физическое повреждение матрицы или шлейфа, которое исправляется путем замены детали, вышедшей из строя.
Многим пользователям то ли по долгу службы, то ли из личных соображений за компьютером приходится проводить достаточно много времени. И не последнюю роль в комфортности работы играет яркость и контрастность изображения на экране монитора или ноутбука. От перенасыщения или от плохой освещенности глаза могут уставать. Давайте посмотрим, как произвести необходимые настройки с использованием нескольких простейших средств.
Как изменить яркость на Windows 7 (или любой другой системе) на стационарном компьютере
Для начала рассмотрим момент запуска системы. Нормальный режим восприятия изображения, как правило, ассоциируется у пользователя с тем, когда на мониторе появляется экран приветствия. Уже только по его виду можно судить, насколько комфортно он воспринимается глазами. Сразу же обращают на себя внимание и яркость, и контрастность. Поменять один из параметров на стационарных компьютерах можно совершенно элементарно.
Ни для кого не секрет, что именно в настольных ПК или рабочих станциях системный блок и монитор (или несколько) используются раздельно. Их конструкция такова, что непосредственно на передней панели имеются одна или две кнопки: увеличения или уменьшения яркости.

Кроме того, если, так сказать, в вопросе, связанном с тем, как изменить яркость экрана или контрастность того, что отображается на мониторе, копнуть несколько глубже, стоит отметить, что любой монитор имеет собственное меню, вызываемое специальной кнопкой, в котором присутствуют расширенные настройки, включая режим сдвига изображения, его растягивания или сужения и т. д. Как видим, персонализация осуществляется достаточно просто.
Как настраивается яркость экрана на ноутбуке
С ноутбуками дело обстоит и того проще. Поскольку экран является неотъемлемой частью всей конструкции, на нем нет специальных кнопок, как это предусмотрено для отдельно стоящих мониторов. Тем не менее вопрос о том, как изменить яркость на Windows 7 или любой другой системе (принципиальной разницы нет), решается при помощи специальных сочетаний клавиш.

Как правило, изменение параметра яркости производится при помощи кнопки Fn в сочетании либо с функциональными клавишами, на которых присутствуют стрелочки вверх-вниз и изображение в виде солнышка. Например, в ноутбуках Fujitsu это клавиши F7 (увеличение яркости) и F6 (уменьшение), на других - F2 и F1 и т.д.
В некоторых моделях такие настройки можно производить при помощи все той же зажатой используя дополнительно стандартные кнопки со стрелками вправо/влево (иногда вверх/вниз).
в любой системе Windows
Еще один простой метод, позволяющий решить вопрос того, как изменить яркость на Windows 7, состоит в том, чтобы кликнуть правой кнопкой мыши на пустом месте Рабочего стола и из контекстного меню выбрать пункт настройки экрана (персонализацию).

После входа в раздел отобразятся все доступные параметры, изменить которые не составит труда по своему усмотрению.
Настройка параметров в схеме электропитания
Это были, так сказать, простейшие методы. Теперь посмотрим, как настроить яркость экрана на Windows 7 собственными средствами системы. Для этого необходимо использовать раздел электропитания, доступ в который осуществляется из стандартной Здесь нужно выбрать пункт изменения настроек, после чего будут показаны два основных плана (сбалансированный и режим экономии).

Если по каким-либо причинами они пользователя не устраивают, их можно элементарно поменять. Для этого используется пункт изменения дополнительных настроек, где включается режим адаптивной Поменять яркость можно и в разделе «Экран», где настройки представлены в категории параметров отключения дисплея.
Использование программы управления видеокартой
Как изменить яркость на Windows 7 еще одним способом? Можно воспользоваться специальными утилитами управления графическими адаптерами NVIDIA и AMD, которые изначально установлены в системе.

После вызова управляющей программы либо из системного трея, если она находится в активном состоянии, либо из той же Панели управления, в ней нужно найти раздел параметров дисплея, а затем перейти к пункту регулировки цвета Рабочего стола (для NVIDIA, например). Именно здесь можно поменять и яркость, и контрастность, и гамму, и насыщенность изображения, и многое другое.
Простейший тест на комфортность
Итак, параметры экрана установлены. Теперь нужно проверить, насколько комфортным будет восприятие. Для этого откройте пустой документ Word. Если при взгляде на него возникают некомфортные ощущения, параметры экрана следует поменять. Можно просто взять чистый лист бумаги формата А4 и сравнить его с белым полем документа. Если при взгляде и на лист, и на экран разница не ощущается, значит все в порядке. Наконец, не забывайте, что при длительной работе за компьютером или ноутбуком, каким бы оптимальными ни были установленные параметры, каждые 45 минут рекомендуется делать перерыв примерно на четверть часа для снятия усталости, и с глаз в том числе.
Что же касается настроек, методы достаточно разнообразны, а какой из них использовать, решать вам. Впрочем, если речь идет только о яркости, оптимальным вариантом станут кнопки и Но если требуется произвести тонкую настройку, лучше применять программные средства как самой «операционки», так и программ, входящих в состав управляющего ПО графических карт, тем более что именно на это они и рассчитаны.
Работать, играть или проводить время в Интернете за компьютером Вы можете в разное время суток. Например, днем при хорошем освещении, экран также должен быть достаточно яркий, чтобы нормально было видно то, что на нем отображается, и не пришлось всматриваться. А вот ночью наоборот, лучше чтобы он был немного приглушен и не бил в глаза.
Поэтому давайте в этой статье мы с Вами разберемся, как различными способами можно изменить яркость экрана на Вашем компьютере или ноутбуке.
Начнем с ПК. Здесь все достаточно просто. Поскольку необходимости экономить заряд батареи нет, то и яркость регулируется здесь относительно редко. Используются для этого специальные кнопочки, расположенные на мониторе. Находиться они могут или внизу или немного сзади. Найдите среди них ту, на которой изображен значок в виде солнца и указателя. Если указатель направлен вниз – это уменьшение яркости, вверх – увеличение.
Теперь расскажу про ноутбуки. Здесь данная процедура используется чаще, особенно если устройство отключено от сети и нужно немного увеличить время его работы от батареи.
Использовать для этого можно клавишу «Fn» в различных комбинациях, которые отличаются в зависимости от производителя Вашего ноутбука. Давайте приведу примеры для самых популярных.
Если у Вас ASUS тогда зажмите «Fn» и нажимайте кнопку «F5» , чтобы понизить, или «F6» , чтобы добавить яркость.

На ноутбуках Lenovo для этого используются стрелки вверх и вниз. Нажмите «Fn» , а потом нужную кнопку. Только обратите внимание, например, на скриншоте стрелка указывает вверх, а под ней оранжевое солнышко с указателем вниз, значит, эта кнопка снизит яркость.

На HP комбинации могут быть разные или, как на рисунке ниже, «Fn» и «F2-F3» , или «Fn» и «F9-F10» .
Если же у Вас устройство другого производителя, то, думаю, Вы поняли, какие кнопки искать. На них должно быть изображение солнца – одно больше, второе поменьше.

Второй способ регулировки – это через «Панель управления» . Нажмите на кнопку и выберите нужный пункт, для тех, у кого стоит Windows 7. Если у Вас установлена Windows 10, тогда нажимаем правой кнопкой по Пуску и выбираем интересующий пункт.


Внизу открывшегося окна будет ползунок, который перемещайте или вправо к солнышку, или влево, тогда яркость уменьшается.

В этом окошке можно выставить яркость дисплея отдельно для работы ноутбука от батареи и сети. Помните, что чем она меньше, тем на дольше хватит зарядки. В конце не забудьте нажать «Сохранить изменения» .

Открыть необходимое окно можно и по-другому. Кликните мышкой по значку батареи в правом нижнем углу и выберите интересующий нас пункт.

Третий способ – это настройка яркости через установленные драйвера для видеокарты. Найдите ее в списке элементов Панели управления и нажмите по ней.

Или в трее разверните скрытые приложения и кликните по значку видеокарты.

Потом нужно выбрать пункт «Графические характеристики» .

Еще один вариант – кликнуть правой кнопкой мыши по пустому месту на рабочем столе и выбрать из открывшегося меню нужный пункт.

Какой бы Вы вариант не выбрали, откроется вот такое окно. У меня видеокарта от компании Intel, поэтому оно выглядит следующим образом. Если у Вас другой производитель, то вид окошка будет отличаться.
Здесь в левом меню нужно найти такой пункт, чтобы в области посередине появилось поле «Яркость» . Перемещайте маркер на подходящее значение. Потом нажмите «ОК» .

На этом все. Думаю, теперь Вы без труда сможете настроить яркость Вашего экрана на компьютере или ноутбуке. Как по мне, то регулировка с помощью комбинации клавиш с Fn самая простая, а Вы выбирайте тот способ, который подходит Вам.
Оценить статью: