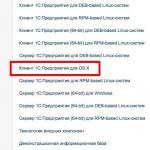Синхронизация с itunes без потери данных. Синхронизация iPhone с компьютером: обзор всех способов
iPhone достаточно эффективно работает самостоятельно. Он прекрасно справляется с созданием и хранением закладок, адресов электронной почты, встречами и контактами, способен загружать музыкальные файлы из iTunes Store, создавать фотографии и видео при помощи встроенных, но достаточно мощных камер.
Каждый владелец может использовать свой iPhone в качестве полностью автономного устройства. Но согласитесь, что лучше и полезнее дублировать содержимое айфона на компьютер. Эта возможность откроет перед владельцем данного устройства новый потенциал и расширит его сферу применения.
Как синхронизировать Айфон и Windows PC
Прежде чем рассказать о том, как синхронизировать, давайте немножко познакомимся с основными принципами работы медиаплеера iTunes. Вполне естественно, что он должен быть установлен у вас. Разработчики этого виртуального устройства заложили в него выполнение функций не только плеера, поэтому его смело можно именовать как медиакомбайн, так как данная многофункциональная программа воспроизводит музыку, видео и одновременно является хранилищем медиафайлов.
Если объяснять процесс передачи и замены файлов простыми словами, то это копирование содержимого медиаплеера iTunes (файлы музыки, видео, изображений, программы и т.д.) в свое блочное устройство — iPhone.
Особенность такого копирования проявляется в том, что при удалении любого файла из медиаплеера iTunes вы удаляете его из айфона. Поэтому перед тем как будет инициирована очередная синхронизация, пользователю необходимо определиться с тем, какие разделы им будут подвергнуты этому процессу, отмечая их галочками на вкладках.
Рассмотрим, как происходит синхронизация iPhone с компьютером на примере организации передачи музыки на айфон. Допустим, мы уже имеем на iTunes файлы, которые нам необходимо передать, т.е. мы уже организовали свою медиатеку. Далее необходимо выполнить следующее:
- Через USB-кабель соединим компьютер с айфоном. При этом компьютером распознается устройство и запустится специальная программа iTunes. Изначально откроется домашняя вкладка (на ней находятся все полезные сведения о нашем устройстве)
- Кликаем на iPhone, который будет в директории «Устройства» (левая колонка медиаплеера iTunes)
- В открывшемся окне (вкладка «Обзор») необходимо поставить галочку в разделе «Обрабатывать музыку и видео вручную»
- Там же пометьте галочкой «Синхронизировать только отмеченные песни и видео», во избежание потерь всех своих новых данных при общей синхронизации.
- Выбираем вкладку «Музыка». Отмечаем галочкой «Синхронизировать музыку». При этом Вы можете выбрать все свое собрание музыки либо частичное, которое предложено в трех вариантах указанных на рисунке.
- Кликаем «Применить». При этом, если на iPhone уже были загружены файлы, то они заменятся на новое собрание музыки (медиатеку).
Не рекомендуется во время синхронизации отключать USB-кабель между айфоном и компьютером, это не только прекратит процесс синхронизации, но и может стать причиной возникновения неполадок на приемном и передающем устройстве.

Синхронизация своих фотоснимков с компьютером. Видео
Что делать если не удается синхронизация с компьютером
Возникшую проблему возможно разрешить самостоятельно. Рассмотрим самые распространенные случаи:
- Отключаем айфон от компьютера и перезагружаем его. После этого необходимо подключиться повторно и повторить процесс синхронизации. Если это не помогло, то Вам стоит перейти к следующему пункту.
- Проверьте свою версию установленной программы iTunes, если она не самая свежая, то обновите ее. Для этого:
- Откройте данную программу кликнув по ее значку
- В верхнем меню войдите в пункт «Справка», в нем найдите строчку «Обновления». В ранних версиях iTunes «Обновления» находятся в пункте меню «Дополнения»;
- Кликните по строке «Обновления» и далее следуйте указаниям по установке на вашу операционную систему самой последней версии программы iTunes.
- Если не помог и этот пункт, то возможно антивирусная защита вашего компьютера блокирует процесс синхронизации. Попробуйте отключить параметры антивирусной защиты и повторите процесс обмена данными.
В случае когда все вышеперечисленные варианты не смогли помочь устранить этот сбой, тогда обратите внимание на саму программу iTunes, возможно она зависла или в ней нарушены некоторые процессы. Для этого вам необходимо совершить ее принудительный перезапуск. Если на этом этапе у вас возникнут проблемы, то просто перезагрузите компьютер.
07.03.2015
Одна из самых сильных сторон смартфонов – синхронизация с компьютером. Так вы гарантированно сохраняете свои данные и купленные приложения. В этой статье мы расскажем, как синхронизировать iPhone с компьютером разными способами.
Пожалуй, главное отличие iPhone от других смартфонов – это операционная система iOS, которая способна синхронизировать данные с компьютером только с помощью специальной программы iTunes. По замыслу Apple, изначально iTunes создавалась как каталогизатор музыки для компьютера и программа для работы с плейером iPod. Однако сейчас это основной инструмент работы со всеми мобильными устройствами Apple.
Главная идея iTunes и iOS – ограничить доступ к файлам, но обеспечить удобный доступ к содержимому. Вы не сможете просто переписывать файлы с iPhone на компьютер и наоборот. Чтобы это стало возможным, необходим взлом системы (джейлбрейк), но это – отдельная большая тема. Поэтому сейчас мы рассматриваем невзломанную iOS.
Итак, первое, что вам нужно – установить iTunes. Скачать самую свежую версию этой программы можно по адресу apple.com/itunes/download . Установив программу, введите данные своей учётной записи в AppStore. Это необходимо для корректной авторизации.
Подключите ваш iPhone кабелем к компьютеру при запущенной iTunes. Устройство опознается системой, а его иконка появится в левом верхнем углу окна iTunes. Неважно, что это за устройство – iPad, iPhone или iPod Touch; картина будет всегда аналогичной. Поэтому иллюстрации, относящиеся к iPad, так же относятся и к iPhone.
Какое ПО нужно для синхронизации iPhone с компьютером
По большому счёту, достаточно иметь на компьютере актуальную версию iTunes. Актуальность версии важна: часто не вовремя обновлённая iTunes отказывается распознавать мобильные устройства.
Для удобства Apple предлагает также менеджер обновлений, который оповестит вас о выходящих новых версиях iTunes и других программ Apple. Однако главное – это всё-таки iTunes.
Как проходит синхронизация iPhone с компьютером
При каждой синхронизации вы определяете, какие именно данные вам нужно синхронизировать. В iTunes виды данных удобно систематизируются: это музыка, видео, книги, аудиокниги, звуки (рингтоны, уведомления), сведения. В последнем пункте хранится вся не-мультимедийная информация: база контактов, почта, календари, закладки.
При синхронизации вам нужно открыть нужный раздел: скажем, музыку, фото или книги, и выбрать: нужно ли вам отправить на смартфон всё содержимое данного раздела или его часть. В частности, в случае с музыкой выбирать можно артистов, композиции, альбомы, стили, плейлисты.
Аналогичным образом вы выбираете, какие именно синхронизировать видео, книги, почтовые аккаунты.

Сделав выбор, нажмите в правом нижнем углу окна iTunes кнопку «применить». После этого все изменения, сделанные вами, будут применены к смартфону или планшету. В нижней части экрана также показывается память устройства, её занятая и свободная часть. Выбирая данные для синхронизации, вы сразу увидите, хватит на iPhone или на iPad места для этих данных.

Можно также настроить автоматическую синхронизацию. Тогда при подключении к компьютеру iTunes будет синхронизировать данные из всех разделов. Разумеется, фактически копироваться или удаляться будут лишь файлы, добавленные или удалённые в соответствующие разделы на компьютере, поэтому процедура займёт относительно немного времени.
Нужны ли кабели для синхронизации?
Даже если вы планируете синхронизировать свой iPhone или iPad по Wi-Fi (об этом мы расскажем ниже), вам всё равно понадобится кабель для первого подключения. В остальных случаях кабель будет нужен вам постоянно.

Современная техника Apple использует два стандарта кабелей: 30-pin (для iPhone 4s и более ранних) и Lightning (для iPhone 5 и более поздних моделей).

Нужный кабель поставляется вместе со смартфоном, при необходимости всегда можно приобрести его отдельно.
Подключив смартфон к компьютеру кабелем, вы увидите, как его иконка появляется в левом верхнем углу окна iTunes. Абсолютно аналогичная картина возникает с iPod, iPad и другими устройствами Apple.
Возможные ошибки при синхронизации iPhone со старой iOS
Одна из самых частых ошибок – отказ iTunes синхронизироваться с мобильным устройством. Вместо синхронизации iTunes предложит обновить ваш iPhone до самой актуальной версии iOS.
Важно отметить, что iTunes никогда не требует невозможного. Если вы пользуетесь старой моделью iPhone, не поддерживающей актуальную iOS 8, то обновить предлагается до максимальной поддерживаемой версии.
Приложения, рассчитанные на актуальные поколения устройств, вряд ли удастся установить на старые iPhone, даже если вы обновите iOS, насколько возможно. Но проблем с книгами, музыкой и фильмами быть не должно, а с базой контактов, почтой, календарём и закладками – тем более.
Синхронизация iPhone 6 с iTunes на Windows 8 и OS X
Из всех возможных сочетаний сочетание iPhone 6 и Windows 8 или OS X, вообще говоря, является самым беспроблемным. Как устройство и его операционная система, так и ОС на компьютере являются самыми свежими из доступных. Самое главное, за чем нужно следить – это актуальность версии iTunes.
Как синхронизировать iPhone с компьютером только по Wi-Fi?

Чтобы начать использовать Wi-Fi для синхронизации, необходимо настроить эту возможность как в программе iTunes, так и на самом iPhone. В первую очередь зайдите в настройки iTunes при подключенном iPhone и на вкладке «Обзор» поставьте галочку в строке «Синхронизировать этот iPhone с помощью Wi-Fi».
Подтвердить действие нужно и на самом устройстве. Всплывающее окно не позволит вам забыть о настройках. Всё, что от вас требуется – подтвердить.

Теперь, когда ваш компьютер с iTunes и iPhone находятся в одной локальной сети, они будут автоматически синхронизироваться без проводного подключения. Чтобы начать процедуру синхронизации, нужно изменить какие-то данные (добавить музыку, видео, книги и т.д.) на компьютере или смартфоне и запустить синхронизацию вручную.
Важно учесть: синхронизация происходит лишь тогда, когда ваш iPhone заряжен полностью либо находится на зарядке. В остальное время эта функция неактивна, так как требует расхода заряда.
Резервное копирование
Ещё один нюанс синхронизации iPhone и компьютера – резервное копирование данных. При желании вы можете сохранять резервную копию не в облачном аккаунте iCloud, а на своём компьютере. Так вы сможете восстановить iPhone в случае программного сбоя или при ручной переустановке iOS.
У этого выбора есть недостаток: вам придётся отвести довольно много места на компьютере под резервную копию. Как правило, это несколько гигабайт, а то и больше. Но при необходимости восстановить систему со всеми приложениями и их данными вам не придётся подключаться к Интернету и скачивать заново свои резервные копии.
Целесообразно синхронизировать резервные копии на компьютере, если у вас слабый Интернет. Другой вариант – объём ваших приложений превышает 5 ГБ, а покупать платный расширенный аккаунт вы не хотите.
Некоторые люди владеют не одним гаджетом от Apple, а сразу несколькими. Естественно, у них нередко возникают вопросы, касающиеся синхронизации с целью использования одних и тех же данных сразу на нескольких устройствах. Как синхронизировать iPhone с iPhone и что для этого нужно? Для переноса данных между устройствами мы можем использовать сервисы и программы, предоставленные компанией Apple. В данном обзоре мы будем рассматривать функционал сервиса iCloud и программы iTunes.
Как синхронизировать iPhone с iPhone через iCloud
Сервис iCloud обладает мощным функционалом для оперативного переноса данных между двумя устройствами. Именно он поможет нам синхронизировать iPhone с iPhone, причем в беспроводном режиме. Для того чтобы запустить синхронизацию, необходимо зайти в настройки iCloud и активировать резервное копирование. Оно работает при следующих условиях:
- iPhone находится в блокировке (в ждущем режиме);
- Имеется активное подключение к интернету через Wi-Fi;
- iPhone подключен к зарядному устройству.
То есть, для запуска резервного копирования данных в iCloud необходимо подключить смартфон к зарядному устройству и к интернету , после чего оставить его в покое. Спустя некоторое время копирование закончится и можно будет приступить к переносу данных на второй Айфон. Что делать дальше?
А дальше мы включаем второй iPhone и приступаем к его настройке. При первом включении и настройке нужно выбрать пункт «Восстановить из копии iCloud» — то есть, на текущее устройство будет загружена созданная ранее резервная копия. Выбираем нужный пункт, авторизуемся со своим Apple ID и дожидаемся завершения операции. В зависимости от объема данных и скорости соединения с сетью, восстановление из копии может занять до нескольких десятков минут.
Резервное копирование в iCloud позволяет сохранять только самые важные данные – это фотографии, контакты из записной книжки, учетные записи, документы и настройки. Музыка и видеоролики при таком резервном копировании переносу не подлежат.
Теперь мы знаем, как синхронизировать Айфон с Айфон. Но нужно знать и следующую информацию – устройства, авторизованные под одним Apple ID, умеют синхронизироваться автоматически, используя облачное хранилище iCloud. То есть, создаваемые документы будут почти сразу же доступны на других устройствах. Именно так мы можем синхронизировать Айфон и Айпад (или два Айфона).
Сервис iCloud копирует не только документы, но и другие данные – контакты, настройки, сообщения, данные приложений и многое другое. В настройках iCloud на своем устройстве можно выбрать данные для синхронизации – передвигая переключатели, вы помечаете то, что должно синхронизироваться автоматически. Для хранения данных выделяется 5 Гб свободного пространства . При необходимости, этот лимит может быть увеличен за счет платных подписок.
Какие еще полезные функции мы можем найти в настройках синхронизации своих Айфонов и Айпадов? Вам непременно должна понравится такая функция, как автоматическая загрузка приобретаемого контента сразу на несколько устройств, авторизованных под одним Apple ID. Для этого необходимо зайти в «Настройки – Магазин» и установить там соответствующие галочки. Автоматической загрузке подлежат приложения, книги и музыка.
Как синхронизировать Айфон с Айфон через iTunes
Многие пользователи задаются вопросом – как синхронизировать два Айфона между собой? Для этого мы можем использовать приложение iTunes. Операция производится буквально в несколько щелчков мышью. Делается это так:
- Подключаем первый iPhone к компьютеру с запущенным iTunes;
- Заходим на вкладку «Обзор» и создаем резервную копию;
- Отключаем первый iPhone и подключаем второй;
- Закачиваем резервную на второе устройство и перезагружаемся.
Обратите внимание, что при настройке второго Айфона нужно выбрать пункт «Восстановить из копии iTunes» .
Теперь вы знаете, как синхронизировать Айфон с Айфоном, используя мультимедийное приложение iTunes. Достоинством этого способа является то, что вместе с контактами, настройками и прочими данными копированию подлежат и мультимедийные файлы – музыка, подкасты и видеоролики. При копировании через iCloud все эти данные придется копировать вручную, используя дополнительные программы.
Прочие способы синхронизации
Как еще можно синхронизировать Айфон с Айфоном или Айфон с Айпадом? Для этого мы можем использовать популярные облачные сервисы, такие как Dropbox или Яндекс.Диск. Они позволяют получить доступ к файлам с самых разных устройств, даже если они работают на разных платформах. Для того чтобы синхронизировать файлы, необходимо выполнить следующие шаги:
- Установить клиент выбранного сервиса на двух устройствах;
- Создать учетную запись на одном устройстве;
- Ввести данные созданной учетной записи на другом устройстве.
Как только вы добавите в общую папку какие-нибудь файлы, они скопируются в облачное хранилище. После этого к ним можно будет получить доступ с другого устройства. Например, вы можете создать файл на iPhone, чтобы продолжить его редактирование на компьютере – это очень удобно и практично. Также облачные сервисы позволят обеспечить передачу файлов с компьютера на устройства с iOS без помощи iTunes .
Первоначальный объем для хранения пользовательских данных в облачных сервисах не очень большой. Например, для Dropbox’а он составляет всего 2 Гб, а для сервиса Яндекс.Диск – 10 Гб. Расширить пространство для хранения данных можно с помощью платных подписок. Причем в облачном сервисе Dropbox для расширения свободного пространства можно использовать реферальную программу – за каждого приведенного реферала пользователь получает дополнительные 500 Мб.
Облачные сервисы хороши тем, что они экономят свободное место на устройствах с iOS – все данные хранятся на удаленных серверах, а не в памяти устройств. Их скачивание происходит только в момент использования.
Если вам надоел ваш оператор
Ребята, мы прекрасно знаем, что операторы повышают цены и вынуждают абонентов подключать услуги, которыми последние не хотят пользоваться. К счастью, сейчас есть отличная возможность уйти к другому оператору со своим номером. Существуют виртуальные операторы, которые предоставляют очень хорошие тарифы и классные плюшки при переносе номера. Один из них Тинькофф Мобайл , который все чаще выбирают посетители нашего сайта.
Оптимальным решением для синхронизации устройств iPhone с персональными компьютерами и ноутбуками является использование программы iTunes. В принципе, можно переносить данные с ПК на Айфон и напрямую, просто соединив смартфон и десктопом кабелем. Но, при этом возникают различные проблемы с безопасностью. Придется в настройках отключать защитные блокировки, создавать риски взаимного заражения вирусами и прочие неопрятности.
Предыдущие версии вызывали множество нареканий от пользователей, но в итоге разработчики преодолели все недоставки, устранили недоработки и теперь работа не представляет сложностей даже для начинающих пользователей.
Синхронизация с использованием USB-соединения
К преимуществам этого метода можно отнести тот факт, что ваш мобильный гаджет будет одновременно еще и пополнять запасы заряда аккумулятора – два в одном. Приятное с полезным.
Можно приступать, сейчас вы поймете, насколько все просто делается.
- Сначала нужно соединить Айфон и ПК USB-кабелем. Желательно использовать именно тот шнур, который входил в поставку телефона. Суть в том, что если использовать неродные соединительные кабеля, это может привести к понижению уровня пропускания электрического тока по интерфейсу USB. Что не есть очень хорошо.
- Второй шаг – укажите модель своего мобильного устройства в программе iTunes. Это необходимо, чтобы программа автоматически сделала оптимальные настройки именно для соединения вашего компьютера с конкретным Айфоном.
- Третий шаг – откройте диспетчер файлов и папок и сделайте программе задания, какие именно папки и файлы синхронизировать, а какие не нужно.
С этого момента всякий раз, когда вы будете подключать смартфон с помощью USB-кабеля, автоматически будет запускаться процесс синхронизации. Очень удобно, даже помнить о ней не нужно, все делается само собой.

В некоторых случаях пользователю не очень удобно, чтобы процесс происходил каждый раз и запуск процесса начинался не санкционированно. Например, если с жесткого дика ПК были удалены папки и файлы, включенные в список на синхронизацию, то, при автоматическом обновлении состояния на Айфоне, все эти файлы и папки тоже будут автоматом удалены. Вполне вероятно, что пользователю этого как раз и не хотелось бы делать.
В таком случае нужно зайти в интерфейс настроек программы iTunes и просто-напросто отключить автоматическую синхронизацию.
Отныне, чтобы запустить процесс, вам придется открывать программу iTunes и вручную включать процесс сравнения и переноса файлов.
Синхронизация iPhone с компьютером при помощи Wi-Fi
Если у вас в работе Айфон одной из последних моделей, тогда вам больше не нужно возиться с поводами, каждый раз подключаться по USB. Можно наладить обмен по беспроводной сети Wi-Fi.
Сначала необходимо убедиться, что оба устройства, предназначенные к синхронизации, имеют подключение к Wi-Fi и это интернет-соединение настроено должным образом. Иначе говоря – и десктоп, и Айфон у вас уже могут работать с беспроводным интернетом по Wi-Fi.
Для настройки вам придется в последний раз соединить ПК и Айфон при помощи кабеля USB. Войдите в программу iTunes и найдите настройки. Переключитесь на синхронизацию по Wi-Fi.

Вот теперь вам больше не придется ковыряться с проводами. Синхронизация компьютера с Айфоном будет запускаться автоматически при следующих условиях.
- И ПК, и iPhone должны быть включены и подключены к беспроводному интернету по Wi-Fi.
- iPhone должен находиться в режиме зарядки аккумулятора.
- Если мобильное устройство не подзаряжается, обмен данными осуществляться не будет.
Как видите – без проводов все равно не обошлось. Тогда в чем же здесь преимущество? Вы будете подключать Айфон для подзарядки к компьютеру тем же самым USB-кабелем, который использовался и для обычного проводного обмена?
Есть, правда, возможность синхронизировать iPhone и при выключенном ПК – с использованием облачного хранилища iCloud. Но, это совсем другая история и тема для другой статьи.
А если вы не желаете, чтобы беспроводная синхронизация запускалась в автоматическом режиме? Причины уже были рассмотрены в предыдущих параграфах. Тогда нужно действовать так. Снова открыть интерфейс настроек программы iTunes и найти, где там у вас находится переключение между автоматическим и ручным режимом. Снимите галочку с автоматической и поставьте на ручную. Вот и все. Теперь, чтобы что-то синхронизировать на компьютере и iPhone придется каждый раз запускать программу iTunes и включать процесс самостоятельно.
Примечание. Если у вас Айфон немного устаревшей модели, не печальтесь, это еще не значит, что вы не сможете пользоваться всеми преимуществами современной беспроводной технологии.
Это возможно, просто в случае со старыми моделями iPhone придется повозиться с ручными настройками распознавания беспроводной сети Wi-Fi. Открыть интерфейс настройки беспроводных сетей на вашем десктопе, и сделать все установки, в порядке, подсказанном Мастером. Скорее всего, придется устанавливать необходимые драйвера для сетевой карты.
Вы новый владелец продвинутого модного гаджета - айфона? Тогда эта статья вам обязательна для прочтения!
Для чего нужна с "Айтюнс"
Итак, начнем! Установка "Айтюнс", а точнее, iTunes - это первое, что необходимо сделать после покупки айфона. Устанавливается эта программа бесплатно с официального сайта Apple. "Айтюнс" - это то, что необходимо вашему айфону для приобретения им индивидуальности. С его помощью в вашем смартфоне появятся новые фотографии, обои, музыка, рингтоны, книги, фильмы, прочее видео и многое другое. Все это можно скачать в Интернете или найти на своем компьютере, в общем, все равно, где вы это найдете и как. Синхронизировать айфон с "Айтюнс" и наслаждаться рингтонами, выбранными вами в соответствии со вашим вкусом, - главное.
Устанавливается "Айтюнс" на компьютер очень просто - нужно всего лишь выполнять указания программы установки.
Первое подключение айфона к "Айтюнс"
Первое, что необходимо - это подключить смартфон к компьютеру с помощью USB-кабеля, входящего в комплект поставки - это тот же кабель, что используется для зарядки телефона. Позже мы узнаем, как синхронизировать айфон по беспроводной сети, но первое подключение все равно должно быть с помощью USB.
Сразу после подключения на компьютер автоматически установятся необходимые драйвера, и айфон появится в "Айтюнс" в панели слева в разделе под названием "Устройства". Если нажать на значок своего телефона, то в основной части экрана программы можно увидеть информацию об айфоне, такую как общий объем и наличие свободной памяти, уровень заряда аккумулятора (кстати, когда телефон подключен к компьютеру, он подзаряжается), серийный номер устройства, номер телефона установленной сим-карты, номер прошивки и другую, не менее полезную информацию.

Как синхронизировать айфон с "Айтюнс" с помощью WI-FI
Конечно, это удобней. Никаких проводов, полная свобода. Перед тем как синхронизировать айфон с "Айтюнс" по беспроводной сети, подключите его к той же сети, что и компьютер с установленным "Айтюнсом". Первое подключение, как говорилось выше, - с помощью кабеля. Тогда, когда ваш смартфон появится в панели слева, найдите внизу окна с информацией о нем раздел "Параметры" и отметьте в нем пункт "Синхронизировать с этим айфон по WI-FI". Вот и все! Теперь, когда будут соблюдены все необходимые условия, а именно нахождение устройств в одной сети, айфон включен, на компьютере запущен "Айтюнс", телефон будет обнаружен без подключения с помощью кабеля.

Что синхронизируем?
Прежде чем узнать, как сделать синхронизацию на айфоне, надо разобраться, как к синхронизации подготовиться. Для начала очень важное замечание: при синхронизации файлы с компьютера не добавятся к файлам в айфоне, а заместят их! Учтите это, если подключаете свой айфон к чужому компьютеру. Для того чтобы на айфоне остались нужные вам данные, они должны также присутствовать в "Айтюнсе", новые данные следует добавлять к ним.
Что именно можно изменить в айфоне с помощью синхронизации, можно понять, взглянув на вкладки вверху. Контакты и календари, программы, звуки, музыка, фильмы, телешоу, подкасты, книги, фото - все, что нужно! Если какой-то из этих вкладок вы не видите, значит она просто еще не активировалась за ненадобностью. Как только вам понадобится отсутствующий в данный момент пункт, например, вы загрузите подкасты, раньше не использовав эту функцию, сразу же отобразится необходимая вкладка.

Синхронизация
Ну и, наконец, собственно, о том, Для начала решите, что именно вы будете синхронизировать. Зайдя на каждую из вкладок, отметьте галочками, нужно их синхронизировать или нет. Если галочка не установлена, синхронизация проводиться не будет. И тут стоит отметить то, о чем было сказано выше - если не отмечать какую-либо вкладку, то на ней ничего из установленного (закачанного) в телефон раньше удалено не будет, все останется как прежде. Например, если вы хотите добавить в айфон свои рингтоны, а все остальное оставить без изменений, то, отметив "Синхронизировать" только на вкладке "Звуки", а остальные вкладки оставив неотмеченными, вы не лишитесь своего ранее загруженного контента.
Для того чтобы необходимые вам файлы попали на айфон, добавьте их в "Айтюнс" в раздел "Медиатека", тот, что в левой панели. Для этого просто перетяните мышью все, что вам нужно, в "Айтюнс", программа сама определит тип контента, и он появится в нужных подразделах: музыка, фильмы, звуки и т. д.
Теперь, выбрав в панели слева свое устройство, перейдите на интересующие вас вкладки и отметьте, что именно вы хотите увидеть в своем устройстве: все, что находится в медиатеке программы или какие-то определенные файлы. Если вас интересуют музыкальные файлы, то "Айтюнс" удобно сортирует их по наименованиям альбомов, исполнителей, жанров. Для того чтобы загрузить фото, нужно указать папку на компьютере, где они находятся.
Ну вот и все! Нажмите внизу экрана кнопку "Синхронизировать" или "Применить", если вносились какие-либо изменения, и дождитесь окончания синхронизации.