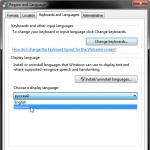Как увеличить фотографию без заметных потерь для печати. Как уменьшить (изменить) размер фотографии на компьютере или телефоне Как поменять масштаб фотографии
Понятно, что не все современные мобильные гаджеты или цифровые фотоаппараты обладают достаточно мощной матрицей, чтобы снимать фотографии в большом размере, который смог бы быть показан на инновационных телевизионных панелях или мониторах ультравысокого разрешения. Вот тут-то и встает вопрос о том, как увеличить фото без потери качества.
Предпосылки для увеличения фото
Как уже понятно, не каждая фотография или изображение могут подвергаться увеличению с сохранением начального уровня качества. Судя по всему, очень ресурсоемким является именно вопрос о том, как увеличить размер фото без потери качества, ведь обратный процесс уменьшения, наоборот, качество только повышает.
Тут стоит обратить внимание, что далеко не все приложения, программы или апплеты предназначены для выполнения таких операций. Кроме того, отдельно стоит обратить внимание на тип файла и графики, в нем присутствующей. Если файл преобразован и сохранен с применением конвертации в растровое изображение, можно даже не пытаться произвести подобные действия. Вопрос том, как можно увеличить фото без потери качества, так и останется без ответа.
Другое дело, если имеется в виду простое увеличение масштаба при просмотре. Здесь ничего сложного нет.
Начальные характеристики изображения
Для начала обратимся к стандартным программам-просмотрщикам графических изображений.

Как правило, каждый программный продукт такого типа позволяет решить проблему того, как увеличить масштаб фото без потери качества, с использованием стандартного ползунка увеличения или (как в случае стандартного просмотрщика Windows или некоторых других программ) специального инструмента в виде лупы с плюсиком внутри значка.
Некоторые подробности
Правда, здесь есть свои нюансы. К примеру, в Windows (касательно именно вопроса о том, как увеличить размер фото без потери качества в плане обычного масштабирования) подобные действия можно производить до известного предела. Понятно, что далеко не все фотографии даже при изначальном (стандартном) разрешении 72 точки на дюйм можно увеличивать до бесконечности.
Попутно стоит добавить, что проблема, как увеличить фото без потери качества, напрямую зависит от того, каков начальный размер, разрешение или даже глубина цвета изображения исходного. Наверное, многим уже понятно, что чем меньше начальная картинка, тем труднее будет преобразовать ее в плане изменения размера или разрешения в большую сторону. Можно, конечно, попытаться, но, как правило, ничего хорошего из этого не получается.
Как увеличить фото без потери качества: алгоритм
Теперь несколько слов о том, как будет происходить данный процесс. В принципе, алгоритмы, позволяющие понять или хотя бы представить себе, как увеличить фото без потери качества, сводятся к нескольким основным аспектам.
Прежде всего, это определение типа изображения. В случае растровой картинки увеличение будет происходить только в плане пиксельной сетки. Это нам не подходит. В векторной графике все иначе. Путем смещения или удаления слоев можно добиться гораздо лучшего результата. Но и это еще не все.

Некоторые программы типа Asampoo Photo Optimizer поступают несколько иначе. Они сначала производят цветокорретиктировку, затем изменяют затемненность или освещенность изображения по краям и внутри, после чего выстраивают улучшение качества фото при помощи растяжения общей гистограммы.

Естественно, для задач, связанных с тем, как увеличить фото без потери качества, можно применять и универсальные пакеты вроде Adobe Photoshop, которому, кстати, абсолютно безразлично, какой именно тип графики используется на текущий момент.
Какой программой увеличить фото без потери качества
Что касается программ для обработки фото в этом ракурсе, далеко можно не ходить. Обычные приложения типа Paint или «Диспетчер рисунков», входящие в стандартные установочные пакеты Windows и Microsoft Office любых версий, справляются с этим без всякого труда. Другое дело, что увеличение в данном случае может производиться до определенных пределов.

Уж лучше использовать универсальную утилиту Benvista PhotoZoom. Хоть она и неровня тому же «Фотошопу», тем не менее в некоторых функциях его "переплевывает". В «Фотошопе» увеличивать изображение без потери качества рекомендуется не более, чем на 10%. Эта же программа предполагает решение проблемы, как увеличить фото без потери качества с применением показателя, доходящего до 50%, то есть практически в полтора раза от исходного размера.
Собственно, и в работе приложение выглядит намного проще, чем многие профессиональные утилиты, а вопрос о том, как увеличить фото без потери качества, решает просто элементарно. Преимущество данной утилиты состоит не только в том, что она умеет преобразовывать размеры без потери качества, но и в том, что здесь есть два основных окна, в одном из которых показывается предпросмотр, а во втором отображается фото в его реальном размере (или части размера, видимого на экране). Это удобно в том плане, что всегда можно в деталях рассмотреть увеличение, а при необходимости изменить параметры.
Интересно, что в масштабировании показатель может достигать и 400%, но при сохранении будут использованы оригинальные настройки. При желании можно выбрать и алгоритм изменения изображения, но, как показывает практика, встроенная система S-Spline Max дает наиболее ощутимый и качественный результат.
Заключение
В принципе, при использовании любого метода можно зайти в его параметры и выбрать те, которые максимально соответствуют тому процессу, который предполагается запустить. Даже стандартный набор предлагает любому юзеру начального уровня или профессионалу достаточно вместительный список возможностей. Естественно, для тех, кто хоть немного разбирается в редактировании фото или графических изображений, здесь имеется достаточно гибкая система изменения настроек, применения пользовательских фильтров, наконец, полный отказ от автоматизации с выставлением нужных параметров и настроек в ручном режиме. В общем, работать есть над чем.
Можно, конечно, использовать и онлайн-сервисы, но, думается, ожидаемого результата в большинстве своем они не дадут.
Задали мне один весьма занимательный вопрос, который прямо-таки подтолкнул написать вот эту самую статью, которую вы, да-да, именно вы прямо сейчас и читаете.
Вопрос был в том, как изменить размер фотографии.jpg и других форматов на компьютере. Казалось бы, ну разве это задачка со звёздочкой? Был бы всемогущий Фотошоп на ПК, и подобных проблем, как и не бывало. Только вот сложность вся в том, что богами Photoshop’а, увы, успели стать пока немногие, да и перегружать любимый ноут таким увесистым ПО тоже не каждому захочется. Как же быть тогда? Как? Решать проблему, конечно, другими способами, ведь их-то предостаточно! Проверим?
Способ № 1: как изменить размер фотографии в paint
Прочитав название первого подзаголовка, кто-то с удивлением спросит, а не о той ли стандартной программке Paint, встроенной в Windows, сейчас пойдёт речь? Да-да, именно о той, и удивляться здесь в принципе нечему. Достоинств у этой простой, но не «пустой» программки предостаточно. При желании в ней и скриншоты по всем параметрам оформить можно, и текст к рисунку приобщить, и задний фон на аватарке поменять, и даже формат файла выбрать другой при необходимости. А как изменить размер фотографии или разрешение картинки в Paint, хотите узнать?
Что ж, тогда для начала запустим эту программку у себя на компьютере. Кто-то не помнит, найти её можно в разделе «Все программы» меню «Пуск», в папке «Стандартные»:

После запуска программки находим в открывшемся окошке кнопку «Paint», щелкаем по ней, а затем выбираем в появившемся меню вкладку «Открыть», дабы добавить фотографию, которую нам предстоит отредактировать:

В принципе добиться того же результата можно еще проще: находим на компьютере картинку, нуждающуюся в редактировании, жмем по ней правой кнопкой мышки, а затем выбираем в появившемся меню поочередно пункты «Открыть с помощью…» и Paint:

Так или иначе, после того, как фотография откроется в Paint, нам нужно будет определиться с вариантом редактирования, исходя, собственно, из нашей цели.
Вариант № 1: Обрезаем картинку по своему усмотрению
Если нам не нужен какой-то особый формат изображения, например, 5х5, 3х4 и т. д., а хочется просто обрезать фотку, то без этого хитрого способа не обойтись. Правда, в этом случае для нас важно, чтобы редактируемое изображение было видно в Paint полностью. Если это не так, то после открытия фото в программке для начала нам понадобится уменьшить его масштаб, щелкнув разок или два в правом нижнем уголке кнопку «-», иначе проблем не оберешься потом

Теперь имея перед собой «полную картину», жмем на верхней панели в программке кнопку «Выделить» и с помощью мышки выделяем нужную нам область на фотографии. Она, собственно, и станет нашим новым изображением:


После этого поочередно жмем:
- Ctrl+C (копируем выделенный фрагмент);
- Ctrl+A (выделяем фото на экране полностью);
- Del (очищаем экран);
- Ctrl+V (вставляем скопированное изображение).

Не лучший вариант, да? Но это пока! Дабы убрать белые ненужные полоски, жмем маленький квадратик, который отчерчивает рабочую область, и подтягиваем его к основной части фото, дабы «выровнять изображение»:

Сохраняем полученное фото так: нажимаем кнопку Paint, кликаем «Сохранить как», а затем после выбора одного из предложенных форматов клацаем «Сохранить»:


Вместе с тем стоит добавить, что с помощью Paint можно смело избавляться и от заднего фона на фото. Принцип редактирования практически тот же. Единственное, что при выборе режима выделения фрагмента, необходимо будет вместо стандартного способа выбрать вариант «Произвольная область». Найти его можно в списке настроек под кнопкой «Выделить», который открывается при нажатии на значок в виде маленького черного треугольника:

Главное – не забыть, что обводить нужно весь контур предмета, который нам хочется увидеть в готовом варианте!
Вариант № 2: Выбираем конкретные параметры для фото
В том случае, если нам нужно получить изображение с какими-то определенными параметрами по ширине и высоте, для редактирования фотографии можно воспользоваться встроенной в Paint функцией «Изменить размер»:
С её помощью, в частности, можно задать параметры для изображения в процентном и пиксельном соотношении, с сохранением или без сохранения пропорций, изменить при необходимости угол наклона по горизонтали или вертикали. При этом можно менять размеры не только всей фотографии, но и отдельной её части. В последнем случае, правда, изначально нужно будет выделить такой фрагмент, воспользовавшись уже знакомой нам кнопкой «Выделить»:

Несложно заметить, что по своей природе функция «Изменить размер» в Paint – не что иное, как готовый ответ на вопрос, как изменить разрешение фотографии на компьютере без лишних усилий. Ну, вот посудите сами! Достаточно просто задать определенное количество пикселей по ширине и высоте, чтобы уменьшить или, наоборот, увеличить разрешение фото. Схема все та же: чем больше пикселей, тем выше разрешение и, соответственно, лучше качество изображения.
Вариант № 3: как изменить размер фотографии в паинте
Задаваясь вопросом, как изменить размер фотографии не теряя качества, стоит обратить внимание на такую предоставляемую Paint возможность, как выбор нового формата для изображения при сохранении на ПК. В чем тут дело? А в том, что разные форматы «весят» по-разному. В частности, одно и то же изображение с размерами 2560х1600 пикселей будет «весить» при практически одинаковом качестве в формате:
- JPG – 1,95 Мб;
- PNG – 9,33 Мб;
- TIFF – 10,8 Мб;
- BMP – 11,7 Мб.

В принципе на этом вопрос, как изменить размер фотографии, не теряя качества, можно было бы и закрыть, если бы не одно «но». Собственно, а как быть в том случае, если вариант с 1,95 Мб нам не подходит? Допустим, на сайте стоит ограничение в 500 Кб при загрузке аватарки. И что делать тогда? Не с претензией же к модератору сайта бежать, так ведь? Нет, конечно! В этом случае придется поэкспериментировать с такой функцией, как «сжатие изображение».
Хороша она тем, что дает возможность легко снизить «вес» фотографии. Правда, есть и обратная сторона медали. Дело в том, что «сжимаются» изображения за счет уменьшения количества пикселей, а это значит, что в итоге фотография уменьшится в размере по ширине и высоте. Однако другого выхода как бы и нет. При этом воспользоваться подобной функцией можно и без подключения к интернету: достаточно лишь запустить на своем компьютере стандартную утилиту «Диспетчер рисунков», поставляемой в пакете Microsoft Office.
Способ № 2: Используем «Диспетчер рисунков» Если есть
Как же «сжать» фотографию с помощью «Диспетчера рисунков»? Для начала откроем её в этой программке уже знакомым нам по работе с Paint методом:
Справились? Тогда находим в «Диспетчере рисунков» вкладку «Рисунок», открываем её и выбираем пункт «Сжать рисунки»:
После этого в меню справа выбираем подходящий вариант сжатия фотографии. В частности, в зависимости от цели использования такого фото в программе предусмотрены параметры сжатия для документов, веб-страниц или электронной почты. Для сравнения:
Несложно заметить, что чем выше уровень сжатия, тем меньше «вес» и разрешение фотографии. Вместе с тем можно выбрать и промежуточные варианты. Для этого идем повторно в раздел «Рисунок», однако кликаем на этот раз уже другой пункт – «Изменить размер». Здесь в меню справа выставляем параметр «стандартные…», а затем выбираем подходящий по размерам изображения вариант:
Здесь же, как и в случае с Paint можно также задать произвольную ширину и высоту изображения либо указать их процентное соотношение. Однако работать нам вновь предлагается с пикселями. Возникает вопрос, а как тогда получить фотографию, например, с параметрами 3х4 см? Есть несколько вариантов: либо высчитать размер вручную, либо воспользоваться специальными онлайн-редакторами. В первом случае действовать придется так:
- выбираем разрешение принтера (300, 600 или 1200 DPI). Нас интересует 1200 DPI, так как он обеспечивает наилучшее качество печати;
- высчитываем размеры фото в дюймах. Учитывая, что фотография у нас размером 3х4 см, делим сначала 3, а затем и 4 на 2,541. Получаем формат фото – 1,181х1,547 дюйм;
- переводим размер изображения в пиксели. Для этого умножаем полученные размеры фото в дюймах на показатель разрешения принтера. В нашем случае 1,181*1200; 1,54*1200. В итоге получаем параметры фото – 1417×1856 пикселей.
Думаете, сложно? Тогда самое время поговорить уже и о преимуществах онлайн-редакторов фотографий!
Способ № 3: как изменить размер сразу нескольких фотографий онлайн
Нужно заметить, что на сегодняшний день существуют десятки самых разнообразных онлайн-сервисов, предназначенных для редактирования фотографий, в том числе и чтобы изменить размер фотографии онлайн. Рассмотрим в обзоре лишь те, которые одновременно подходят по трем параметрам, а именно: бесплатны, просты в использовании и эффективны.
Находясь в поисках наилучшего способа, как изменить размер нескольких фотографий одновременно, нельзя не заглянуть на resizepiconline.com. Судите сами: вся процедура настройки умещается в 4 простые шага:

Единственное, что с помощью этого сайта никак не удастся справиться с тем, как увеличить размер фотографии на компьютере. Но проблема ли это в интернете?
Уменьшить или, наоборот, увеличить размер изображений можно также с помощью сайта inettools.net. Схема действий довольно проста. Для начала загружаем фотографию на сайт, воспользовавшись стандартным загрузчиком:


В результате таких несложных действий перед нами появляется ссылка на фото и чудо-кнопка «Скачать», которую нам остается только нажать для загрузки отредактированной фотографии на компьютер:

Вот и весь принцип работы с этим онлайн-сервисом!
croper.ru
В то же время при редактировании фотографий нельзя не обратить внимание на такой онлайн-сервис, как croper.ru. Чем он хорош? Наверное, тем, что в отличие от вышеназванных сайтов, этот веб-редактор обладает еще и сверхъестественной многофункциональностью. Судите сами: с помощью этого онлайн-фотошопа можно не только уменьшить размер фото, но также обрезать изображение, повернуть и отразить его по вертикали или горизонтали, добавить эффекты, рамки и даже соединить несколько фотографий в одну.
При этом принцип работы на croper.ru особой оригинальностью не отличается. Для начала работы потребуется загрузить файл, а уже затем выбрать в разделе «Операции» необходимый вариант редактирования фотографии. Нас в этом случае интересует, собственно, как изменить размер фото. На нем и остановимся:

Итак, чтобы уменьшить размер фотографии на croper.ru, после выбора соответствующей опции редактора достаточно будет лишь выставить с помощью рычажка нужные нам параметры и кликнуть кнопку «Применить»:

Вместе с тем получить доступ к новому изображению можно разными способами, а именно:
- разместив его автоматически в профиле, на стене или в альбоме на сайте Вконтакте;
- сохранив фотографию в памяти компьютера или на фотохостинге;
- скопировав ссылку на новое фото:

Просто, быстро и удобно! Разве не так?
Что касается resizenow.com, то особой уникальностью этой сайт тоже не отличается. Для увеличения / уменьшения размера фотографии опять же нужно предварительно загрузить фото, а затем выбрать либо простой, либо продвинутый режим редактирования.
В простом достаточно просто кликнуть подходящий вариант «сжатия» фотографии и нажать «Изменить размер», чтоб настройки вступили в силу. Продвинутый же предусматривает изменение фотографии по количеству пикселей и качеству изображения, а также имеет встроенные опции улучшения резкости и добавления оттенков серого:

При этом дабы скачать готовый результат редактирования, достаточно лишь нажать одну-единственную кнопку. Правда, стоит учитывать, что изображение будет доступно для скачивания на ПК только в течение 15 минут, затем оно автоматически удалится с сайта.
Как увеличить размер фотографии до 200 кб для госуслуг онлайн
Для госуслуг нужен специфичный размер фотографии, а именно 200 килобайт, как это сделать онлайн? Сейчас тоже расскажем!



В этом окне просто двигаем ползунок вправо для увеличения размера, а также можно изменить формат фотографии — это тоже увеличить её размер:

На этом все, надеюсь, статья была полезна для вас!
Намного чаще нас спрашивают: Как обрезать фото? По этому поводу мы уже написали, . А тема «Как увеличить размер фото?» туда не вошла, поэтому давайте поговорим об этом отдельно.
Правда в том, что любое увеличение размеров фото приводит к тому, что мы лучше видим маленькие детали изображения. А значит, и все неудачи будут более заметны. До определенной степени увеличения это никак не отразится на качестве снимка. Конечно, если он изначально не испорчен. Согласитесь, ведь наивно полагать, что можно взять плохой кадр, увеличить его и он вдруг станет хорошим. Нет конечно.
Но сделать так, чтобы кадр при увеличении не стал хуже — вполне посильная задача. Это еще одна причина, почему стоит увеличивать размер фотографии на компьютере, а не в онлайн-сервисе. В paint.net, например, Вы сразу сможете применить различные эффекты, чтобы улучшить результат, если это потребуется.
Три факта, которые Вы могли не знать об увеличении фото.
- Факт и он же — ответ на самый частый вопрос «Как увеличить размер фотографии без потери качества?». В программах Paint и paint.net можно смело увеличивать размер изображения в 2 — 3 раза без потери качества заметного глазу.
- Факт. Обработка фото на компьютере дает лучший результат по качеству, чем онлайн сервисы. Потому уже, что онлайн сервисы при загрузке фото сжимают его с целью ускорения обработки и снижения нагрузки на свои ресурсы.
- Факт. При увеличении размера фотографии, например, в 3 раза, «вес» ее может увеличится в 4-5 раз. Зависимость здесь нелинейная.
Итак, рассмотрим 3 способа увеличения изображений:
В Paint размер картинки можно увеличить:
- в пискселях,
- в процентном соотношении,
- с сохранением пропорций,
- без сохранения пропорций.
В paint.net размер фото можно увеличить:
- в пискселях,
- в сантиметрах (размер для печати),
- в процентном соотношении,
- с сохранением пропорций,
- без сохранения пропорций.
В Monosnep изображение можно увеличить:
- в пискселях,
- с сохранением пропорций,
- без сохранения пропорций.
Увеличить размер фото в Paint
Откройте встроенный редактор. «Пуск», «Стандартные — Windows», «Paint».
Открыть Paint
Откройте в программе изображение. Нажмите «Файл», затем «Открыть». В меню выберите команду редактора «Изменить размер». Появится диалоговое окно настройки изменения размера. На скриншоте внизу их целых три штуки, на самом деле, конечно окно одно.
На нашем рисунке цифрой 1 отмечена настройка изменения размера в процентах. Самый простой вариант. Поскольку галочка в чекбоксе «Сохранить пропорции» установлена, то Вам достаточно изменить одно значение, второе изменится автоматически.
Под цифрой 2 настройка увеличения размера фото переключена в пиксели. Пропорции также сохраняются, поэтому неважно, измените вы ширину или высоту, второй размер изменится пропорционально первому.
В последнем примере, цифра 3, снята галочка «Сохранить пропорции». Поэтому, мы увеличили вертикальный размер фото до 600 пикселей, а размер по горизонтали остался тот же — 1200. Понятно, что в этом случае, когда мы нажмем «ОК» изображение буден несколько вытянуто вверх
Если размер для увеличения фото выбрали неудачно, не волнуйтесь. Любое действие в Paint вы можете отменить с помощью стрелки, которая расположена в верхней части меню программы. Там их две, на самом деле. Левая - шаг назад, правая - шаг вперед.
 Paint, стрелка отмены действия
Paint, стрелка отмены действия
Увеличить размер фото в paint.net
В этой программе, в отличие от предыдущей, есть возможность увеличить размер фотографии в сантиметрах. Программа бесплатная, простая, удобная и по сравнению с Paint, довольно многофункциональная. Скачать можно здесь: https://www.dotpdn.com/downloads/pdn.html Установка простая, без всяких скрытых сюрпризов, поэтому описывать не буду.
Запустите программу. Откройте нужный файл. «Файл», «Открыть…». В меню нажмите «Изображение» и в раскрывшемся списке команд выберите «Изменить размер».
Сразу видно, что настроек изменения размера фото здесь побольше. Вот и обещанные сантиметры. Еще увеличить размер фото можно в дюймах, но для нас это уже экзотика. Принцип сохранения пропорций такой же, как и в предыдущем описании. Хотите сохранить — оставляйте галочку, хотите растянуть или сжать фото — снимайте.
Что еще хорошо в этой программе, так это возможность подредактировать получившийся результат. Обратите внимание в меню на «Эффекты». Первая же строка «Для фотографий», а там несколько классных инструментов для обработки.
Как улучшить увеличенное фото в paint.net
Итак, в главном меню программы есть несколько инструментов для улучшения качества изображения. Воспользуемся ими при увеличении размера фото.
 Эффекты paint.net для улучшения качества фото
Эффекты paint.net для улучшения качества фото
- Портретный.
- Резкость.
- Свечение.
Эффекты «Виньетка» и «Удаление эффекта «красные глаза»» рассматривать не будем потому. Ими, конечно, можно пользоваться, но прямого отношения к улучшению качества увеличенного фото они не имеют.
1.Портретный. Название красноречиво говорит о назначении. Если Вы увеличиваете размер фото на котором изображен портрет человека, то обязательно попробуйте применить эту обработку. Три параметра доступны к настройке:
- Смягчение,
- Освещенность,
- Теплота.
2.Резкость. Эта обработка больше подходит для пейзажей, панорамных снимков и скриншотов с монитора и мало подходит для лиц людей. Тут все просто. Изменяйте параметр «Величина» резкости и наблюдайте, как меняется изображение.
3.Свечение. Хороший, практически универсальный инструмент для самых разных снимков. Управляйте параметрами своего фото:
- Контрастность,
- Яркость,
- Радиус.
Практика показывает, что если изначально кадр был хорошего качества, то этих инструментов вполне достаточно, чтобы поправить возможные мелочи после его увеличения.
Увеличить размер фото скриншотером Monosnep
Самый быстрый, простой способ. Никаких возможностей, кроме выбора размеров в пикселях. Правда, можно сразу одним действием сделать и обрезку фото и увеличение кадра.
Вообще, Monosnep просто отличный скриншотер. Можно и видео с экрана записывать, и картинки «захватывать», и скрины игр делать. Удобен еще и тем, что настроить можно под себя. Те же «горячие клавиши» выбрать, путь для хранения файлов. Скачивается Monosnep с официального сайта https://monosnap.com/welcome
Тут сразу можно обрезать фото, выделив нужную область, а можно выделить всю фотографию. Для этого с помощью мышки наведите это перекрестие на угол фотографии. Кликните левой кнопкой мыши, и удерживая ее перемещайте линии по экрану, пока не захватите нужную область. Отпустите кнопку мыши. В нижней части появившейся рамки нажмите кнопку «Изменить размер». В центре экрана появится диалоговое окно. Собственно, все остальное понятно:
- решайте, надо ли сохранять пропорции,
- вводите свои новые значения размера фотографии в пикселях,
- жмите ОК,
- жмите «Сохранить» или «Загрузить».
Сохранить — увеличенное фото будет сохранено на компьютере. Папку для сохранения можно выбрать в настройках, причем, даже если зайти в настройки в момент, когда скриншот создан, и выбрать место для сохранения файла, файл будет сохранен именно в указанную Вами папку.
Во время загрузки изображений на сайт, социальную сеть, в презентацию и другой текстовый документ, часто требуется изменить их размер. Сделать это можно несколькими способами, используя специальные онлайн-приложения или программы из пакета Microsoft Office. Особых навыков для уменьшения фото не требуется, поэтому справиться с этой задачей сможет даже начинающий пользователь ПК.
Как уменьшить размер фото с помощью программы Paint
Самым простым и доступным способом сократить вес изображения является использование стандартного редактора Windows ― Paint. С его помощью можно изменить формат и количество пикселей, за счет чего уменьшится размер изображения.
Как это сделать:
- Откройте программу, нажав «Пуск»― «Paint».
- Загрузите изображение для редактирования, нажав «Открыть».


- Откройте раздел «Изменить размер», и поставьте флажок напротив «пиксели».


- Теперь для примера уменьшим размер изображения. Вместо указанных 1050 пикселей по горизонтали укажем 604 пикселя. Поскольку программа автоматически сохраняет пропорции картинки, по вертикали она тоже уменьшится.


- Потом выберите «Сохранить как…» и нужный формат для сохранения. Оптимальный вариант для файла - это тип JPEG.


В итоге размер картинки с 62,3 Кб уменьшился до 44.0 Кб.
Как уменьшить размер фото с помощью редактора Picture Manager
Уменьшить вес картинки можно используя программу Picture Manager, которая входит в Microsoft Office и есть практически на любом компьютере.
Как это сделать:
- Откройте программу, нажав «Пуск» ― «Microsoft Office» ― «Средства Microsoft Office» ― «Диспетчер рисунков Microsoft Office». Или наведите курсор мыши на изображение и в контекстном меню выберите «Открыть с помощью» ― «Диспетчер рисунков Microsoft Office».


- Загрузите нужное фото и нажмите «Изменить рисунок». После этого появится блок с клавишами для редактирования изображения. В самом низу будет два необходимых инструмента: «Изменения размера» и «Сжатие рисунка».


- Если нужно скорректировать разрешение рисунка выбираете «Изменить размер». Тут можно указать желаемый размер фото. Для этого поставьте флажок возле пункта «Произвольная высота и ширина», и внесите параметры в пустые ячейки.


- Или можно выбрать пункт «Процент от исходной ширины и высоты» и задать процент уменьшения картинки, например, 50%.


- После этого нужно подтвердить изменения нажатием «Сохранить». Потом выберите «Сохранить как» и обязательно переименуйте файл, чтобы сохранить исходник.
- Если нужно сжать рисунок без изменения его графического разрешения выберите пункт «Сжать рисунки».
- Потом выберите необходимое действие: сжать для документа, веб-сайта или e-mail.
- Нажмите «Ок» и укажите новое наименование файла.


Уменьшить размер фото с помощью онлайн-сервисов
Если воспользоваться стандартными приложениями Windows у вас не получается, можно прибегнуть к простому онлайн-редактору фото, например, Resizepiconline.
- Перейдите по этой ссылке.
- Загрузите фото.


- Задайте требуемый размер изображения, его уровень качества и тип файла с помощью ползунка.


- Нажмите «Изменить размер» и «Скачать». После этого новое фото загрузится на ваш компьютер.


Уменьшить размер картинки можно простыми действиями по корректированию параметров изображения. Для этого не нужно устанавливать дополнительное программное обеспечение или получать профессиональные навыки. Но помните, что фото часто теряют свое первичное качество после такого редактирования.
Существуют ресурсы, принимающие только загруженные фотографии, вес которых находится в определенном диапазоне. Иногда пользователь имеет на компьютере изображение меньше минимального объема, в таком случае его требуется увеличить. Осуществить это можно, осуществив манипуляции с его разрешением или форматом. Выполнить данную процедуру проще всего, воспользовавшись онлайн-сервисами.
Сегодня нами будет рассмотрено два интернет-ресурса по изменению веса фотографии. Каждый из них предлагает уникальные инструменты, которые будут полезны в разных ситуациях. Давайте в деталях разберем каждый из них, чтобы помочь вам разобраться с работой на этих сайтах.
Способ 1: Croper
- Находясь на главной странице Croper, откройте всплывающее меню «Файлы» и выберите пункт «Загрузить с диска» или «Загрузить из альбома ВКонтакте» .
- Вы будете перемещены в новое окно, где следует кликнуть на кнопку «Выберите файл» .
- Отметьте необходимые изображения, откройте их и переходите к изменению.
- В редакторе вас интересует вкладка «Операции» . Здесь выберите пункт «Редактировать» .
- Перейдите к изменению размера.
- Редактируется разрешение путем передвижения ползунка или ручного ввода значений. Не увеличивайте этот параметр слишком сильно, чтобы не потерять качество картинки. По завершении операции щелкните на «Применить» .
- Приступайте к сохранению, выбрав пункт «Сохранить на диск» во всплывающем меню «Файлы» .
- Скачайте все файлы в виде архива или отдельным рисунком.








Вот так благодаря увеличению разрешения фотографии мы смогли добавиться незначительного увеличения ее веса. Если у вас есть надобность применить дополнительные параметры, например, изменить формат, в этом вам поможет следующий сервис.
Способ 2: IMGonline
Простой сервис IMGonline предназначен для обработки картинок различных форматов. Все действия здесь выполняются пошагово в одной вкладке, а затем производится применение настроек и дальнейшее скачивание. В деталях эта процедура выглядит так:
- Откройте сайт IMGonline, перейдя по ссылке выше, и нажмите на ссылку «Изменить размер» , которая находится на панели сверху.
- Для начала нужно загрузить файл на сервис.
- Теперь осуществляется изменение его разрешения. Сделайте это по аналогии с первым способом, введя значения в соответствующие поля. Еще маркером можно отметить сохранение пропорций, резиновое разрешение, что позволит вписать любые значения, или настраиваемую обрезку лишних краев.
- В дополнительных настройках присутствуют значения интерполяции и DPI. Изменяйте это только в случае надобности, а ознакомиться с понятиями можно на этом же сайте, кликнув на предоставленную в разделе ссылку.
- Осталось только выбрать подходящий формат и указать качество. Чем лучше оно будет, тем больше станет размер. Учитывайте это перед сохранением.
- По завершении редактирования кликните на кнопку «ОК» .
- Теперь вам доступно скачивание готового результата.







Сегодня мы продемонстрировали, как с помощью двух небольших бесплатных онлайн-сервисов, выполняя простые действия, можно увеличить объем необходимой картинки. Надеемся, наши инструкции помогли разобраться с воплощением поставленной задачи в жизнь.