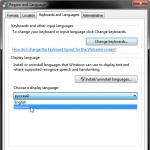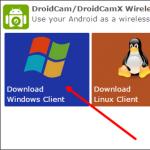Руководство по сканированию. WinScan2PDF – приложение для сканирования в PDF-формате Перевести сканированный документ в формат pdf
Cкан многостраничного документа. Объединяем файлы JPG в один PDF
Как объединить несколько jpg файлов в один pdf документ? Первый раз я задалась этим вопросом тогда, когда мне понадобилось отправить скан многостраничного документа. В чем проблема отправить несколько jpg файлов? Было важно, чтобы получатель просматривал файлы в определенной последовательности и не запутался в них.
В дальнейшем я использовала этот навык для создания PDF-брошюр из файлов-картинок. Ну а у Вас могут быть какие-то свои цели и задачи, в которых Вам поможет это умение.
Здравствуйте, уважаемый читатель блога http://lentay.net . С Вами Ольга Александрова. И в этой публикации в рамках рубрики «С компьютером на ТЫ» я расскажу, как я решила для себя задачу объединения нескольких файлов jpg в один pdf-документ.
Когда мы сканируем многостраничный документ, сканер, как правило, делает отдельный jpg файл на каждую страницу. И если у Вас, например, 10 страниц, то в результате Вы получите 10 jpg файлов.
Когда Вы создаете на основе этих файлов pdf — документ, Вы сами можете разложить странички в правильном порядке. А Ваш получатель будет просто перелистывать, как если бы Вы дали ему в руки ксерокопию, скрепленную степлером.
А для тех, кто остался, я продолжу.
И у меня для Вас подарок — небольшая и бесплатная программка Scan2Pdf (кликните, чтобы скачать — объем 1.05 Мб).
С помощью этой программки Вы можете объединить уже готовые jpg файлы в один pdf документ, или же сделать сканирование сразу в pdf-файл.
Как объединить уже готовые jpg файлы в один pdf документ.
Откройте программу Scan2Pdf (предполагаю, что Вы ее уже скачали и установили). Программка очень простая. Вот так выглядит окно программы.

Нажимаем на кнопочку или через меню выбираем пункт File — Load Image from file и указываем первый файл, который мы хотим загнать в pdf. Изображение содержимого этого файла появится в программе. Таким же образом выбираем второй файл, затем третий и т.д. сколько нужно.
Когда все необходимые файлы загружены в программу, нажимаем кнопку или через меню выбираем пункт File — Save to PDF. Указываем имя сохраняемого pdf файла и куда его положить. Вот и все!
Для сканирования сразу в pdf — файл в программе Scan2Pdf, соответственно, нажимаем кнопку со значком сканера или через меню Scan.
Вот так. Просто, удобно и быстро! Наслаждайтесь!
P.S. Кстати, для объединения в pdf программа поддерживает и другие форматы графических файлов (не только jpg)
Вы можете импортировать данные со сканера и конвертировать их в PDF файл. PDF файл является оптимальным вариантом, когда Вы импортируете несколько файлов со сканера, т.к. Вы можете сохранить все страницы в одном файле.
Просто используйте PDF24 Creator для сканирования в PDF
PDF24 Creator является бесплатным PDF Конструктором с поддержкой импорта со сканера или камеры. Выполните следующие действия для сканирования в PDF:
- Загрузите и установите PDF24 Creator
- Откройте PDF24 Creator
- Выберите Файл -> Импорт -> Сканер, чтобы открыть интерфейс сканера
- Выберите Ваши настройки и нажмите кнопку «сканировать»
- PDF24 Creator получает файлы из сканера и создает PDF файл, и Вы должны увидеть новый файл в правой части окна
- Нажмите на иконку «Сохранить как», чтобы сохранить импортированный файл.
Вы также можете импортировать несколько файлов, и если Вы импортировали все Ваши файлы, Вы можете создавать новые файлы, основанные на импортированных, путем перетаскивания страниц из одного файла в другой. Если страница перевернута, отметьте эту страницу и нажмите «Повернуть влево» или «Повернуть вправо», чтобы привести страницу в правильную ориентацию. Если Вы создали свой конечный файл, сохранить его.
Автор Ђатьяна Васильевна Бытова задал вопрос в разделе Программное обеспечение
как преобразовать сканированный документ в формат pdf? и получил лучший ответ
Ответ от Dim565[гуру]
Если качество скана хорошее и текст не мелкий, то ABBYY Fine Reader программка. 5400 руб всего стоит.
Ответ от 2 ответа
[гуру]
Привет! Вот подборка тем с ответами на Ваш вопрос: как преобразовать сканированный документ в формат pdf?
Ответ от Ramiro"ZZ
[гуру]
в идеале сканировать сразу в пдф
Ответ от Ден Кавалера
[гуру]
Там всё:
Ответ от Евгений Рыжаков
[гуру]
Скан это обычная картинка. Если вам нужен там текст, то нужна программа для OCR - оптического распознавания. Если нет - не проблема сохранить странички-картинки как странички-документ. Просто текста там не будет как текста. Будет текст как изображение. Но формат будет PDF.
Ответ от ..
[гуру]
виртуальный принтер http://
dopdf.com/ru/
Ответ от Дмитрий М
[гуру]
поставить виртуальный ПДФ-принтер и отправить скан на печать, при этом выбрать установленный ПДФ-принтер
Ответ от Алексей Лонан
[новичек]
Добавляете картинку скана в word, и экспортируете как pdf
Ответ от Butterfly
[гуру]
Avanquest Expert PDF Professional - профессиональная программа для работы с PDF документами. С ее помощью вы сможете просматривать, редактировать и конвертировать PDF файлы. Expert PDF Professional проста в использовании, эффективная, быстрая и обладает большим количеством полезных возможностей.
WinScan2PDFpdf скачать бесплатно scanner
.
Сканирование документов с вашего домашнего сканера непосредственно в PDF формат. Небольшое дополнение к компьютеру, чтобы облегчить работу с отсканированными файлами.
WinScan2PDFсканер pdf это небольшая и простая программа, которая была создана в качестве дополнения к сканеру, который не может автоматически преобразовывать данные в формате PDF. Отсканированный документ преобразуется в PDF автоматически после сканирования. Программа позволяет массовое сканирование PDF, то есть, это может быть любое количество страниц в одном документе. Эта функция особенно полезна, когда пользователь просматривает многостраничные документы или документы, связанные друг с другом. Приложение очень малое по размеру, образуется только одно окно с тремя иконками. Первое окно заключается в выборе источника, другое, чтобы начать конвертирование в PDF, а третье окончание работы.
WinScan2PDF предлагает:
- Сканирование напрямую в PDF
- возможность сканирования нескольких страниц в один документ
- Программу не нужно устанавливать(portable)
- она также может работать с флеш-накопителя
- легкая в использовании и небольшой размер
Преимущество программы WinScan2PDF в том, что она очень маленького размера и пользователю не нужно устанавливать ее на компьютер. Программа даже может быть запущена с портативных устройств USB.
WinScan2PDF многоязычная, русский язык присутствует.
СКАЧАТЬ: (0,1 Мб)
Предлагаемые к просмотру:
Hamster PDF reader - новый бесплатный просмотрщик файлов PDF, XPS, DjVu
Free PDF Protector – новая бесплатная программа для защиты PDF файлов
С помощью стартового окна вы можете создавать различные PDF-документы при помощи сканера или фотоаппарата для последующего редактирования.
- На закладке Сканировать нажмите Сканировать в PDF .
- Выберите устройство и задайте параметры сканирования .
- Нажмите кнопку Просмотр или в любом месте области сканирования.
- Просмотрите полученное изображение, при необходимости измените параметры и снова нажмите Просмотр .
- Укажите настройки выбранного формата.
Внешний вид и свойства полученного документа будут зависеть от выбранных вами настроек. - Качество изображений - качество изображений или иллюстраций и размер полученного файла зависят от выбранного значения в выпадающем списке группы Качество изображений :
- Высокое качество
Отметьте эту опцию, чтобы сохранить качество изображения страницы или иллюстраций. Они будут сохранены с разрешением исходного изображения. - Сбалансированное
Отметьте эту опцию, чтобы уменьшить размер документа по сравнению с исходным, но при этом сохранить достаточно высокое качество изображения страницы или иллюстраций. - Небольшой размер
Отметьте эту опцию, чтобы получить PDF-документ небольшого размера. Это приведет к ухудшению качества изображения страницы или иллюстраций. - Пользовательское...
Выберите этот пункт для того чтобы задать параметры сохранения изображения и иллюстраций. В открывшемся диалоговом окне Пользовательские настройки выберите необходимые значения и нажмите кнопку ОК .
Нажмите Сканировать снова , чтобы запустить процесс сканирования следующих страниц с текущими настройками, или Завершить сканирование , чтобы закрыть диалог.