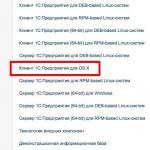Как установить поисковик Яндекс в качестве стартовой страницы? Поиск по странице в яндекс браузере Установка в Google Chrome.
Здравствуйте, уважаемые читатели блога сайт. Сегодня я хочу продолжить тему и перейти к описанию своего основного инструмента, которым пользуюсь уже второе тысячелетие.
Так исторически сложилось, что обычно я сначала веду поиск в Яндексе , а уже потом, если ничего достойного найдено не будет, переключаюсь на Гугл (недавно, кстати, я писал про то, какие инструменты могут и как их можно использовать).
В Яндексе, так же как и в Гугле, имеет место быть свой (но очень похожий) языка запросов, расширенный фильтр, а так же семейный поиск. Правда, нет такого богатого набора фильтров в самой поисковой выдаче (странице с результатами поиска), но зато имеет место быть отображение , которые в этой выдаче присутствуют. Не знаю как вам, но мне это дело очень помогает быстро найти достойные моего внимания сайты, которым я доверяю и ответы которых меня до этого вполне устраивали.
Удобно ли искать в Яндексе?
Вообще, конечно же, немного странным выглядит то, что про основной инструмент корпорации Yandex (читайте, ) я пишу уже после того, как обозрел другие (второстепенные по отношении к поиску) сервисы:
Наверное, это произошло потому, что сам процесс поиска информации в интернете стал для нас такой же само собой разумеющейся вещью, как дышать, ходить, говорить и т.п. Мы на этом не заостряем внимание, хотя, если подходить к этому процессу с толком и расстановкой, то можно будет существенно сэкономить свое время, нервы и найти то, что в обычных условиях ускользнуло бы от нашего внимания.
Итак, давайте пробежимся по внешнему виду страницы с результатами поиска и тем инструментам, что там присутствуют.
В самом верху расположен список других сервисов и тематических поисков Яндекса, которые вас могут заинтересовать. Однако, и в результаты общей поисковой выдачи подмешиваются результаты из поиска по новостям, товарам, картинкам и т.п. Например, справа отображаются изображения как раз из поиска по картинкам.
По некоторым типам запросов Яндекс (равно как и Гугл) умеет давать довольно-таки специфические ответы. У зеркала рунета это фича обзывается колдунщиком . Колдунщиков достаточно много (про них можно почитать и посмотреть на этой странице). Иногда колдунщик выводит свой блок, на подобии того, что я описывал в статье про , а иногда дает только ссылку, например, на .
При запросе погоды, сразу после формы ввода запроса, вы увидите погодный колдунщик:

Настройки и возможности поиска
Если у вас медленный интернет канал (например, через мобильник), то можете отключить показ графического баннера и картинки , расположенных справа (кнопка «Настройка » в правом верхнем углу окна выдачи).

По умолчанию в настройках окна поиска так же включено отображение пиктограмм сайтов (фавиконов), которые позволяют на визуальном уровне очень быстро отыскать среди результатов те сайты, которым вы привыкли доверять. Так же там можно будет увеличить число ответов на странице с результатами до 50 штук, что, лично я, и делаю, ибо в первой десятке очень много шума присутствует, как правило.
Можно включить отображение отдельной статистики по каждому из слов, содержащихся в вашем запросе (отображается под формой ввода запроса), но это для подавляющего большинства пользователей будет ненужным излишеством. Да, еще в поисковой выдаче Яндекса иногда можно увидеть диалоговые подсказки (см. серые кнопочки на предыдущем скриншоте под формой ввода запроса), которые позволяют быстро просмотреть результаты по уточненному запросу.
Поисковые подсказки и что важного можно увидеть в выдаче (результатах)
Да, я же ведь еще про поисковые подсказки Яндекса не сказал. Они теперь по умолчанию становятся персонализированными и учитывают все набранные вами ранее запросы и все остальные нюансы вашей личной жизни.

Отключить их персонализацию можно либо на этой странице , либо перейдя по соответствующей ссылке (Мои запросы) прямо из выпадающего окна с этими самыми поисковыми подсказками.

Видите, эта страница с настройками отличается от общей страницы настроек поиска. Почему то у Яндекса таких страниц несколько и функционал некоторых из них пересекается. Узреть все возможные настройки поиска зеркала рунета можно будет на странице Tune.yandex.ru .

Раньше я так же выбирал отображение более подробного сниппета, взятого из текста сайта (в области «Описание документа» вариант «Расширенное») или же его описания, чтобы лишний раз не переходить на те ресурсы, где ответа на мой вопрос, скорее всего, не найдется. Сейчас же, при достаточно быстром интернете (), проще перейти на сайт, чем вчитываться в сниппет, который формируется зеркалом рунета не всегда удачно и информативно.

Под сниппетом расположена цепочка ссылок, ведущая к найденному документу на данном сайте (похоже на хлебные крошки), которая в некоторых случаях может стимулировать дополнительные клики, если их привлечет название рубрики или раздела, где эта самая страница живет. Обычно, эти цепочки и берутся их хлебных крошек, имеющихся на сайте.
Заголовок документа берется из , хотя иногда могут делаться и исключения. Но это скорее важно не тем кто ищет в Яндексе, а тем, кто хочет чтобы их нашли ().
Пользователю же интереснее, например, ссылка «Копия» , которая позволяет посмотреть сохраненную в кэше поисковой машины копию данного документа. Это может понадобиться в случае или же в случае , что приведет к невозможности перехода на него с выдачи Яндекса.

К тому же, на странице с копией набранные вами ключевые слова будут выделены ярким желтым фоном, хотя, это дело можно отключить простым снятием галочки в поле «выделять слова запроса». Стрелочками справа и слева от текста запроса можно будет перемещаться между найденными ключевыми словам и в тексте.
Но есть еще лучший способ увидеть то, чего уже нет — это . Очень интересная штука и даже про тонкий или не очень юмор самого Яндекса может нам поведать (источник находится , а выделенный фрагмент виден только при выделении, ибо написан белым шрифтом на белом фоне, что строжайше запрещено делать правилами самих же поисковиков).

Так же вы, наверное, заметили, что, как правило, в результатах поиска Яндекса, да и Гугла тоже, чаще всего присутствует лишь одна страница с сайта. Вот. А если вам интересен именно этот ресурс и вся информация по интересующей вас проблеме найденная только на нем, то тут вам на помощь придет кнопка «Еще» .
Значительно реже вы можете встретить надпись «Найдено по ссылке» , что будет говорить вам о том, что слов из вашего запроса на этом сайте найдено не было, но зато имеют место быть ссылки ведущие на этот документ, в анкоре которых такие слова присутствовали. Похожим образом сайт Буша младшего с успехом искался по совсем нелицеприятной фразе, которой в тексте его страниц быть не могло. Угадайте, каким образом так получилось?

Следующая область настроек поиска Яндекса позволяет выбрать язык, на котором вы предпочли бы видеть ответы, а так же имеется возможность запретить автоматическое исправление сделанных вами в запросе опечаток или же ошибок. На самом деле, раньше даже была такая тенденция, как продвижение по запросам с ошибками, которые часто повторяются. Но сейчас Яндекс сам их исправляет и фишка уже не работает.
Семейный поиск, прямой эфир и связанные запросы
Здесь же вы можете включить или, наоборот, отключить фильтрацию взрослого контента (кому что надо). По умолчанию используется умеренный фильтр, когда взрослый контент будет показываться только в случае вашего явно выраженного в запросе желания его увидеть. Если же компьютером пользуются дети, то лучше всего будет переключиться на Семейный поиск , во избежании всяческих неприятных эксцессов.
Ну, а если вы уж наверняка хотите предотвратить возможность включения взрослого контента в результаты поиска, то можно будет пользоваться специальным сайтом Яндекса для семейного поиска Family.yandex.ru , который выглядит точно так же, как и главная страница зеркала рунета, и который можно будет добавить в качестве поиска по умолчанию и домашней страницы в используемые вами браузеры.

Есть у них и специальный поиск людей , где можно искать человека как по всем популярным сетям, так и по какой-то отдельной из них.

Раз уж мы заговорили от специальных сайтах Яндекса со специфическим поиском, то как вам такой вариант Днез-поиска , когда по нажатию кнопки «Найти» будет показываться выдача по одному из набираемому сейчас запросу:

Так же очень занимательно будет перейти по ссылке "Прямой эфир " и увидеть на фоне , какие именно запросы и в какой точке планеты набирают те, кто пытается что-то искать в Яндексе.

В последней части настроек поисковой выдачи вы сможете включить или отключить слежение Яндекса за вами и учета полученных данных при формировании подсказок и выдачи.

Так же как и в Гугле, на тех, кто решится что-то искать в Яндексе, будет заведено досье, которое можно будет посмотреть перейдя по ссылке «Мои находки». Все, с настройками покончено.
Кстати, внизу окна с результатами поиска довольно часто встречаются связанные запросы , которые вводили те же самые пользователи, пытаясь найти ответ на мучающий их вопрос. Во-первых, вы можете, щелкнув по ним, увидеть страницу с этими результатами поиска, ну, а во-вторых, вебмастера могут тут подобрать для их будущих статей.

В отличии от богатых наборов фильтров Гугла, у зеркала рунета мы наблюдаем лишь переключатели сортировки по релевантности (соответствию тексту запроса) или по дате. Причем последний способ выдает сайты крайне далекие от того, что вы хотели увидеть вводя свой запрос.
Расширенный поиск и язык запросов Яндекса
Все возможности по фильтрации сосредоточены исключительно в расширенном поиске Яндекса , который мы сейчас по быстрому и рассмотрим.

Таким образом, профессионально искать в Яндексе могут не только знатоки языка запросов этой поисковой системы (он, кстати, очень похож на язык запросов Гугла), но и обычные неподготовленные пользователи. Сначала вы вводите запрос в поле «Я ищу», где можно будет применить один или несколько операторов, чтобы сузить область поиска. В Гугле, в этом плане, расширенный поиск более функционален.
Давайте сейчас пробежимся по тем операторам языка поисковых запросов , которые реально могут понадобиться:
- Часто люди ищут цитаты и для этого имеется возможность заключить эту фразу в двойные кавычки, чтобы Яндекс искал эти слова в этой же последовательности.
- Если вы в какой-либо цитате, пословице или поговорке забыли одно или несколько слов, то можете вместо них поставить знак или знаки звездочки * отделенные от других слов пробелами: "почил в *"
- Так же расширенный поиск позволяет выбрать тип документов , в которых будет искаться нужная вам фраза (обычные интернет странички, пдф документы, вордовские файлы и еще что-то там такое). Удобно же, когда реферат или диплом будет найден именно в том формате, который требуется для его сдачи — не нужно лишних телодвижений совершать. Однако, оператором Mime воспользоваться будет значительно более круто: продвижение сайтов mime:doc
- Не совсем понятно, для чего это может понадобиться, но у зеркала рунета издревле существуют операторы & и && , которые позволяют искать разделенные им слова в одном предложении или в одном документе (фактически && заменяет умолчательный логический оператор ИЛИ на оператор И)
- И как вы могли видеть из последнего примера, для составления сверхсложных запросов можем использовать круглые скобки.
- В расширенном поиске можно довольно тонко ограничивать область, задавая определенный временной интервал, когда эти документы были созданы или обновлены. Существуют так же и операторы языка запросов, которые позволяют делать тоже самое — Date . Он позволяет задавать как конкретную дату, так и интервалы.
По умолчанию между всеми словами запроса Яндекс расставляет логический оператор ИЛИ. Однако, если вам нужно, чтобы в результатах выдачи одно из слов присутствовало бы обязательно , то поставьте перед ним знак + без пробела справа, но с обязательным пробелом слева:
Продвижение сайтов +москва
Так же, как и любой другой поисковик, зеркало рунета игнорирует слова, которые слишком часто встречаются в запросах. Это так называемые стоп-слова и чаще всего это предлоги, частицы или местоимения. Для того, чтобы эти стоп-слова учитывались вами, опять же достаточно будет поставить перед ними без пробела знак +:
Движок +для сайта
Искать можно и с помощью оператора отрицания . Например, вам нужно найти обзор какой-нибудь вещи, но вам в результатах попадаются одни интернет магазины с этим товаром. Как быть? Довольно просто. Достаточно поставить перед словами, которые вы не хотите видеть в выдаче, двойную тильду ~~ (с пробелом между ними и словом), ну, или на худой конец знак минуса (без пробела справа, но с пробелом слева):
Ipad 4 ~~ цены ~~ купить Ipad 4 -цены -купить
По умолчанию Яндекс понимает морфологию русского языка и осуществляет поиск не только по тем словоформам (падежам и числам), которые вы употребили в запросе, но и по всем остальным (умный типа). Правда, частей речи это не касается (если указали в запросе существительное, то прилагательные, образованные от этого слова, искаться не будут). Но это уже не суть важно.
Другое дело, что в редких случаях вам может понадобиться запретить Яндексу искать с учетом морфологии . Это можно сделать с помощью восклицательного знака поставленного без пробела перед тем словом, которое надо будет искать только в той форме, в которой вы его употребили (падеже, числе).
"!продвижение!сайта"
Причем, если искомое слово обычно пишется с большой буквы (например, фамилия), то восклицательный знак перед таким словом заставит поисковик искать только слова с большой буквы:
Лев!Николаевич
Еще есть вариант использования двойного восклицательного знака, который заставляет зеркало рунета искать по словарной форме этого слова, но я далек от лингвистики и не понял, в каких случаях это может быть полезным.
Часто может возникнуть ситуация, что поиск на сайте, который вам интересен, настолько туп и глуп, что лучше им не пользоваться. В этом случае вы, конечно же, можете обратиться к расширенному поиску Яндекса (см. скриншот чуть выше) и указать адрес нужного сайта (или нескольких сайтов через запятую), чтобы ограничить область поиска.
Но так сделать может каждый. Гораздо эффектнее будет выглядеть использование оператора языка запросов Site , который будет выглядеть примерно так:
Продвижение сайтов site:https://сайт
Еще более загадочным для меня является оператор языка запросов Яндекса в виде слеша «/» , который позволяет задавать интервал (измеряемый в количестве слов), который будет выдерживаться при поиске по вашему запросу. Расстояние между соседними словами принимается равным единице.
Продвижение /2 сайтов
Это означает, что между словами «продвижение» и «сайт» в найденных документах не может стоять более одного слова. А есть еще варианты использования знака плюс или минус перед цифрой для определения порядка следования слов. Да, а еще туда же можно и & (&&) впихнуть, чтобы уж совсем у бедного пользователя башню снесло:
Продвижение &&/(-1 +2) сайтов
Примеры использования всех упомянутых и позабытых операторов вы найдете , возможно, что это поможет вам искать в Яндексе более продуктивно, быстро и с меньшей затратой нервных клеток.
Удачи вам! До скорых встреч на страницах блога сайт
Вам может быть интересно
 СЕО терминология, сокращения и жаргон
СЕО терминология, сокращения и жаргон
 Апдейты Яндекса - какие бывают, как отслеживать ап Тиц, изменения поисковой выдачи и все другие обновления
Апдейты Яндекса - какие бывают, как отслеживать ап Тиц, изменения поисковой выдачи и все другие обновления
 Рамблер - поисковая система, которой уже нет (от расцвета до заката)
Рамблер - поисковая система, которой уже нет (от расцвета до заката)
 Как добавить сайт в аддурилки (add url) Яндекса, Google и других поисковиков, регистрация в панелях для вебмастеров и каталогах
Как добавить сайт в аддурилки (add url) Яндекса, Google и других поисковиков, регистрация в панелях для вебмастеров и каталогах
 Статистика поисковых запросов Яндекса, Google и Рамблера, как и зачем работать с Вордстатом
Статистика поисковых запросов Яндекса, Google и Рамблера, как и зачем работать с Вордстатом
 Расшифровка и разъяснение Seo сокращений, терминов и жаргонизмов
Расшифровка и разъяснение Seo сокращений, терминов и жаргонизмов
 Как работают поисковые системы - сниппеты, алгоритм обратного поиска, индексация страниц и особенности работы Яндекса
Как работают поисковые системы - сниппеты, алгоритм обратного поиска, индексация страниц и особенности работы Яндекса
 Rel Nofollow и Noindex - как закрыть от индексации Яндексом и Гуглом внешние ссылки на сайте
Rel Nofollow и Noindex - как закрыть от индексации Яндексом и Гуглом внешние ссылки на сайте
Поиск на странице – это удобная функция для поиска нужных символов на сайте, встроенная в каждый Яндекс.Браузер. Благодаря ей, можно легко отыскать нужный символ, слово или даже предложение на открытой странице. Учтите, что это работает только с текстом и ссылками (ищет как на самой странице, так и в Flash плеере, но не на изображении и видео).
Как можно использовать опцию?
Применений у этой функции очень много. С её помощью можно легко найти в большой статье нужный фрагмент, в котором идет речь о том, что вас больше всего интересует. Также через опцию легко найти гиперссылку или кнопку для перехода в нужное меню. Часто во многих инструкциях указываются детальные описания каких-то действий, и для упрощения обнаружения нужных ссылок можно использовать этот метод. Либо найти кнопку переключения языка, как в случае на скриншоте.
Как находить информацию на странице?
Этот режим ищет указанные символы в точном или разбавочном вложении и никак иначе. Через него вы найдете только то, что написали. Это не поисковик, в который можно ввести вопрос, и он даст ответ – нет. Введя какое-то слово или словосочетание, браузер отобразит все совпадения во всех падежах. Если это не устраивает, то есть возможность включить поиск только в точном вложении, поставив галочку напротив соответствующего пункта ниже строки ввода.

Точное вложение - это обнаружение на странице всего, что точно совпадает с введенными нами символами с соблюдением стиля, падежа, пробелов и так далее.
Как запустить опцию в Яндекс. Браузере?
Открыть поиск по странице в яндекс браузере очень легко. Это работает не только на открытом сайте, но в истории браузера, его настройках и прочих вкладках (кроме начальной). Достаточно открыть меню справа вверху (три параллельные линии), затем навести на «Дополнительно» нажать на надпись «Найти».

Также активация команды доступна через комбинацию клавиш Ctrl+F. После этого сверху справа появится панель для ввода нужных символов. Пишем все, что нужно, и на странице в реальном времени начинают выделяться фрагменты, которые мы ввели (нас сразу же перекидывает к ним). Всё, что браузер посчитает совпадением, будет выделено желтым цветом.

Напротив введённых символов появится количество совпадений и номер совпадения, на котором мы сейчас зафиксированы. В конце строки ввода есть стрелочки, через которые можно легко переключаться по всем найденным местам.
Поисковые системы совершенствуются с каждым днем, помогая пользователям добыть нужный контент среди огромных пластов информации. К сожалению, во многих случаях, поисковый запрос не может быть удовлетворен, в силу недостаточной точности самого запроса. Существует несколько секретов настройки поисковика, которые помогут отсеять ненужную информацию дать более корректные результаты.
В этой статье мы рассмотрим некоторые правила формирования запроса в поисковой системе Яндекс.
1. По умолчанию поисковая система всегда выдает результаты всех форм вводимого слова. Поставив в строке перед искомым словом оператор «!» (без кавычек), вы получите результаты с этим словом только в указанной форме.
Этого же результата можно добиться, включив расширенный поиск и нажав кнопку «Точно как в запросе».

2. Если поставить в строке перед словом «!!», система будет подбирать все формы этого слова, исключая формы, относящиеся к другим частям речи. Например, она подберет все формы слова «день» (дня, днем, дню), но не покажет слово «деть».
Уточнение контекста
С помощью специальных операторов уточняется обязательное наличие и положение слова в поиске.
1. Если взять запрос в кавычки («), Яндекс будет искать именно такое положение слов на веб-страницах (идеально подходит для поиска цитат).

2. В том случае, если вы ищете цитату, но не помните какое-то слово, поставьте вместо него значок *, при этом весь запрос обязательно возьмите в кавычки.

3. Поставив перед словом знак +, вы укажете, что это слово обязательно должно быть найдено на странице. Таких слов может быть несколько и перед каждым нужно ставить +. Слово в строке, перед которым не стоит этот знак, считается необязательным и поисковик будет показывать результаты с этим словом и без него.

4. Оператор «&» помогает найти документы, в которых отмеченные оператором слова встречаются в одном предложении. Значок нужно ставить между словами.

5. Очень полезен оператор «-» (минус). Он исключает из поиска отмеченное слово, находя страницы только с оставшимися в строке словами.

Этот оператор также может исключать группу слов. Возьмите группу нежелательных слов в скобки и поставьте перед ними минус.

Настройка расширенного поиска в Яндексе
Некоторые функции Яндекса, уточняющие поиск встроены в удобную диалоговую форму. Познакомимся с ней поближе.

1. Включает региональную привязку. Вы можете найти информацию для конкретного населенного пункта.
2. В данную строку можно вписать сайт, на котором нужно выполнить поиск.
3. Задайте тип файла, который нужно найти. Это может быть не только веб-страница, но также PDF, DOC, TXT, XLS и файлы для открытия в Open Office.
4. Включите поиск только тех документов, которые написаны на выбранном языке.
5. Вы можете отфильтровать результаты по дате обновления. Для более точного поиска предлагается строка, в которой можно ввести начальную и конечную дату создания (обновления) документа.
В браузере от разработчика Яндекс введено немало интересных функций, призванных дать пользователям то, чего не было ни в одном другом обозревателе. Одним из таких элементов является модернизированная строка адресации, на которую повешено несколько достаточно полезных функций. В данной статье описывается «Умная» адресная строка в Яндекс браузере и ее основные возможности.
Наиболее важная для всех пользователей функция данного элемента интерфейса в браузере Яндекс – объединение поисковой и адресной строки. Обозреватель самостоятельно определяет, что именно вводит пользователей – запрос или адрес вебсайта, и выдает соответствующую информацию. Если вы введете что-то, что может оказаться и вебсайтом, и запросом – Yandex предоставит вам оба варианта.
После того, как в представленном списке вы выберете какой-нибудь запрос – программа запомнит ваш выбор и перейдет в так называемый режим «поисковый». Если вы захотите ввести имя сайта, вам нужно кликнуть по символу в виде крестике в левой части строки.
Таким образом достигается и удобство при работе с программой, и минималистичность, отсутствие загруженности интерфейса.
Подсказки
Каждый раз, когда вы вводите ту или иную информацию, Яндекс старается выдать вам множество подсказок, призванных облегчить процесс серфинга. Вот их краткий список:

- Пиктограмма часов со стрелками – означает, что пользователь уже находил информацию по данному запросу или посещал помеченный вебсайт.
- Значок в виде золотой звездочки – он призван показать, что данный ресурс уже добавлен в раздел «Избранное» (Панель закладок).
- Символ стрелочки отображает разнообразные варианты запросов, показываемые приложением.
- Оранжевый индикатор прогресса показывает, как загружается страничка.
Дополнительные кнопки
Слева от строки располагаются еще 2 кнопки. Первая, в виде буквы «Я» перемещает пользователя на стартовую страницу, на которой располагается экспресс-панель Яндекс. Вторая служит для перехода назад. Однако она позволяет не только переместиться на предыдущую страничку, но и открыть предыдущую программу, из которой вы перешли в обозреватель Яндекс.
Умная строка — уникальная технология, разработанная корпорацией Яндекс и применённая в Яндекс.Браузере. Отличительной характеристикой этой инновации является то, что через неё можно как задавать поисковые запросы, так и напрямую вводить домены интересующих вас сайтов.
Кроме того, с умной строкой вам будут доступны:
- Поисковые подсказки, которые уже не являются новостью для пользователей поисковиков, таких, как Google либо Яндекс, но являются новшеством в мире браузеров.
- Автоматическое исправление клавиатурной раскладки, если вы выбрали неправильный язык для ввода запроса.
- Если сайт достаточно популярен среди Интернет-посетителей, то, когда вы набираете его адрес, умная строка предложит автоматический вывод названия и адреса сайта без полного набора его адреса.
Как воспользоваться преимуществами Умной строки
 Чтобы получить все плюсы, которые предоставляет своим пользователям рассматриваемая нами технология от корпорации Яндекс, необходимо скачать
Яндекс.Браузер
. Желательно воспользоваться официальным источником https://browser.yandex.ru/desktop/main/?banerid=6301000000&zih=1 и выкачать программу для Windows и других операционных систем и устройств оттуда во избежание заражения различными вирусными программами.
Чтобы получить все плюсы, которые предоставляет своим пользователям рассматриваемая нами технология от корпорации Яндекс, необходимо скачать
Яндекс.Браузер
. Желательно воспользоваться официальным источником https://browser.yandex.ru/desktop/main/?banerid=6301000000&zih=1 и выкачать программу для Windows и других операционных систем и устройств оттуда во избежание заражения различными вирусными программами.
Далее, установите браузер от корпорации Яндекс на свой компьютер, оснащённый Windows или другой ОС, либо на другое электронное устройство. Процесс установки софта не будет для вас сложным: просто следуйте всем рекомендациям программы-установщика.
Как настроить Умную строку
Обратите внимание на две кнопки, расположенные слева от адресной строки.
С помощью первой из них вы сможете выбрать поисковик, который будет установлен у вас по умолчанию. К доступным после установки браузера поисковикам относятся:
- Википедия;
- Яндекс;
- Mail.ru;
- Google.
С помощью второй кнопки вы можете настраивать параметры поисковиков, которыми пользуетесь, а также указывать значения, присваиваемые определённому поисковику, вводя которые в Умной строке, вы сможете воспользоваться интересующим вас поисковиком прямо в ней, а не установленным по умолчанию. Чтобы воспользоваться этой функцией, выполните следующие действия:

Ещё одной интересной особенностью рассматриваемой нами технологии является то, что она может работать не только со встроенными поисковиками, но и с установленными вами самостоятельно . Как это сделать? Воспользуйтесь пошаговым алгоритмом действий, представленным ниже:
- Зайдите на сайт интересующей вас поисковой системы. В качестве примера разберём youtube.com.
- Найдите поле, в которое пользователи обычно вводят свои запросы, и кликните по нему с помощью правой кнопки вашей мыши.
- Перед вашим взором появится меню, в котором вам нужно будет нажать на «Добавить как поисковую систему».
- В появившемся перед вами окне задайте имя для поисковика, под которым оно будет отображаться в настройках поисковых систем; установите ключевое слово (так в этом окне называется значение, с помощью которого вы будете искать в Умной строке, если по умолчанию у вас установлена другая поисковая система); поле, где указана ссылка, обязательно оставьте без изменений.
- Кликните на «ОК».
- Протестируйте установленный вами поисковик, вводя его значение в Умную строку и набирая запросы.
Что такое Яндекс.Строка
Эта программа была разработана и выпущена корпорацией Яндекс. Её предназначение состоит в том, чтобы осуществлять поиск на устройстве, оснащённом Windows, как по «всемирной паутине», так и по вашему электронному устройству. Яндекс.Строка после установки становится составной частью панели задач вашей операционной системы.
Эта программа может:
- Передавать ваши голосовые распоряжения компьютеру.
- Искать то, что интересует вас, в сети Интернет как при помощи ввода запроса, так и с помощью голосовых распоряжений.
- Получить практически мгновенный доступ к сайтам, наиболее часто посещаемым вами, либо к сервисам корпорации Яндекс.
- Отыскать на вашем жёстком диске любой необходимый вам файл, включить видео либо запустить утилиту.
Установка и настройка Яндекс.Строки
 Для того чтобы софт работал бесперебойно и вы могли использовать его функционал на 100%, вам нужно позаботиться о том, чтобы на вашем персональном устройстве была установлена одна из последних версий Виндоус, а именно Windows 7 или выше
.
Для того чтобы софт работал бесперебойно и вы могли использовать его функционал на 100%, вам нужно позаботиться о том, чтобы на вашем персональном устройстве была установлена одна из последних версий Виндоус, а именно Windows 7 или выше
.
Выкачайте файл для установки утилиты здесь: https://yandex.ru/promo/searchline.
После завершения установки софта, которая не потребует от вас специальных знаний, приступайте к его настройке.
Начните с внешнего вида утилиты и её расположения на панели задач. Разработчики предусмотрели два решения:
- Режим строки, когда вы можете наблюдать на панели задач поле, в которое вводятся поисковые запросы.
- Режим иконки, когда поисковая строка отсутствует.
Чтобы поменять режимы Яндекс.Строки, кликните на ней при помощи правой кнопки мыши. В открывшемся перед вашим взором меню нажмите на пункт, который называется «Внешний вид». В следующем меню выберите пункт «Режим строки» либо «Режим иконки». В пункте «Внешний вид» вы также можете поменять местоположение Яндекс.Строки на панели задач и расположить её либо рядом с часами, либо рядом с меню под названием «Пуск».
Как пользоваться Яндекс.Строкой
Рассмотрим одну из интересных особенностей Яндекс.Строки, а именно возможность отдавать распоряжения голосом. При этом вам нужно знать следующие особенности утилиты:
- Голосовые распоряжения понимаются софтом, только если они были отданы при помощи русского языка.
- Скажите одну из следующих фраз, чтобы активировать софт: «Привет, Яндекс», «Окей, Яндекс» или «Слушай, Яндекс». Если программа заработала, вы услышите звуковой сигнал.
- Если вы произнесёте любую фразу, кроме тех, которые будут указаны ниже, утилита посчитает, что вы отправляете запрос для поиска в Яндексе. Но, если вы скажете «Перезагрузить компьютер», «Открыть сайт» (например, «открой ютуб»), «Перейти в спящий режим», «Открыть файл» (например, «открой пауэрпойнт») или «Выключить компьютер», софт поймёт команду и немедленно выполнит её.
Если вы предпочитаете узнавать о преимуществах продукта и способах работы с ним через видео, то вы можете посмотреть следующие обучающие видео по работе с Яндекс.Строкой:
- https://youtu.be/piAdqIlj8P0;
- https://youtu.be/3Mv8brn8zdo.
В случае возникновения проблем при работе с программой, воспользуйтесь хелпом по Яндекс.Строке, который расположен по следующей ссылке https://yandex.ru/support/stroka/index.html.