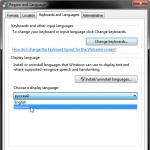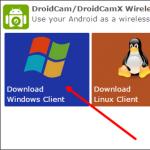Запуск с загрузочной флешки windows 10. В процессе установки появляется синий экран
- Upgrade dieses PCs auf WindowsВ 10 mithilfe des Tools (zum Anzeigen von mehr oder weniger Informationen hier klicken)
Diese Anweisungen gelten für folgende Fälle:
- Sie besitzen eine Lizenz zur Installation von WindowsВ 10 В und fГјhren auf diesem PC nun ein Upgrade von WindowsВ 7 oder WindowsВ 8.1 durch.
- Sie mГјssen WindowsВ 10 auf einem PC neu installieren, auf dem WindowsВ 10 bereits aktiviert wurde.
Wenn Sie WindowsВ 10 auf einem PC mit WindowsВ XP oder WindowsВ Vista installieren oder wenn Sie Installationsmedien erstellen mГјssen, um WindowsВ 10 auf einem anderen PC zu installieren, lesen Sie den folgenden Abschnitt .
Hinweis : Überprüfen Sie vor der Installation von Windows 10, ob Ihr PC die erfüllt. Weiterführende Informationen zu aktualisierten Treibern und Hardwarekompatibilität finden Sie auf der Website des PC-Herstellers.
- Wählen Sie Tool herunterladen und anschließend Ausführen
- Wählen Sie auf der Seite mit den Lizenzbedingungen Zustimmen aus, wenn Sie mit diesen einverstanden sind.
- Wählen Sie auf der Seite Was möchten Sie tun? Jetzt Upgrade für diesen PC ausführen und anschließend Weiter aus.
- Falls Sie keine Lizenz zur Installation von Windows 10 besitzen und zuvor kein Upgrade auf Windows 10 durchgeführt haben, können Sie Windows 10 unter erwerben. .
- Falls Sie auf diesem PC bereits zuvor ein Upgrade auf Windows 10 durchgeführt haben und das Betriebssystem neu installieren, muss kein Produktschlüssel eingegeben werden. Ihr Windows 10 wird später mithilfe Ihrer digitalen Lizenz automatisch aktiviert.
Nachdem Sie das Tool heruntergeladen und installiert haben, folgt eine Schritt-für-Schritt-Anleitung zum Einrichten von Windows 10 auf Ihrem PC. Alle Versionen von Windows 10 sind verfügbar, wenn Sie Windows 10 auswählen, mit der Ausnahme von Enterprise. Weitere Informationen zu Enterprise finden Sie im .
- Sobald Windows 10 installiert werden kann, erhalten Sie eine Zusammenfassung Ihrer Auswahl sowie der Elemente, die nach dem Upgrade beibehalten werden. Wählen Sie Ändern der zu behaltenden Elemente aus, um festzulegen, ob Sie während des Upgrades Persönliche Dateien und Apps behalten , Nur persönliche Dateien behalten oder Nichts behalten möchten.
- Speichern und schließen Sie alle geöffneten Apps und Dateien. Wählen Sie dann Installieren aus.
- Die Installation von WindowsВ 10 kann einige Zeit dauern. Der PC wird mehrmals neu gestartet. Schalten Sie den PC nicht aus.
- Verwenden dieses Tools zum Erstellen von Installationsmedien (USB-Laufwerk, DVD oder ISO-Datei) fГјr die Installation von WindowsВ 10 auf einem anderen PC (zum Anzeigen von mehr oder weniger Informationen hier klicken)
Befolgen Sie diese Schritte zum Erstellen von Installationsmedien (USB-Laufwerk oder DVD), mit denen Sie eine neue Version von Windows 10 installieren, eine Neuinstallation durchführen oder Windows 10 erneut installieren können.
Vor dem Herunterladen des Tools muss Folgendes vorhanden sein:
- Eine Internetverbindung. (Es fallen GebГјhren des Internetdienstanbieters an.)
- Ein Computer mit ausreichend verfГјgbarem Speicherplatz, ein USB-Laufwerk oder eine externe Festplatte fГјr den Download.
- Einen leerer USB-Speicherstick mit mindestens 8GB Speicherplatz oder eine leere DVD (plus DVD-Brenner) ist zum Erstellen von Medien erforderlich. Wir empfehlen, ein leeres USB-Speichermedium oder eine leere DVD zu verwenden, da sämtliche gespeicherten Inhalte gelöscht werden.
- Wenn beim Brennen einer ISO-Datei auf eine DVD gemeldet wird, dass die Datenträgerabbilddatei zu groß ist, müssen Sie eine doppelschichtige DVD (Dual Layer, DL) verwenden.
ГњberprГјfen Sie einige Punkte auf dem PC, auf dem WindowsВ 10 installiert werden soll:
- 64-Bit- oder 32-Bit-Prozessor (CPU). Sie erstellen entweder eine 64-Bit- oder eine 32-Bit-Version von Windows 10. Welche Version Sie benötigen, können Sie in den PC-Einstellungen unter PC-Info oder in der Systemsteuerung unter System ermitteln. Die entsprechenden Informationen finden Sie unter Systemtyp .
- Systemanforderungen. Stellen Sie sicher, dass der PC die für Windows 10 erfüllt. Weiterführende Informationen zu aktualisierten Treibern und Hardwarekompatibilität finden Sie auf der Website des PC-Herstellers.
- Spracheinstellung für Windows. Bei der Installation von Windows 10 müssen Sie eine Sprache auswählen. Um Ihre aktuelle Spracheinstellung zu überprüfen, rufen Sie in den PC-Einstellungen die Option Zeit und Sprache Region auf.
- Windows-Edition. Darüber hinaus sollten Sie die gleiche Windows-Edition auswählen. Wenn Sie überprüfen möchten, welche Edition derzeit ausgeführt wird, rufen Sie in den PC-Einstellungen die Option PC-Info oder in der Systemsteuerung die Option System auf. Suchen Sie dort nach Windows-Edition . Windows 10 Enterprise ist im Medienerstellungstool nicht verfügbar. Weitere Informationen finden Sie im .
- Microsoft Office-Produkte. Wenn Sie gerade ein neues Gerät mit Office 365 erworben haben, sollten Sie den Product Key für den Download und die Installation von Office vor dem Upgrade auf Windows 10 einlösen (installieren). Informationen zum Einlösen Ihres Product Keys für Office finden Sie unter Herunterladen und Installieren von Office 365 Home , Personal oder University auf Ihrem PC. Weitere Informationen finden Sie unter Durchführen eines Upgrades auf Windows 10 auf neuen Geräten, die Office 365 enthalten .
Wenn Sie Office 2010 oder eine frühere Version verwenden und eine Neuinstallation von Windows 10 durchführen möchten, benötigen Sie Ihren Product Key für Office. Hinweise zum Ermitteln Ihres Product Keys finden Sie unter So finden Sie Ihren Office 2010-Product Key oder unter Suchen des Product Keys für Office 2007 .
Erstellen von Installationsmedien mithilfe des Tools:
- Wählen Sie Tool jetzt herunterladen und anschließend Ausführen aus. Sie müssen dieses Tool als Administrator ausführen.
- Wählen Sie Zustimmen aus, wenn Sie mit den Lizenzbedingungen einverstanden sind.
- Wählen Sie auf der Seite Was möchten Sie tun? die Option Installationsmedien für einen anderen PC erstellen und anschließend Weiter aus.
Wählen Sie Sprache, Edition und Architektur (64-Bit oder 32-Bit) für Windows 10 aus. Diese Tabelle hilft Ihnen, die richtige Edition von Windows 10 auszuwählen:
Ihre aktuelle Windows-Edition WindowsВ 10-Edition Windows 7 Starter
Windows 7 Home Basic
Windows 7 Home Premium
Windows 7 Professional
Windows 7 Ultimate
Windows 8/8.1
Windows 8.1 with Bing
Windows 8 Pro
Windows 8.1 Pro
Windows 8/8.1 Professional with Media Center
Windows 8/8.1 Single Language
Windows 8 Single Language with Bing
Windows 10 Home
Windows 10 ProWindows 10 Windows 8/8.1 Chinese Language Edition
Windows 8 Chinese Language Edition with BingWindows 10 Home China​ - Wählen Sie aus, welches Medium Sie verwenden möchten:
- Nachdem Erstellen wenden Sie das Installationsmedium mithilfe der folgenden Schritte an.
Nachdem Sie diese Schritte zur Installation von Windows 10 durchgeführt haben, vergewissern Sie sich bitte, dass alle erforderlichen Gerätetreiber installiert sind. Um jetzt nach Updates zu suchen, wählen Sie die Schaltfläche „Start“ aus und gehen Sie dann zu „Einstellungen“ > „Update und Sicherheit“ > „Windows Update“. Wählen Sie dort „Nach Updates suchen“ aus. Bei Bedarf erhalten Sie zusätzliche erforderliche Gerätetreiber auch auf der Support-Website Ihres Geräteherstellers.
Hinweis: Treiber für Surface-Geräte finden Sie auf der Seite .
- Verwenden des erstellten Installationsmediums (zum Anzeigen von mehr oder weniger Informationen hier klicken)
Vor der Installation von Windows 10 sollten Sie alles speichern, woran Sie arbeiten, und ein Backup Ihres PCs erstellen. Dann können Sie loslegen. Wenn Sie mithilfe des Medienerstellungstools eine ISO-Datei für Windows 10 heruntergeladen haben, müssen Sie diese zunächst auf eine DVD brennen und anschließend die folgenden Schritte durchführen.
- Schließen Sie das USB-Laufwerk an den PC an, auf dem Sie Windows 10 installieren möchten, oder legen Sie die DVD in das Laufwerk dieses PCs ein.
- Starten Sie Ihren PC neu.
Falls Ihr PC nicht automatisch mit den USB- oder DVD-Medien startet, müssen Sie möglicherweise ein Startmenü öffnen oder die Startreihenfolge in den PC-, BIOS- oder UEFI-Einstellungen ändern. Um ein Startmenü zu öffnen oder die Startreihenfolge zu ändern, müssen Sie für gewöhnlich sofort nach dem Einschalten Ihres PCs eine Taste drücken – etwa F2, F12, Löschen oder ESC. Prüfen Sie die Bedienungsanleitung Ihres PCs oder besuchen Sie die Website des Herstellers, um zu erfahren, wie man auf ein Startmenü zugreift und die Startreihenfolge Ihres PCs ändert. Sollte Ihnen das USB- oder DVD-Mediengerät in Ihren Startoptionen nicht angezeigt werden, wenden Sie sich an den PC-Hersteller. Er wird Ihnen erklären, wie Sie “Sicheres Booten" in Ihren BIOS-Einstellungen vorübergehend deaktivieren können.
Falls Sie das Startmenü oder die Startreihenfolge nicht verändern können und Ihr PC sofort in dem Betriebssystem hochfährt, das Sie ersetzen möchten, wurde Ihr PC möglicherweise nicht vollständig heruntergefahren. Um sicherzustellen, dass Ihr PC vollständig herunterfährt, tippen Sie auf das Netzschaltersymbol auf dem Anmeldebildschirm oder im Startmenü und wählen Sie “Herunterfahren".
- Wählen Sie auf der Seite Windows installieren Ihre Sprach-, Zeit- und Tastatureinstellungen und anschließend Weiter aus.
- Wählen Sie Windows installieren aus.
- Weitere Methoden zum Installieren von WindowsВ 10 mithilfe der ISO-Datei (zum Anzeigen von mehr oder weniger Informationen hier klicken)
Wenn Sie eine ISO-Datei für Windows 10 heruntergeladen haben, wurde diese Datei lokal an dem von Ihnen ausgewählten Speicherort gespeichert. Wenn auf Ihrem PC ein DVD-Brennprogramm von Drittanbietern installiert ist, das Sie zum Erstellen der Installations-DVD verwenden möchten, können Sie das Programm möglicherweise öffnen, indem Sie zum Speicherort wechseln und auf die ISO-Datei doppelklicken. Andernfalls klicken Sie mit der rechten Maustaste auf die ISO-Datei, klicken auf Öffnen mit und wählen Ihre bevorzugte DVD-Brennsoftware aus.
Wenn Sie zum Erstellen einer Installations-DVD den Windows Disk Image Burner verwenden möchten, wechseln Sie zum Speicherort der ISO-Datei. Klicken Sie mit der rechten Maustaste auf die ISO-Datei und wählen Sie Eigenschaften aus. Klicken Sie auf der Registerkarte „Allgemein“ auf Ändern Übernehmen aus. Klicken Sie anschließend mit der rechten Maustaste auf die ISO-Datei und wählen Sie Datenträgerabbild brennen aus.
Wenn Sie Windows 10 ohne DVD oder USB-Laufwerk direkt aus der ISO-Datei installieren möchten, können Sie das tun, indem Sie die ISO-Datei bereitstellen. Dadurch wird ein Upgrade des aktuellen Betriebssystems auf Windows 10 ausgeführt.
So stellen Sie die ISO-Datei bereit:
- Wechseln Sie zum Speicherort der ISO-Datei, führen Sie einen Rechtsklick auf die Datei aus und wählen Sie Eigenschaften aus.
- Klicken Sie auf der Registerkarte „Allgemein“ auf Ändern... und wählen Sie Windows Explorer als das Programm aus, mit dem Sie ISO-Dateien öffnen möchten. Wählen Sie dann Übernehmen aus.
- Klicken Sie mit der rechten Maustaste auf die ISO-Datei und wählen Sie Bereitstellen aus.
- Doppelklicken Sie auf die ISO-Datei, um die darin enthaltenen Dateien anzuzeigen. Doppelklicken Sie setup.exe , um das Setup von WindowsВ 10 zu starten.
Многие пользователи умеют устанавливать Windows 10 с использованием установочного компакт-диска. Но, сейчас в новых компьютерах все чаще отсутствует привод оптических дисков, что создает некоторые сложности при установке операционной системы, ведь теперь для этого обязательно нужно использовать загрузочную флешку.
Если вы также столкнулись с подобной проблемой, то предлагаем ознакомиться с данным материалом. Здесь мы подробно рассмотрели весь процесс установки Windows 10 с флешки. Используя этот материал, вы без проблем сможете установить Windows 10 на компьютер без оптического дисковода.
Подготовка флешки для установки Windows 10
Если вам нужно установить Виндовс 10 с флешки, то нужно начать с того, что подготовить загрузочную флешку, которая будет использоваться в процессе установки. Подготовить такую флешку можно разными способами. Изучить некоторые из этих способов можно в других статьях на этом сайте, например:
Здесь же мы рассмотрим только один, наиболее популярный и распространенный способ создания загрузочной флешки, который заключается в использовании . Данная программа предназначена для работы с образами дисков в формате ISO, а также в других популярных форматах. С помощью UltraISO можно выполнять практически любые операции, которые вообще возможны с образами дисков. Единственный недостаток UltraISO заключается в том, что это платная программа (лицензия стоит около 30 долларов). Но, в UltraISO есть бесплатный пробный период, которым вполне можно воспользоваться для создания установочной флешки Windows 10.
Выбор редакции
Как установить Windows 10 с флешки — пошаговая инструкция + несколько советов
Способ, как установить Windows 10 с флешки, не представляет собой ничего сложного для опытного пользователя операционных систем Microsoft.
Тем же, кто устанавливает такую платформу впервые или раньше сталкивался с уже готовыми и установленными на диске дистрибутивами, стоит узнать несколько нюансов – от создания загрузочного носителя до особенностей .
Cодержание:
Создание загрузочного USB-носителя
Для создания загрузочной флешки с операционной системой Windows 10 пользователю понадобится накопитель объёмом не меньше 8 ГБ – размер записываемых файлов, в зависимости от выбранного варианта платформы, может достигать 6,5 ГБ.
Также следует предусмотреть наличие на , куда будет устанавливаться Виндоус, не меньше 16 ГБ места – хотя, с учётом обновлений и системных программ, желательно оставить от 40 до 60 ГБ.
Для быстрой работы системы лучше всего, если она будет установлена на твёрдотельном накопителе SSD – такой вариант обойдётся дороже, поэтому большую часть приложений (в том числе, и игры) стоит устанавливать на .
Следует знать : Для установки обычно освобождают или создают целый раздел диска. Установка в уже существующий и даже заполненный информацией том не запрещается, но и не рекомендуется, так как может создать лишние проблемы при переустановке системы.
Следующий этап создания флешки с системой заключается в скачивании соответствующего образа с официального сайта Microsoft (например, 32-разрядную или 64-разрядную версию системы).
Нежелательно устанавливать систему с посторонних ресурсов – кроме того, что такие платформы нелицензионные, вместе с ними можно скачать и вредоносный код.
После этого можно скачать и установить программу записи дисков из образа – например, (утилита платная, но будет работать в течение пробного периода 30 дней).

Дальнейшие шаги по созданию USB-флешки с Виндоус выглядят следующим образом:
- К компьютеру, на который скачан образ системы, подключается флешка;
- Запускается программа UltraISO и нажимается кнопка «Пробный период» ;

- В меню выбирается раздел «Файл» и команда «Открыть» , после чего находится и открывается образ с системой;

- В разделе выбирается команда записи образа жёсткого диска;
- В открывшемся окне указывается, на какой носитель будут записаны файлы (если флешка установлена одна, определение происходит автоматически);

- Нажимается кнопка «Записать» .
Перед записью утилита может запросить разрешение на форматирование флешки.
Процесс переноса файлов занимает несколько минут.
После завершения записи утилиту следует закрыть, (если установка будет выполняться на другом ПК, а не на том, на котором проводилась запись) и перейти к следующим этапам.
Установка загрузки с флешки в BIOS
Перед установкой системы в большинстве случаев требуется изменение способа загрузки системы – вместо выставленного по умолчанию жёсткого (или твердотельного накопителя) понадобится указать в качестве загрузочного диска флешку.
Для этого понадобится перейти к интерфейсу БИОС компьютера или ноутбука и изменить его настройки.
Для перехода к BIOS требуется во время загрузки компьютера нажать на определённую клавишу – чаще всего она указана на экране.
Для каждого компьютера и, тем более, ноутбука существует свой способ входа – в большинстве случаев это F2 или DEL , но иногда бывает и F1 , F8 , F10 или Esc .

Следует знать : Клавиша зависит от модели материнской платы. Если пользователь не смог определить, что именно нажимать для , следует проверить несколько вариантов. Как правило, это кнопка из верхнего ряда клавиатуры.
После входа в меню интерфейса требуется выполнить такие действия:
- Используя стрелки и клавишу Enter , найти вкладку Boot ;
- Найти и открыть пункт Hard Disk Drives ;

- Выбрать первую строчку, где обычно уже указан жёсткий диск, нажать Enter и выбрать флешку в выпавшем меню;
- Вернуться в предыдущее окно и найти пункт или Hard Disk Boot Priority;

- Флешка устанавливается в качестве основного диска при загрузке.
Теперь можно выйти из меню, сохранив сделанные изменения (клавиша F10 ) и перезагрузить компьютер.
С этого момента начинается установка операционной системы.
Важно : В некоторых интерфейсах (особенно, если это не БИОС, а UEFI) названия и расположение разделов и пунктов меню будут отличаться. Но, в целом, шаги по изменению загрузочного диска будут примерно одинаковыми.

Начало установки ОС
Если все предыдущие действия (запись флешки и изменение способа загрузки) были выполнены правильно, на перезагрузившийся компьютер начинает автоматически устанавливаться операционная система.
Свидетельством начала загрузки является эмблема Виндоус 10 на экране.
Первые этапы
Установка операционной системы начинается с предложения выбора языка, формата времени и метода ввода информации с клавиатуры. В русскоязычных версиях операционной системы для всех трёх пунктов по умолчанию установлен русский.

Следующие этапы установки должны быть такими:
- Нажимается кнопка «Установить» и выбирается пункт восстановления системы;
- Ввести ключ для активации операционной системы (не обязательно делать сразу – иногда пункт можно пропустить, уже после установки);

- Выбрать редакцию операционной системы (на усмотрение пользователя, если лицензии ещё нет – или той, ключ к которой был куплен);

- Прочитать лицензионное соглашение, согласиться с его условиями и нажать «Далее» ;

- Выбрать тип установки операционной системы.

Существует несколько вариантов установки Виндоус.
Пользователь может обновить программное обеспечение, восстановив системные файлы и сохранив все параметры, программы и настройки – при этом старая платформа остаётся в папке Windows.old.
Преимуществом этого способа можно назвать отсутствие необходимости перенастраивать веб-обозреватели и другие полезные приложения, переустанавливать утилиты и игры.
Ещё один способ – выборочная установка системы, позволяющая получить на компьютере «чистую» Windows, без оставшихся системных файлов.
При этом пользователь может выполнить разбивку разделов заново или пользоваться уже созданными дисками.
Результатом этого процесса становится появление на экране рабочего стола «чистой» операционной системы, требующей потратить ещё некоторое время на настройку.
Версия 1703
Для версии 1703, выпущенной меньше года назад, завершающие этапы установки Windows имеют некоторые отличия.
Настройка выполняется за несколько шагов:
- Выбирается регион из предлагаемого списка – от этого зависит функциональность и системы в целом, и отдельных приложений. При желании, настройки можно будет изменить позже.
- Выбрать первую и дополнительную (необязательно) раскладки клавиатуры и выбрать комбинацию клавиш для переключения между ними. По умолчанию, основным выбран английский язык.

- Выбрать способ настройки (большинству пользователей подходит вариант «Для личного использования»).
- Настроить параметры для основного аккаунта – при этом точно так же, как и для 1607-й версии, следует либо подключиться к сети и войти в аккаунт, либо ввести временные данные в режиме оффлайн, которые можно будет впоследствии изменить.
- Ввести пользовательский пароль (или выбрать вариант «Далее», чтобы установить его позже).
- Настроить параметры конфиденциальности, выбрав необходимые пункты.
После этого пользователю достаточно подождать, пока система не будет установлена, и выполнить все необходимые настройки.
Те же действия необходимы и для завершающего этапа установки сборки 1709.
Настройка системы
После того как система установлена следует выполнить её настройку – в том числе, загрузить драйвера всех подключенных и встроенных устройств (в том числе, звуковой, сетевой и , ).
Часть этих управляющих программ автоматически устанавливается системой, установка остальных выполняется вручную.
Желательно делать это следующим образом:
- для ноутбуков – с сайтов компании-производителя модели в разделе поддержки;
- для десктопных ПК – с ресурсов производителя установленной на нём материнской платы;
- для видеокарт – с веб-страниц компаний AMD или Nvidia.
Драйвера не стоит устанавливать со сторонних ресурсов или с помощью программ типа .
При этом управляющие программы часто оказываются устаревшими, а иногда вместе с ними скачиваются вирусы.
Важно : После того как все управляющие программы будут установлены, а операционная система активирована, рекомендуется создать образ для восстановления системы. Это поможет в следующий раз устанавливать систему не совсем «с нуля».
Теперь можно устанавливать антивирусную программу и минимально необходимый пользователю пакет приложений.
Возможные проблемы при установке
Устанавливая операционную систему с USB-накопителя, пользователь может столкнуться с целым рядом проблем.
Иногда флешка просто не воспринимается компьютером или ноутбуком, и причиной является неправильно выбранный формат записи.
Для того чтобы гарантировать совместимость накопителя с БИОС’ом компьютера, при использовании утилиты UltraISO следует выбирать не USB-HDD+, а USB-HDD+ v2.
Флешка может не читаться и по другим причинам. Например, из-за неисправности порта USB или проблем с самим накопителем. В первом случае вопрос решается использованием другого разъёма, во втором – записью на новую флешку.
Столкнуться с невозможностью завершить установку операционной системы иногда приходится владельцам оптических приводов с подключенным . Проблема заключается в остановке загрузке файлов операционной системы на уровне 25–84% – при этом на экране появляется сообщение об ошибке 0xC1900101-0x20004. Проблема решается просто – достаточно отключить кабель от дисковода, вернув его на место после установки.

В списке проблем с установкой можно найти ошибку C1900101-20017.
Возникает она исключительно при попытке установить систему на компьютер с разогнанным процессором Pentium G3258. ошибка устраняется отключением разгона или одного из ядер ЦПУ.
Нередко появляется ошибка и на ПК или ноутбуках с включенной UEFI-загрузкой. Для решения проблемы рекомендуется изменить настройки БИОС. Сделать это несложно – достаточно перейти к интерфейсу BIOS при загрузке системы, найти параметр с названием и изменить его значение на «Disabled».
Подведение итогов
Установка с флешки представляет собой самый быстрый, а иногда и единственный (многие современные ПК и ноутбуки уже не комплектуются привода для дисков) способ получить современную операционную систему.
Для этого понадобится не так много времени и знаний.
В зависимости от производительности компьютера, все этапы займут не больше 3 часов, а начинающий пользователь получит при установке определённый опыт работы с программным обеспечением Microsoft.
В версиях Enterprise и профессиональной этой системы имеется возможность создания накопителя, с которого можно будет запускать систему и без установки, прямо из самой Windows, однако, сделать это можно будет и в других ОС, хотя и придется использовать сторонние программы. Это может пригодится в некоторых случаях, а также, может помочь лучше изучить систему.
Для создания такой флэшки потребуется накопитель, не меньше 16 гигабайт объемом, а желательно и больше. Еще нужен будет образ винды, который можно загрузить с официального сайта разработчика. Не стоит забывать, что скорость записи сильно зависит от версии порта, на usb 1.0 и 2.0 она может занять больше времени, чем на третьей версии.
Использование WinToUSBFree для записи Windows 10 на флешку
Использование этой программы является одним из самых простых и быстрых способов для создания носителя с Windows. Первым делом стоит загрузить эту утилиту с сайта разработчика. После запуска, перед пользователем предстанет такое окно программы .
В верхней строке пользователю придется выбрать источник установки. Это могут быть образы системы
, загруженные из глобальной сети или, в некоторых случаях, сама ОС, установленная на ПК. В следующем же окне пользователю будет предоставлен выбор устройства
, на которое она будет записана. Это может быть флэшка, съемный диск или один из разделов на нем.
Под накопителем можно выбрать тип установки , стоит оставить такой же, как и на изображении. Затем программа будет производить запись всех нужных данных на устройство, что может занять продолжительное время. После окончания процесса, можно будет испытать носитель на другом устройстве или перезагрузиться на этом же.
При первом запуске с такой флэшки придется настроить систему также, как будто она только что была установлена на компьютер. При всех следующих запусках ничего из этого делать не потребуется, придется лишь подождать пока ОС определит и подключит все устройства. Не стоит забывать, что скорость обмена данными , а значит и скорость работы системы сильно зависит от версии USB, в которую будет подключено устройство, во избежание тормозов стоит подключать к лучшему варианту из имеющихся. Пользователю стоит знать, что стандартные жесткие диски и другие накопители, подключенные к компу, при таком запуске не будут видны сразу. Придется зайти в утилиту управления дисками и инициализировать их там.
Создаем Windows To Go в Rufus
Эта программа способна создавать не только лайв сиди и загрузочные флэшки, но и нужные пользователю накопители. По сути, создание такого носителя не сильно отличается от записи загрузочной флэшки. Все также нужно выбрать накопитель, потом выставить схему разделов, после чего потребуется указать путь
к образу с Виндовс. Единственное, придется выбрать второй пункт, вместо стандартной установки windows
Затем останется нажать старт и дождаться конца записи. Также пользователь может получить сообщение о несоответствии диска , однако, установку можно попробовать продолжить, все может заработать нормально. Если этого не случится, то потребуется заменить накопитель.
Использование командной строки
Нужные действия можно провернуть и при использовании консоли. Однако, первым делом все равно придется скачать образ
и распаковать его. Среди каталогов и файлов, потребуется найти install.wim или install.esd. Дальше следует пройти в командную строку и вбить следующие операторы.
На этом процесс закончен и можно загружать с записанного носителя. Однако, при таком способе записи, некоторые пользователи жалуются на то, что система зависает при старте. В большинстве случаев проблема связана с тем, что флэшка определяется как съемный носитель, а должна как съемный жесткий диск.
Другие возможные способы
Программа может создать для пользователя нужный накопитель. Данная функция доступна и в бесплатной версии, процесс не слишком отличается от ранее описанных программ.
При желании, можно установить на компьютер VirtualBox, на который можно поставить Виндовс, которая умеет сама создавать нужные накопители, однако, это самый длинный и затратный путь, лучше воспользоваться другими представленными утилитами.
Утилита FlashBoot
может произвести необходимые манипуляции, однако, она является платной.
Вам может потребоваться переустановить Windows 10 с флешки если возникают ошибки при загрузке или операционная система не работает должным образом. Существует много причин, по которым вы захотите заново инсталлировать ОС. Ваш ПК может быть заражен вирусом, или может быть забит до такой степени, что он работает медленно. Если у вас нет проблем с оборудованием, то вы вернете компьютер к рабочему состоянию. Здесь можно цены на установку Windows.
Внимание: вам необходимо будет создать резервную копию всех ваших документов, музыки, фотографий, видео и настроек. А также заново инсталлировать все ваши приложения, если вы будете выполнять чистую переустановку. Это когда вы полностью форматируете жесткий диск и начинаете с нуля.
Также можно переустановить систему «поверх» существующих версий. Обычно это называется «обновлением». Это менее подходящий способ исправить любые проблемы, препятствующие загрузке системы, но вы не потеряете файлы и приложения. Тем не менее стоит сохранять все, что вы можете потерять.
Четыре шага, которые вам необходимо предпринять:
- Создание загрузочного USB-накопителя.
- Установка в БИОС порядка авозагрузки с USB.
- Установка.
- Настройка.
Создание загрузочного USB-накопителя
Чтобы создать загрузочный носитель, вам потребуется USB накопитель объемом не менее 8 Гб. Все существующие данные на флеш-накопителе будут удалены и после этого больше не будут доступны.
Перейдите по следующей ссылке http://www.microsoft.com/software-download . Когда процесс закончится, запустите загруженный файл. После завершения инициализации появится такой экран:
- Отметьте вариант «Создать установочный носитель» и нажмите «Далее»
- Затем вам необходимо будет установить свой язык, архитектуру и издание.

Вам нужно будет определить, какой носитель использовать. Отметьте опцию «USB Flash Drive» и нажмите «Далее». Вам нужно будет выбрать флешку. Если вы еще не подключили USB-накопитель, вы должны сделать это. Включите опцию «Обновить список дисков». Выделите флеш-накопитель, на который вы хотите установить систему, и нажмите «Далее».

Теперь будет загружена ОС. После загрузки файлы автоматически устанавливаются на ваш Flash. Это может занять до двух часов, в зависимости от вашего интернета и скорости флешки. Не выключайте компьютер во время этого процесса, так как это может привести к ошибкам.
Настройка БИОС
Вам потребуется перезагрузить ПК и зайти в BIOS. В меню откройте раздел Boot и в настройках Boot priority выберите первым ваш флеш-накопитель.

Инсталляция
Теперь вы готовы установить ОС. Следующие шаги помогут вам решить, какие параметры вы должны отметить во время процесса установки. Обратите внимание, что переустановка может занять до одного часа.
Когда вы успешно загрузитесь с вашего USB-накопителя, вы увидите логотип, а затем экран, где вы выбираете свой язык. Просто следуйте инструкциям и убедитесь, что вы выбрали правильный жесткий диск и раздел.
Как только начнется инсталляция, ваш ПК перезагрузится. Вы увидите логотип и большой круговой индикатор прогресса. Следите за ходом инсталляции. Процесс перезагружает компьютер несколько раз и может попросить вас удалить DVD-диск или Flash Drive.