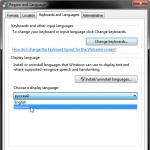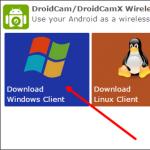Все секреты клавиатуры компьютера для начинающих. Все секреты клавиатуры компьютера для начинающих, или повторяем Что означают кнопки на компьютере
Значение кнопок клавиатуры
На клавиатуре, при помощи которой мы печатаем текст, находится довольно много кнопок. Каждая из этих кнопок для чего-то нужна. В этом уроке мы рассмотрим кнопки клавиатуры и запомним те из них, которые пригодятся нам для работы с текстом.
Клавиши клавиатуры
Клавиша Esc . Полное ее название Escape (произносится «Эске́йп») и означает она «Выход». При помощи этой кнопки мы можем закрыть некоторые программы. В большей степени это касается компьютерных игр..gif" alt="Функциональные клавиши (F1-F12)" width="350" height="87">
Чуть ниже находится ряд кнопок с цифрами и знаками (! « » № ; % : ? * и т. д.).
Чтобы вместо цифры печатался знак, нажмите на клавишу с нужным знаком, удерживая при этом кнопку Shift.
Если знак печатается не тот, который Вам нужен, попробуйте изменить алфавит (внизу справа)..gif" alt="Английский" width="19" height="22 src=">
На многих клавиатурах цифры находятся еще и с правой стороны.
DIV_ADBLOCK268">
Бывает так, что эти цифры не работают. Вы нажимаете на клавишу с нужной цифрой, а она не печатается. Это означает, что выключена цифровая часть клавиатуры. Для того, чтобы ее включить, нужно один раз нажать на кнопку Num Lock..jpg" alt="Буквы" width="326" height="78">
Как правило, на каждой кнопочке есть две буквы – одна иностранная, другая русская. Для того, чтобы напечатать букву нужного языка, он должен быть выбран в нижней части экрана..gif" alt="Английский" width="19" height="22 src=">
Компьютер «выбирает» буквы того алфавита, который на нем установлен.
Также алфавит можно изменить, нажав на две кнопки сразу:
Shift и Alt
Shift и Ctrl
Как напечатать большую (заглавную) букву
Для того, чтобы напечатать заглавную букву, нужно удерживать клавишу Shift, и вместе с ней нажать на нужную букву.
Как напечатать точку и запятую
Если установлен русский алфавит, то для того, чтобы напечатать точку, нужно нажать на последнюю клавишу в нижнем буквенном ряду. Она находится перед кнопкой Shift.
Чтобы напечатать запятую, нажмите эту же кнопку, удерживая при этом Shift.
Когда выбран английский алфавит, для печати точки нужно нажать на клавишу, которая находится перед русской точкой. На ней обычно написана буква «Ю».
А запятая при английском алфавите находится там, где написана русская буква «Б» (перед английской точкой).
Кнопка Tab нужна для того, чтобы сделать отступ в начале предложения. Этот отступ называют также абзац или красная строка. Щелкните мышкой в начале текста и нажмите на клавишу Tab. Если красная строка правильно настроена, то текст немного сместится вправо.
Под клавишей, которая делает красную строку, находится клавиша Caps Lock. Она используется для того, чтобы печатать большие буквы.
Нажмите на Caps Lock один раз и отпустите ее. Попробуйте напечатать какое-нибудь слово. Все буквы будут печататься большими. Чтобы отменить эту функцию, еще раз нажмите на клавишу Caps Lock и отпустите ее. Буквы, как и раньше, будут печататься маленькими.
Длинная нижняя кнопка на клавиатуре называется пробел. Она нужная для того, чтобы делать промежутки между словами.
С правой стороны вверху находится кнопка Backspace. Часто на ней просто нарисована стрелка, направленная влево.
Эта кнопка нужна для того, чтобы стирать буквы. Она убирает те буквы, которые напечатаны перед мигающей палочкой (курсором). Также кнопка Backspace используется для того, чтобы поднимать текст выше.
Под клавишей для удаления текста находится клавиша Enter.
Она предназначена для того, чтобы опускать текст ниже и переходить на следующую строку.
Рассмотрим кнопки, которые находятся между буквенной и цифровой клавиатурой. Это такие кнопки как Insert, Home, Page Up, Delete, End, Page Down и кнопки со стрелками. Они нужны для того, чтобы работать с текстом без помощи мышки.
https://pandia.ru/text/78/316/images/image020_44.gif" alt="Print Screen" width="150" height="56 src=">
В этой статье мы рассмотрели клавиши клавиатуры. Многие из них, скорее всего, Вам никогда не понадобятся. Но есть те клавиши клавиатуры, которыми Вы будете пользоваться довольно часто.
Кнопки клавиатуры, которые нужно запомнить
https://pandia.ru/text/78/316/images/image021_45.gif" alt="Caps Lock" width="78" height="42">- после нажатия этой кнопки все буквы будут печататься большими. Чтобы вернуть печать маленькими буквами, нужно еще раз нажать кнопку Caps Lock.
- делает отступ (красную строку).
Пробел. При помощи этой кнопки можно сделать расстояние между словами.
Опускает на строку ниже. Для этого нужно поставить мигающую палочку (мигающий курсор) в начало той части текста, которую хотите опустить вниз, и нажать на кнопку Enter.
Удаляет символ перед мигающим курсором. Проще говоря, стирает текст. Также эта кнопка поднимает текст на строку выше. Для этого нужно поставить мигающую палочку (мигающий курсор) в начало той части текста, которую хотите поднять наверх, и нажать на кнопку «Backspace».
Не каждый пользователь знает, для чего нужны все клавиши на клавиатуре для ПК. Но среди них много нужных и не используемых кнопок. Чтобы научиться использовать их эффективнее, стоит знать назначение клавиш клавиатуры и уметь их применять в нужный момент.
Впервые начав использовать компьютер, начинающий пользователь не думает о том, для чего нужны дополнительные клавиши, а затем и вовсе забывает о них, используя лишь те, что позволяют набирать текст. Но дополнительные кнопки и их сочетания позволяют сэкономить время, а в некоторых случаях и деньги.
Все клавиши делятся на 7 групп, каждая из которых позволяет ускорить работу на компьютере и сделать процесс более эффективным. Благодаря использованию дополнительных кнопок пользователь быстрее набирает текст, составляет отчет или просто переключается между окнами.
В зависимости от функций, клавиши делятся на группы:
1. Функциональные клавиши (F1-F12) предназначены для выполнения специальных задач и во время повторного нажатия отменяют вызванное действие. Например, F1 нажимается для вызова справки программы, окно которой активно на момент нажатия. В играх клавиша выполняет функцию, которая закреплена за ней в настройках.
2. Алфавитно-цифровые нужны для ввода цифр, клавиш, знаков препинания и других символов, используемых при работе за ПК.
3. Управляющие клавиши , к которым относятся HOME, END, PAGE UP, PAGE DOWN, DELETE и INSERT .
4. Клавиши управления курсором применяются для перемещения курсора во время работы в программах для редактирования текста, в браузере или при выборе файлов на компьютере.
5. Клавиши управления (модификаторы) (Alt, Ctrl, Win, Caps Lock, Fn) , используемые чаще всего в комбинации друг с другом или с другими кнопками на клавиатуре.
6. Цифровые клавиши нужны для того, чтобы быстро вводить цифры, поэтому часто используются при составлении отчетов или работы в калькуляторе.
7. Клавиши редактирования (удаления информации) – Backspace, Delete .
Расположение клавиш на разных клавиатурах может отличаться, но они все располагаются примерно в одних и тех же местах относительно друг друга. Также могут быть встроены дополнительные клавиши, необходимые для отключения звука, увеличения или понижения громкости, а также быстрого перехода в почтовый ящик.

Давайте более детально рассмотрим назначение клавиш клавиатуры компьютера с их полным описанием.
Каждая клавиша может выполнять одну или несколько функций:
- Клавиша «пробел» находится снизу клавиатуры и является самой большой. При наборе текста она делает пробел между словами, а при выделенном фрагменте текста заменяет его на пробел, что ускоряет работу в текстовом редакторе. В интернет-браузере выполняет функцию прокрутки вниз.
- Esc при нажатии отменяет последнее действие, закрывает или сворачивает открытые окна.
- Print Screen создает снимок экрана, который вставляется в текстовые и графические редакторы. Полученное таким образом изображение называется «скриншот». Клавиша используется и для вывода изображения с экрана на печать.
- Scroll Lock нужна для включения режима, при котором можно прокручивать страницу вверх-низ клавишами перемещения курсора. Но она работает не на всех компьютерах.
- Pause/Break приостанавливает выполняемый процесс, например, при загрузке компьютера можно сделать паузу и посмотреть системную информацию, но как и предыдущая описываемая клавиша работает не на всех устройствах.
- Insert активирует режим, в котором ввод символов происходит поверх напечатанного. После нажатия происходит печать поверх введенных символов, которые в этот момент начинают стираться. Для отмены действия нужно вновь нажать клавишу.
- Delete обозначается на клавиатуре как Del и нужна для удаления введенных символов в текстовом редакторе или выделенных файлов. Если действие осуществляется в поле ввода текста, он удаляется справа от курсора.
- Home это клавиша, которая осуществляет переход на начало заполненной строки. Если в текстовом редакторе курсор находится в конце предложения, при нажатии указанной кнопки он переместится перед первой буквой в строке. Если нажатие происходит на пустой строке, ничего не происходит. В браузере перематывает страницу на начало (вверх).
- End перемещает курсор в конец строки. В браузере перематывает страницу в самый низ.
- Page Up перелистывает страницу вверх. В некоторых медиаплеерах при нажатии клавиши происходит воспроизведение предыдущего файла в папке.
- Page Down прокручивает страницу вниз, а в плеерах включает медиафайл, являющийся следующим в очереди воспроизведения.
- Backspase используется для удаления символов, находящихся слева от курсора в текстовом редакторе или в поле, предназначенном для введения символов.
- Tab используется для вставки символа табуляции, равного 8 пробелам (формирует абзац, например в Word). Также применяется в сочетании с другими клавишами.
- Caps Lock переключает заглавные буквы на прописные и наоборот.
- Shift при одновременном нажатии с какой-либо буквой делает ее заглавной. Если включен Caps Lock, она будет строчной.
- Alt используется в нескольких сочетаниях клавиш. Вместе с Shift она изменяет раскладку на английскую, если нажать одновременно с ней Tab, произойдет переключение на окно программы, которое было открыто до этого.
- Num Lock включает режим, в котором работают дополнительные цифровые клавиши.
- Enter нужен для перехода на следующую строку в текстовом редакторе, а также для ввода информации и подтверждения действий во многих программах.
- Windows применяется для открытия меню, вызываемого при нажатии мышкой кнопки «Пуск».
- Context располагается около правой клавиши и вызывает контекстное меню, которое отличается в зависимости от используемой программы.
- Клавиши управления курсором перемещают курсор и позволяют прокручивать страницы в браузере.

Горячие клавиши ускоряют работу за компьютером, вызывая то или иное действие. В описанных комбинациях клавиши зажимаются в том порядке, в котором они написаны. Используя сочетания кнопок легко ускорить процесс вызова той или иной функции.
Windows + Pause/break — открывает окно, в котором отображаются данные о компьютере.
Windows + L – комбинация, вызывающая блокировку компьютера. Она помогает быстрее сменить учетную запись пользователя.
Windows + D — сворачивает все окна. Для их раскрытия клавиши нажимаются повторно.
Windows + Space – комбинация предназначена для того, чтобы показать рабочий стол.
Windows+ E — нужна для перехода в «мой компьютер».
Windows + R — открывает окно «выполнить».
Windows + Tab — переключает между окнами запущенных программ.
Ctrl + Shift + Esc — открывает диспетчер задач.
Win + F — открывает окно поиска по файловой системе компьютера.
Ctrl + F — активирует функцию поиска по документу или в программе.
Alt + F4 — сочетание клавиш, которое закрывает активное окно. Если активен рабочий стол, позволяет перезагрузить или выключить компьютер при повторном нажатии.
Ctrl + — увеличивает или уменьшает масштаб в зависимости от того, в какую сторону прокручивается колесо мыши.
Alt + Print Screen – комбинация создает скриншот окна программы, которая активна в этот момент.

Горячие клавиши при работе с текстом и файлами
Ctrl + A — выделяет все символы в текстовом редакторе или файлы в открытой папке.
Ctrl + C — копирует выделенный фрагмент или файлы.
Ctrl + V — вставляет текст или файлы, содержащиеся в буфере обмена.
Ctrl + Z – комбинация нужна для отмены последнего действия.
Ctrl + P — открывает окно печати.
Ctrl + N — открывает новое окно той программы, которая запущена в этот момент.
Ctrl + S — сохраняет набранный текст или проект.
Shift + Delete – комбинация полностью удаляет файлы, не помещая их в корзину. Будьте внимательны и осторожны, используя эту комбинацию клавиш!

Печатая постоянно на одной клавиатуре сложно привыкать к другой, если приходится использовать несколько компьютеров. В магазине электроники сложно выбрать определенную модель, если нет знаний о том, какие виды устройств существуют.
В зависимости от кнопок все клавиатуры разделяются на 3 вида:
- Компактные — представляют собой устройства, на которых нет дополнительных цифровых клавиш. Такие клавиатуры удобны на небольшом компьютерном столе и имеют меньшую стоимость.
- Стандартные или полноразмерные имеют все описанные клавиши.
- Мультимедийные имеют дополнительные кнопки, предназначенные для управления воспроизведением медиафайлов и управления звуком. Также на таких устройствах часто имеется клавиша включения калькулятора и других программ. Есть возможность переназначения клавиш под собственные нужды. На мультимедийных клавиатурах часто имеются разветвители для USB устройств.
Чтобы понять, какая клавиатура удобнее, попробуйте нажать несколько клавиш, сравнив ощущения. Некоторые устройства слишком громко щелкают во время использования или нажимаются более жестко. При нажатии становится понятно, на какую глубину погружаются кнопки.
Чтобы не устать от шума клавиатуры, для постоянной работы нужно выбирать модели с более «мягкими» клавишами. Стандартные устройства имеют длинный шаг, в то время как ноутбуки отличаются коротким. Это тоже нужно учитывать.
Мультимедийная клавиатура с дополнительными кнопками и разъемами значительно увеличивает степень комфорта при работе за компьютером, поэтому для длительной работы стоит выбирать именно такие модели.
Важно! Для комфортной работы стоит приобретать белые клавиатуры. Если английские и русские буквы отличаются по цвету, это позволяет быстро переключиться с одного языка на другой.
Независимо от того, какая клавиатура выбрана для работы, важно создать комфортные условия. Для этого руки должны быть расположены в комфортном положении. Не стоит забывать и об осанке. Выбор подходящей клавиатуры и соблюдение основных правил работы за компьютером позволят получать от процесса удовольствие.
Друзья! Надеюсь, данная статья была Вам полезной, и теперь Вы знаете назначение клавиш клавиатуры компьютера и будете максимально эффективно их использовать.
Обозначение клавиш на клавиатуре
F1- вызывает «справку» Windows или окно помощи активной программы. В Microsoft Word комбинация клавиш Shift+F1 показывает форматирование текста;
F2- переименовывает выделенный объект на рабочем столе или в окне проводника;
F3- открывает окно поиска файла или папки на рабочем столе и в проводнике. Комбинация клавиш Shift+F3 часто используется для поиска в обратном направлении;
F4- открывает выпадающий список, например, список строки адреса в окне ‘Mой компьютер" или в проводнике. Сочетания клавиш Alt+F4 в Windows используется для закрытия приложений, а Ctrl+F4− для закрытия части документа или программы (к примеру, вкладок);
F5- обновляет активное окно открытой веб-страницы, рабочего стола, проводника и так далее. В Microsoft PowerPoint F5 начинает показ слайд-шоу сначала, а комбинация клавиш Shift+F5− с текущего слайда;
F6- переключение между элементами экрана в окне или
на рабочем столе. В проводнике и Internet Explorer - перемещение между основной частью
окна и адресной строкой;
F7- проверяет правописание (в Word, Excel);
F8- при загрузке операционной системы выбирает режим загрузки.
В редакторе Word включает расширенное выделение текста.
Выделение фрагмента от начального до конечного положения курсора происходит без удержания клавиши Shift.
Повторное нажатие клавиши F8 выделяет слово, ближайшее к курсору.
Третье-содержащее его предложение.
Четвертое- абзац. Пятое- документ.
Снять последнее выделение можно нажатием сочетания клавиш Shift+F8.
Отключить режим можно клавишей Esc;
F9- в некоторых программах обновляет выделенные поля;
F10- активирует полное меню, а комбинация клавиш Shift+F10 активирует контекстное меню;
F11- переводит окно в полноэкранный режим и обратно, например, в Internet Explorer;
F12- переход к выбору параметров сохранения файла
(Файл -> Сохранить как).
В стандартной PC/AT клавиатуре алфавитно-цифровой блок состоит из 47 клавиш и включает в себя клавиши для ввода букв, цифр, знаков пунктуации, арифметических действий и специальных символов. Результат действия этих клавиш зависит от регистра (нижний - верхний) в котором осуществляется нажатие этих клавиш.
Управляющие клавиши Shift, Ctrl, Caps Lock, Alt и AltGr (правый Alt) называют еще клавишами- модификаторами, так как они предназначены
для изменения действий других клавиш.
Shift (читается «Шифт») - клавиша верхнего регистра (нефиксированное переключение). Используется одновременно с другими клавишами, например с клавишами алфавитно-цифрового блока для набора заглавных букв и символов верхнего регистра.
Кроме того, клавиша Shift используется как модификатор в быстрых сочетаниях клавиш и при клике мыши. Например, чтобы в браузере открыть ссылку в отдельном окне нужно нажать на ссылку кнопкой мыши,
удерживая нажатой клавишу Shift.
Ctrl (читается «контрол») - используется в комбинации с другими клавишами, например:
Ctrl+A- в Windows выделяет весь текст в окне;
Ctrl+B- в редакторе MS Word переключает шрифт на «жирный-нормальный»;
Ctrl+С- в программах с WinAPI копирует текст в буфер, а в консольных программах - завершает команду;
Ctrl+F- во многих программах вызывает диалога поиска;
Ctrl+I- в редакторе MS Word переключает шрифт на «курсив-нормальный»;
Ctrl+N- в программах с многооконным интерфейсом открывает новое пустое окно;
Ctrl+O- во многих программах вызывает диалог открытия существующего файла;
Ctrl+P- во многих программах отправляет текст на печать или вызов диалог печати;
Ctrl+Q- в некоторых программах выход из нее;
Ctrl+R- в браузерах обновляет содержимое окна;
Ctrl+S- во многих программах cохраняет текущий файл
или вызывает диалог сохранения;
Ctrl+T- в браузерах открывает новую вкладку;
Ctrl+U- в редакторе MS Word переключает подчёркивания текста;
Ctrl+V- в программах с WinAPI вставляет содержимое буфера обмена;
Ctrl+W- в некоторых программах закрывает текущее окно;
Ctrl+Z- во многих программах отменяет последнее действие;
Ctrl+F5- в браузерах обновляет содержимое;
Ctrl+Home- в программах с текстовым полем совершает переход к началу редактируемого документа;
Ctrl+End- в программах с текстовым полем совершает переход к концу редактируемого документа;
Ctrl+- в Total Commander совершает переход к корневому каталогу диска.
Alt (читается «Альт») - используется совместно с другими клавишами, модифицируя их действие. Например:
Alt+F4- во всех программах закрывает их;
Alt+F7- в некоторых программах вызывает диалог поиска;
Alt+F10- в некоторых файловых менеджерах вызывает дерево каталогов;
Alt+Tab- в Windows совершает переход к следующему запущенному окну;
Alt+буква- в некоторых программах вызывает команды меню или открывает колонки меню.
Кроме того, сочетания клавиш Alt+Shift или Ctrl+Shift обычно применяются для переключения раскладки клавиатуры.
Capslock (читается «Капслок») - переход в режим верхнего регистра (фиксированное переключение). Повторное нажатие клавиши отменяет этот режим. Используется при наборе текста ЗАГЛАВНЫМИ буквами.
Управляющая клавиша Esc (читается «Эскейп»), используемая для отмены текущей операции или последнего изменения, сворачивания приложения, перехода к предыдущему меню или экрану или снятия выделения, расположена в левом углу клавиатуры рядом с блоком функциональных клавиш.
В операционной системе Windows сочетание клавиш Ctrl+Shift+Esc вызывает Диспетчер задач.
Tab (читается «Таб») - в текстовых редакторах вводит символ табуляции и работает с отступами, а в графических интерфейсах перемещает фокус между элементами. Например, перемещение между рабочим столом, кнопкой «Пуск», панелью «Быстрый запуск», панелью задач и системным треем.
Действие клавиши AppsKey равносильно щелчку правой кнопкой мыши и вызывает контекстное меню
для выделенного объекта.
Клавиша перевода строки Enter (Ввод) - служит для ввода перевода строки при наборе текста, выбора пункта меню, подачи на исполнение команды или подтверждения какого-то действия и так далее.
Backspace (читается «Бэкспейс») - в режиме редактирования текста удаляет символ слева от курсора, а вне области набора текста - возвращает на предыдущий экран программы или веб-страницу в браузере.
Delete (читается «Делит») - удаляет выбранный объект, выделенный фрагмент текста
или символ справа от курсора ввода.
Клавиша Insert (читается «Инсерт») служит для переключения между режимами вставки (текст как бы раздвигается) и замены (новые знаки заменяют существующий текст) при редактировании текста.
Сочетание клавиш Ctrl+Insert заменяет команду «копировать», а Shift+Insert- «вставить». В файловых менеджерах Total Commander и FAR Manager клавиша служит для выделения файла или папки.
PrtScn (print screen) (читается «Принт скрин») - делает снимок экрана и помещает его в буфер обмена. В сочетании с клавишей Alt в буфер копируется снимок
текущего активного окна.
Служебная клавиша ScrLk (Scroll Lock) (читается «Скролл лок») блокирует прокрутку и при ее активации клавишами управления курсором сдвигается содержимое всего экрана, что очень удобно при редактировании больших таблиц, например, в Exсel.
Pause/Break (читается «Пауза» или «Брейк») - приостанавливает работу компьютера. В современных операционных системах эта клавиша актуальна только во время загрузки компьютера.
Стрелки вверх, вниз, вправо и влево относятся к клавишам управления курсором и позволяют перемещаться по пунктам меню, сдвигают курсор ввода в соответствующую сторону на одну позицию. В сочетании с клавишей Ctrl стрелки перемещают на большее расстояние. Например, в редакторе Microsoft Word Ctrl+← перемещает курсор на слово влево.
С клавишей Shift выделяется блок текста.
Клавиши Home и End перемещают курсор в начало и конец текущей строки документа или списка файлов.
Какие горячие клавиши полезно знать.
Сочетание клавиш Ctrl + Shift + Esc незаменимо при зависании компьютера, оно вызывает «Диспетчер задач», с помощью которого можно завершить процесс, снять задачу или завершить работу компьютера.
Клавиши Alt + Tab позволяют переключаться между открытыми окнами. В центре экрана появляется панель со всеми открытыми приложениями, и при выборе активного окна нужно, не отпуская клавиши Alt, несколько раз нажать клавишу Tab.
Сочетание Alt + Space (пробел) открывает системное меню окна, с помощью которого можно восстановить, переместить, развернуть, свернуть и закрыть окно без помощи мыши.
Alt + Shift или Ctrl + Shift – переключение раскладки клавиатуры.
При помощи Win + D можно свернуть все окна и показать рабочий стол, а клавиши Win + М сворачивают все окна, кроме диалоговых.
Win + E открывает папку «Мой компьютер».
Win + F – открытие окна для поиска файла или папки.
Все функции клавиатуры. Это надо знать!
>Все функции клавиатуры
F1 — Вызов «Справки» Windows. При нажатии из окна какой-либо программы — вызов справки данной программы.
F2 — Переименование выделенного объекта на рабочем столе или в проводнике.
F3 — Открыть окно поиска файла или папки (на рабочем столе и в проводнике).
F4 — Открыть выпадающий список (например, список строки адреса в окне «Mой компьютер» или в проводнике).
F5 — Обновление активного окна (открытой веб-страницы, рабочего стола, проводника).
F6 — Переключение между элементами экрана в окне или на рабочем столе. В проводнике и Internet Explorer — перемещение между основной частью окна и адресной строкой.
F7 — Проверка правописания (в Word, Excel).
F8 — При загрузке ОС — выбор режима загрузки. Включение расширенного выделения текста в Word. Выделение фрагмента от начального до конечного положения курсора происходит без удержания клавиши Shift. Второе нажатие клавиши F8 выделяет слово, ближайшее к курсору. Третье — содержащее его предложение. Четвертое — абзац. Пятое — документ. Снять последнее выделение проще всего нажатием сочетания клавиш Shift+F8. Отключить режим можно клавишей Esc.
F9 — В некоторых программах обновление выделенных полей.
F10 — Вызов меню окна.
F11 — Переход в полноэкранный режим и обратно (например, в Internet Explorer).
F12 — Переход к выбору параметров сохранения файла (Файл — Сохранить как).
Дальше вы узнаете ещё много интересного о клавиатуре и её секретах
Esc — отменить последнюю введенную команду, выйти из меню окна (убрать фокус) или закрыть открытый диалог.
Tab — Ввод позиций табуляции при наборе текста. Перемещение фокуса по элементам. Например, перемещение между рабочим столом, кнопкой «Пуск», панелью «Быстрый запуск», панелью задач и системным треем. Перемещение по элементам (в т. ч. ссылкам) открытого документа. Alt+Tab — переключение между окнами.
Shift — клавиша верхнего регистра (нефиксированное переключение). Используется одновременно с другими клавишами для набора заглавных букв, а также символов верхнего регистра.
Cочетания Ctrl +Shift или Alt+Shift обычно применяются для переключения раскладки клавиатуры.
Capslock — верхний регистр (фиксированное переключение). Используется при наборе текста ЗАГЛАВНЫМИ буквами . Повторное нажатие клавиши отменяет этот режим.
Alt — используется совместно с другими клавишами, модифицируя их действие.
Например, Alt+буква — вызов команды меню или открытие колонки меню. Соответствующие буквы в меню обычно подчёркнуты (или изначально, или становятся подчёркнутыми после нажатия Alt). Если колонка меню уже открыта, далее для вызова конкретной команды можно нажать клавишу с буквой, которая подчёркнута в этой команде. То же относится и к открытому контекстному меню.
Ctrl — используется в сочетании с другими клавишами. Например, Ctrl+C — копировать, Ctrl+V — вставить, Ctrl+Alt+Del — открыть диспетчер задач Windows.
Win («start») — открывает меню «Пуск».
AppsKey — вызов контекстного меню для выделенного объекта (равносильно щелчку правой кнопкой мыши).
Enter — Подтверждение выбора. То же, что и двойной щелчок по объекту. Нажатие на активную в данный момент кнопку в диалоге. Часто — нажатие на кнопку «по умолчанию» в диалоге. При вводе команд с клавиатуры — завершение ввода команды и переход к её исполнению. При наборе текста — переход к новому абзацу.
Backspace — Просмотр папки на уровень выше в окне «Мой компьютер» или в окне проводника Windows. В режиме редактирования текста — удаление символа слева от курсора ввода).
Delete — Удаление выбранного объекта, выделенного фрагмента текста или символа справа от курсора ввода.
Стрелки вверх, вниз, вправо и влево — Позволяют перемещаться по пунктам меню. Сдвигают курсор ввода в соответствующую сторону на одну позицию. Действие данных клавиш во многих программах может быть модифицировано с помощью служебных клавиш, в первую очередь SHIFT и CTRL.
Home — перемещение курсора в начало текущей строки документа или в начало списка файлов.
End — перемещение курсора в конец текущей строки документа или в конец списка файлов.
PageUp/PageDown — перевод курсора на одну страницу вверх или вниз. Понятие «страница » обычно относится к фрагменту документа, видимому на экране. Используется для «прокрутки» содержимого в текущем окне.
Insert — Переключение между режимами вставки и замены при редактировании текста. Если текстовый курсор находится внутри существующего текста, то в режиме вставки происходит ввод новых знаков без замены существующих символов (текст как бы раздвигается). В режиме замены новые знаки заменяют текст, имевшийся ранее в позиции ввода.
PrtScn (print screen) — Делает снимок экрана и помещает его в буфер обмена. Alt+PrtScn — копирование скриншота текущего активного окна (приложения) в буфер обмена.
ScrLk (Scroll Lock) — относится к служебным клавишам. Её краткая расшифровка — блокировка прокрутки. Предназначена для такого режима вывода на экран, при котором нажатие клавиш управления курсором ведет к сдвигу не курсора как такового, а всего содержимого экрана. Сейчас эта клавиша задействуется для указанной цели уже очень редко, но, например, в Exсel она работает. Это очень удобно при редактировании больших таблиц.
Pause/Break — приостанавливает работу компьютера (в DOS работало везде, в современных ОС — только во время загрузки компьютера).
Numlock — Меняет режим цифровой клавиатуры. Во включённом состоянии переводит цифровой блок в режим ввода цифр, в выключенном дополнительная клавиатура может использоваться для управления курсором.
Дополнительная цифровая клавиатура
Эти клавиши очень нравятся банковским служащим с ловкими пальцами и всем, кому приходится набирать много цифр. Цифровая клавиатура напоминает калькулятор и находится на клавиатуре справа. (Однако, чтобы она начала работать, нужно нажать клавишу Num Lock. Если вы этого не сделаете, то будете иметь дело с клавишами управления курсором.)
При выключенном Num Lock клавиши на дополнительной цифровой клавиатуре будут работать как клавиши управления курсором. На них изображены маленькие стрелочки, показывающие направление движения курсора по экрану. (Клавиша с цифрой 5, которой стрелки не досталось, ничего не делает, а только борется с пониженной самооценкой.) Кроме того, курсором управляют клавиши со словами «Home», «End», «PgUp»и «PgDn»
1:502Думаю, для вас не является секретом, что клавиатура в основном используется для ввода данных в компьютер. Но кроме этого клавиатуру применяют и для осуществления различных операций по управлению компьютером. Только новичкам в компьютерах кажется, что клавиш на клавиатуре очень много и их все невозможно запомнить. Но использование сочетаний клавиш значительно увеличивает количество действий, которые можно выполнить, используя клавиатуру.
1:1321
Обычную клавиатуру можно условно разделить на несколько областей
1:1458
В самой верхней области клавиатуры находятся клавиши, которые не используются для ввода данных в компьютер.
2:202Эти клавиши выполняют вспомогательные действия, которые приведены в таблице ниже.
3:864Под областью функциональных клавиш находится область символьных клавиш, в которой размещаются клавиши для ввода цифр, букв и других символов.
3:1132 3:1141На многих клавишах изображено по два или три символа.
3:1243 3:1252На буквенных клавишах изображены русские и латинские буквы, и при переключении языка ввода на английский язык, будут вводиться латинские буквы, а при переключении на русскую раскладку клавиатуры — русские буквы.
В этой области есть клавиши, которые называют клавишами модификаторами (клавиши Ctrl, Alt и Shift) . Эти клавиши получили такое название за то, что они позволяют изменять значения символьных клавиш.
3:20073:8
Например, если на клавише изображено три символа ,
4:603то один из них вводится при простом нажатии клавиши (это символ «3»),
4:739второй - при одновременном нажатии символьной клавиши и клавиши Shift (это символ «№», если выбрана русская раскладка клавиатуры),
4:998третий символ - при переключении раскладки клавиатуры на другой язык и одновременном нажатии символьной клавиши с клавишей Shift (это символ «#», если выбрана английская раскладка клавиатуры) .
4:1371
Мы еще не рассматривали ввод текста, но думаю, что следует ввести понятие текстового курсора, так как следующая группа клавиш связана именно с ним.
5:276 5:285Текстовым курсором
называется мигающая вертикальная или горизонтальная черточка,
которая указывает на экране местоположение вновь вводимого с клавиатуры символа. Наверняка вы видели его, если запускали какую-нибудь программу для ввода текста.
Итак, клавиши управления текстовым курсором:

Чуть повыше клавиш управления курсором обычно размещаются дополнительные клавиши, которые также имеют отношение к управлению курсором.
6:1591 6:8Действия, выполняемые этими клавишами сложно описать без приведения практических примеров. Поэтому в таблице ниже я привожу краткое описание этих клавиш, и вы можете пользоваться данной таблицей в дальнейшем, как справочником. Вернитесь к ней, когда мы будем изучать работу в текстовых редакторах.
6:558
В правой части клавиатуры находится дополнительная клавиатура, на которой расположены цифровые клавиши и клавиши математических действий, а так же дополнительная клавиша Enter.
7:1396 7:1405Дополнительная клавиатура включается клавишей NumLock.
7:15087:8
При отключенном режиме NumLock дополнительную клавиатуру можно использовать для управления курсором — на цифровых клавишах есть дополнительные надписи, указывающие на функциональность клавиши.
На многих (но не на всех) клавиатурах есть область, в которой находятся индикаторы режимов. Эти индикаторы загораются при нажатии соответствующей клавиши:
7:667
Мы рассмотрели основные сочетания клавиш, но это далеко не все
8:1298 8:1307Глобальные сочетания клавиш в Windows
8:1384Ctrl + Tab ⇆ — переключение между закладками или окнами одного приложения;
Alt + F4 — закрыть активное окно;
Alt + Space (пробел) — открытие системного меню окна. С помощью него можно закрывать, сворачивать, разворачивать, перемещать и изменять размер окна без помощи мыши;
Alt + ⇧ Shift или Ctrl + ⇧ Shift — переключить язык;
Ctrl + Alt + Delete — открытие окна «Диспетчер задач» или «Безопасность Windows»;
Ctrl + ⇧ Shift + Esc — открытие окна «Диспетчер задач»»;
Win — открытие/закрытие меню «Пуск»;
Ctrl + Esc — открытие/закрытие меню «Пуск»;
Win + D — свернуть/восстановить все окна, включая диалоговые, т. е. показать Рабочий стол;
Win + E — открытие программы «Проводник»;
Win + R — открытие окна «Запуск программы» («Пуск» --> «Выполнить…»);
Win + F — открытие окна для поиска;
Win + L — заблокировать компьютер;
Win + M — сворачивает все окна, кроме диалоговых;
Win + Pause/Break — открытие окна «Система»;
Print Screen — поместить снимок всего экрана в буфер обмена. В MS-DOS использовалась для вывода на принтер содержимого экрана;
Alt + Print Screen — поместить снимок активного окна в буфер обмена;
Ctrl + C или Ctrl + Insert — копировать в буфер обмена;
Ctrl + V или ⇧ Shift + Insert — вставить из буфера обмена;
Ctrl + X или ⇧ Shift + Delete — вырезать в буфер обмена;
Ctrl + F — открытие окна поиска на странице
Ctrl + Z — отменить (назад);
Ctrl + Y — отменить (вперёд);
Ctrl + A — выделить всё;
Ctrl + S — сохранить;
Ctrl + W — закрыть окно;
Ctrl + R — обновить;
Ctrl + T — открытие новой вкладки в браузере;
Ctrl + P — вывод на печать;
Ctrl + ← Backspace — удалить слово (удаляет влево);
Ctrl + Delete — удалить слово (удаляет вправо);
Ctrl + ← / → — переместить курсор на слово назад/вперёд;
⇧ Shift + Ctrl + ← / → — выделить слово слева/справа;
Ctrl + Home (End) — переместить курсор в начало (конец) текста;
⇧ Shift + Ctrl + Home (End) — выделить до начала (конца) текста;
+
Alt + ← / → — назад/вперёд;
ALT + D — выделить текст в адресной строке браузера;
ALT + Двойной щелчок левой кнопкой мыши» — открывает окно свойств объекта (аналог ALT + ↵ Enter) ;
ALT + Tab ⇆ — делает активным другое выполняющееся приложение (бывшее активным непосредственно перед текущим). Для переключения на другие приложения нажимайте клавишу Tab ⇆ несколько раз, не отпуская клавишу ALT . При этом в центре экрана появится панель, показывающая все запущенные приложения, и какое из них окажется активным, если вы отпустите клавишу ALT . Используя ALT + Tab ⇆ , при переходе на приложение, которое было свернуто в панель задач, это приложение восстанавливается (разворачивается);
Alt + ⇧ Shift + Tab ⇆ — переключение меду активными окнами в обратном направлении (от текущего активного к первому, ставшему неактивным, потом ко второму неактивному и т.д. по кругу);
ALT + ESC — делает активным другое выполняющееся приложение (бывшее активным непосредственно перед текущим). Для переключения на другие приложения нажимайте клавишу ESC несколько раз, не отпуская клавишу ALT . В отличие от сочетания ALT + Tab ⇆ , в центре экрана панель, показывающая все запущенные приложения, не появится, а приложения будут активироваться в той последовательности, в которой были открыты. Используя ALT + ESC , при переходе на приложение, которое было свернуто в панель задач, это приложение не восстанавливается (не разворачивается). Свернутое активное окно можно развернуть нажатием клавиши ↵ Enter .
Win + Tab ⇆ — Переключение между кнопками приложений в Панели задач. При добавлении ⇧ Shift перебор идёт в обратном порядке. В Windows 7 эта комбинация
8:8
Как набрать на клавиатуре символы, которых на ней нет?

Например, знак евро € и многие другие. Оказывается, сделать это очень просто.
9:769 9:778Нажимаем и удерживаем клавишу Alt и набираем вот такие цифры на клавиатуре (исключительно с правой стороны):
Alt + 1 = ☺
Alt + 2 = ☻
Alt + 3 =
Alt + 4 = ♦
Аlt + 5 = ♣
Alt + 6 = ♠
Alt + 7 = .
Alt + 8 = ◘
Alt + 9 = ○
Alt + 10 = ◙
Alt + 11 = ♂
Alt + 12 = ♀
Alt + 13 = ♪
Alt + 14 = ♫
Alt + 15 = ☼
Alt + 16 =
Alt + 17 = ◄
Alt + 18 = ↕
Alt + 19 = ‼
Alt + 20 = ¶
Alt + 21 = §
Alt + 22 = ▬
Alt + 23 = ↨
Alt + 24 =
Alt + 25 = ↓
Alt + 26 = →
Alt + 27 = ←
Alt + 28 = ∟
Alt + 29 = ↔
Alt + 30 = ▲
Alt + 31 = ▼
Alt + 177 = ▒
Alt + 987 = █
Alt + 0130 = ‚
Alt + 0132 = „
Alt + 0133 = …
Alt + 0134 = †
Alt + 0136 = €
Alt + 0139 = ‹
Alt + 0145 = ‘
Alt + 0146 = ’
Alt + 0147 = “
Alt + 0148 = ”
Alt + 0149 = .
Alt + 0150 = -
Alt + 0151 = —
Alt + 0153 = ™
Alt + 0155 = ›
Alt + 0167 = §
Alt + 0169 =
Alt + 0171 = «
Alt + 0174 = ®
Alt + 0176 = °
Alt + 0177 = ±
Alt + 0183 = .
Alt + 0187 = »