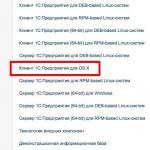Как переустановить Windows. Работаем самостоятельно
Переустановка операционной системы Windows 7 каждые 6-12 месяцев может привести к тому, что ваш компьютер станет работать быстрее, в сравнении с его функционированием, если не сделать ее переустановку. Для тех пользователей, которые плохо разбираются в компьютерах и не являются специалистами в современных технологиях, переустановка Windows 7 может показаться ужасающей задачей. К счастью, процесс установки виндовс настолько сильно автоматизировался, что если его сравнивать со старыми версиями, то вероятность совершить ошибку в процессе самостоятельной установки очень низкая.
Восстановление операционной системы Windows 7
Можно выделить следующие способы решения возникающих с Windows проблем:
- Восстановление через установочный диск;
- Восстановление через консоль восстановления;
- Полностью переустановить виндовс.
Перед тем как полностью переустановить, попытайтесь сначала восстановить виндовс . Для этого необходимо выяснить проблему. При восстановлении происходит замена поврежденных файлов на новые. Наиболее часто восстановление Windows связано с восстановлением порядка ее загрузки. Заметим, что восстановление нормальной работы системы очень часто решается простой ее перезагрузкой.
 Вставьте диск с загрузочной Windows 7. Удостоверьтесь, что конфигурация вашего компьютера позволяет загрузить операционную систему с диска. Чтобы удостовериться, зайдите в BIOS сразу же, как включите компьютер. Для этого нужно нажать одну из клавиш F2, F10 или F12. В меню BIOS перейдите до пункта «Boot» (Загрузка). Выберите «CD/DVD» или «Optical Drive» как первое устройство для загрузки. Сохраните изменения в настройках и выйдите из меню BIOS. Ваш компьютер перезагрузится автоматически.
Вставьте диск с загрузочной Windows 7. Удостоверьтесь, что конфигурация вашего компьютера позволяет загрузить операционную систему с диска. Чтобы удостовериться, зайдите в BIOS сразу же, как включите компьютер. Для этого нужно нажать одну из клавиш F2, F10 или F12. В меню BIOS перейдите до пункта «Boot» (Загрузка). Выберите «CD/DVD» или «Optical Drive» как первое устройство для загрузки. Сохраните изменения в настройках и выйдите из меню BIOS. Ваш компьютер перезагрузится автоматически.
Подключение помощника виндовс
Нажмите любую клавишу на клавиатуре, когда на мониторе появится сообщение «Нажмите на любую клавишу, чтобы начать загрузку с CD или DVD…». Сделав это, вы попадете в установщик Windows. В течение некоторого времени загрузятся необходимые файлы с диска на ваш компьютер и после этого на мониторе появятся указания, которые вам предложат выбрать местное время и язык. Возможно, что эти настройки уже установлены правильно. Далее сделайте клик мышкой на кнопке «Продолжить».
 Затем выберите опцию «Восстановить конфигурацию»
. Эта опция будет находиться внизу и слева в появившемся окне загрузчика. После выбора опции «Восстановить конфигурацию», выберите следующую опцию «Настройки восстановления системы». Программа восстановления некоторое время будет искать установленную операционную систему на вашем компьютере. Выберите установленную систему в появившемся списке и кликните «Продолжить». В большинстве случаев будет только одна виндовс в появившемся списке.
Затем выберите опцию «Восстановить конфигурацию»
. Эта опция будет находиться внизу и слева в появившемся окне загрузчика. После выбора опции «Восстановить конфигурацию», выберите следующую опцию «Настройки восстановления системы». Программа восстановления некоторое время будет искать установленную операционную систему на вашем компьютере. Выберите установленную систему в появившемся списке и кликните «Продолжить». В большинстве случаев будет только одна виндовс в появившемся списке.
После этого выберите опцию «Начальное восстановление» . Эта опция начнет проверять ваши файлы Windows и искать ошибки. В зависимости от типа встречающихся ошибок, опция вам предложит выбрать соответствующее действие или проведет восстановление автоматически. Во время этой операции выньте из компьютера все USB накопители и внешние жесткие диски. В противном случае начальное восстановление может не функционировать должным образом.
В процессе поиска и исправления ошибок ваш компьютер может быть перезагружен несколько раз. Не начинайте загрузку с находящегося в дисководе установочного CD диска, когда происходят эти перезагрузки. В противном случае вы должны будете начать весь процесс заново.
 Сделайте клик на кнопке «Завершить»
для того, чтобы начать обычную загрузку Windows, как только процесс восстановления будет закончен. Если в процессе начального восстановления не было обнаружено ни единой ошибки, тогда на мониторе не появится кнопка «Завершить».
Сделайте клик на кнопке «Завершить»
для того, чтобы начать обычную загрузку Windows, как только процесс восстановления будет закончен. Если в процессе начального восстановления не было обнаружено ни единой ошибки, тогда на мониторе не появится кнопка «Завершить».
Выполнение восстановления виндовс через установочный диск
Откройте инструмент «Восстановление системы». В зависимости от того загружается Windows или нет, существует два метода доступа к инструменту «Восстановление системы». Если виндовс не загружается, тогда следуйте инструкциям, описанным в предыдущем разделе статьи, и оттуда выберите опцию «Восстановление системы».
Если вы можете войти в Windows, тогда нажмите кнопку «Пуск», выберите «Все программы», затем «Дополнения». Выберите «Инструменты системы» и сделайте клик на иконке .
 Выберите точку восстановления. Вы можете выбирать среди точек восстановления, которые вы создавали сами ранее, автоматически создаваемых точек или точек восстановления, созданных в течение установки некоторых программ и обновлений Windows. Вы можете восстановить виндовс только к датам, которые появляются в списке точек восстановления. Сделайте клик мышкой на кнопке «Да» для подтверждения начала процесса восстановления, и ваша система начнет процесс восстановления. Процесс может занять несколько минут. Когда вы загрузите новый сеанс Windows после завершения восстановления, вы увидите сообщение, подтверждающее завершение процесса восстановления с успехом.
Выберите точку восстановления. Вы можете выбирать среди точек восстановления, которые вы создавали сами ранее, автоматически создаваемых точек или точек восстановления, созданных в течение установки некоторых программ и обновлений Windows. Вы можете восстановить виндовс только к датам, которые появляются в списке точек восстановления. Сделайте клик мышкой на кнопке «Да» для подтверждения начала процесса восстановления, и ваша система начнет процесс восстановления. Процесс может занять несколько минут. Когда вы загрузите новый сеанс Windows после завершения восстановления, вы увидите сообщение, подтверждающее завершение процесса восстановления с успехом.
Заметим, что процесс восстановления проходит без восстановления удаленных файлов.
Использование консоли восстановления
Если вы не хотите переустановить Windows 7 полностью , а желаете восстановить ее функциональность без использования оптического диска для восстановления, тогда воспользуйтесь инструментами восстановления, которые поставляются интегрированными в операционную систему.
 Если в процессе загрузки системы, вы нажмете несколько раз подряд на кнопку F8, то вы можете попасть в интегрированную в Windows 7 консоль восстановления системы
. Отметим, что не все версии Windows 7 имеют эту характеристику. Вы можете попытаться вызвать интерпретатор команд из консоли восстановления для решения системных проблем, которые нельзя решить обычными методами. В этом случае вы должны восстановить начальный регистр загрузки, который на английском языке называется MBR (Master Boot Record).
Если в процессе загрузки системы, вы нажмете несколько раз подряд на кнопку F8, то вы можете попасть в интегрированную в Windows 7 консоль восстановления системы
. Отметим, что не все версии Windows 7 имеют эту характеристику. Вы можете попытаться вызвать интерпретатор команд из консоли восстановления для решения системных проблем, которые нельзя решить обычными методами. В этом случае вы должны восстановить начальный регистр загрузки, который на английском языке называется MBR (Master Boot Record).
После того как вы попали в консоль восстановления, нажимая кнопку F8 в процессе загрузки системы, нажмите Enter. В появившемся окне кликните на пункте «Символы системы», который будет подчеркнут синей чертой. Затем напишите следующие команды в консоли:

Эти команды должны быть достаточны, чтобы решить любую проблему, которая появляется в начальном регистре загрузки MBR.
Выполнение полной переустановки Windows 7
Для того чтобы переустановить виндовс, сделайте сначала копию всех важных данных и файлов . Несмотря на то что процесс восстановления является достаточно надежным и существует низкая вероятность того, что возникнет критическая ошибка при установке системы, сделать копию важных файлов — всегда является хорошей идеей, когда выполняются большие изменения вашей системы, и в особенности ее переустановка. Важные данные скопируйте на внешний жесткий диск, накопитель USB или оптический DVD диск.
Соберите все необходимые для установки данные. Ключ продукта Windows 7 является особенно важным. Его вы можете найти на упаковке с установочным CD диском или на корпусе вашего компьютера. Составьте список всех программ, которые установлены на вашем компьютере и которые вы хотите сохранить, так вы сможете быстрее их установить после установки операционной системы.
 Затем выполните непосредственную установку системы Windows 7. Как правило, ее выполняют через установочный диск. Вставьте установочный диск в ваш дисковод и перезагрузите компьютер. Удостоверьтесь, что BIOS вашего компьютера настроен на первоначальную загрузку с оптического диска CD или DVD. Сделать это можно, если следовать инструкциям, описанным в первом разделе настоящего руководства.
Затем выполните непосредственную установку системы Windows 7. Как правило, ее выполняют через установочный диск. Вставьте установочный диск в ваш дисковод и перезагрузите компьютер. Удостоверьтесь, что BIOS вашего компьютера настроен на первоначальную загрузку с оптического диска CD или DVD. Сделать это можно, если следовать инструкциям, описанным в первом разделе настоящего руководства.
Начните переустанавливать систему. При этом установщик попросит ввести некоторые предпочтительные для вас настройки такие, как язык системы, и попросит вас принять все условия лицензии системы Windows 7. Вы не можете установить операционную систему, если не примите условий ее лицензионного использования.
- Обновление;
- Персональная установка.
 Выберите опцию «Персональная установка»
, поскольку при этом типе установки будет отформатирован ваш жесткий диск для того, чтобы он был чистым перед началом процесса переустановки системы.
Выберите опцию «Персональная установка»
, поскольку при этом типе установки будет отформатирован ваш жесткий диск для того, чтобы он был чистым перед началом процесса переустановки системы.
Отформатируйте раздел жесткого диска , на который хотите установить Windows 7. При форматировании жесткого диска все данные будут удалены с него, и он будет чист и готов для новой установки системы. В общем случае нет необходимости в форматировании жесткого диска, однако, это действие рекомендуется выполнить, чтобы избежать потенциальных проблем в процессе переустановки системы. Как правило, Windows 7 устанавливается в раздел C. Установка Windows 7 может занять от 30 до 120 минут.
 Завершите установку, заполняя некоторые конечные данные. Как только установка системы будет завершена, вас попросят, чтобы вы выбрали имя для вашего компьютера и создали учетную запись пользователя системы, через эту запись вы будете входить и работать в системе. Большинство пользователей оставляют имя по умолчанию. После создания пользовательской учетной записи, вы можете начать использовать операционную систему, которую только что установили.
Завершите установку, заполняя некоторые конечные данные. Как только установка системы будет завершена, вас попросят, чтобы вы выбрали имя для вашего компьютера и создали учетную запись пользователя системы, через эту запись вы будете входить и работать в системе. Большинство пользователей оставляют имя по умолчанию. После создания пользовательской учетной записи, вы можете начать использовать операционную систему, которую только что установили.
Отметим, что после первого захода в виндовс, вам выскочит окно с сообщением о необходимости выполнить обновления системы через интернет, поэтому нужно настроить доступ к глобальной сети интернет для выполнения операции обновления. Обновления улучшают безопасность работы системы, и поэтому их необходимо производить регулярно. Без проведения регулярных обновлений Windows будет более уязвим со стороны атак вирусов.
Восстановите все данные и программы , для которых вы создавали копию. После установки системы и форматирования всех разделов жесткого диска, вы снова можете перенести сохраненные файлы на компьютер. Также все сохраненные в списке программы можно загрузить бесплатно через интернет на компьютер и установить их.
Друзья, много писем приходит с вопросом как правильно переустановить или обновить операционную систему Windows 7 и в чём собственно разница, между этими двумя понятиями.
Письмо №1. Внесите пожалуйста ясность в смутный для многих вопрос, чем переустановка Windows 7 отличается от обновления и что лучше предпочесть? Установленная у меня операционная система 7 ведёт себя крайне нестабильно, долго загружается, перестали устанавливаться многие программы, иногда выходят ошибки такого содержания, к примеру, не хватает какого-нибудь системного файла или динамической библиотеки. Откат с помощью точки восстановления на значительный промежуток времени назад не помог. Переустанавливать заново не хочу, так как установлено много программ. Вы в своём комментарии сказали, что нужно провести восстановление системных файлов, навести порядок в автозагрузке, провести оптимизацию Windows 7 или в крайнем случае провести обновление или переустановку Windows 7, вот про последнее я к сожалению ничего не слышал.
Хотелось бы узнать, во первых:
Как собственно провести это обновление или переустановку операционной системы и что будет с моими личными файлами на системном разделе, не пропадут ли они?
Во вторых: говорят, что обновление запускается только из работающей операционной системы. Так ли это? Ведь в ХР можно было запустить обновление даже тогда, когда система совсем не загружалась. За ранее благодарю, Павел.
Переустановка Windows 7
Чтобы вам всё было понятно, я проведу для вас процесс обновления своей операционной системы, а затем покажу как провести переустановку Windows 7 двумя способами и вы всё увидите своими глазами, но сначала я всё же объясню вам, что такое Обновление и Переустановка Windows 7 .

Что такое обновление Windows 7?
это установка системы поверх старой, то есть вы вставляете диск с дистрибутивом Windows 7 и прямо в работающей семёрке запускаете установку системы, но в меню установки выбираете не полную установку, а обновление. Что она даёт?
В первую очередь произойдёт замена повреждённых системных файлов, работоспособные файлы системы заменены не будут, с вашими же личными данными: установленными приложениями, документами, музыкой, ничего не случится, все ваши программы будут запускаться и всё ваше хозяйство на всех дисках останется нетронутым. Так же учётные записи пользователей будут перенесены без изменений, делать всё это будет инструмент -Средство переноса данных Windows (очень важные файлы, всё же лучше перенести вручную). Ещё хочу сказать, что вам придётся заново ввести ключ продукта, выбрать язык, регион, выставить время и так далее. Предупреждение. Если у вас нелицензионная Windows 7, то после обновления у вас будет окно в правом нижнем углу рабочего стола с предупреждением, что ваша копия Windows не является подлинной.
- Ещё часто спрашивают, о том как работает Средство переноса данных? При обновлении Windows 7, будут созданы временные папки ваших данных, содержащие информацию об учётных записях и параметрах пользователей, ваша электронная почта, файлы в папке «Избранное», личные файлы и папки пользователей –музыка, изображения, видео, а так же параметры установленных программ. Как ваша система обновится, все данные встанут на свои места, а временные папки удалятся. При обновлении средство переноса данных не позволяет выбирать пользователю файлы для переноса, а вот при переустановке вы сможете выбрать то, что вы хотите перенести (подробности дальше).
Решит ли обновление все ваши проблемы связанные с работой Windows 7? В большинстве случаев Да, но к сожалению 100%-й результат здесь гарантировать никто не сможет. По моему мнению, если есть возможность, лучше удалить и заново форматировать раздел с плохо работающей операционной системой, предварительно перенеся все важные файлы на другие тома винчестера или переносной носитель USB и установить систему со всеми программами заново.
- Примечание: в Windows ХР есть такой же механизм обновления и его можно запустить как в работающей операционной системе, так и в тех случаях, когда вы не сможете из-за неполадок войти в Windows ХР, тогда вы можете загрузиться с установочного диска ХР и выбрать в установочном меню вариант, . Знайте, что в Windows 7 такой возможности к сожалению нет и обновление можно провести только в работающей операционной системе.
Что такое переустановка Windows 7?
Переустановка, это полная замена всех файлов операционной системы, то есть форматирование раздела с нестабильно работающей системой и установка Windows 7 заново. Естественно все ваши файлы и сама система с диска (С:) будет удалена. Для того, чтобы перенести все ваши файлы с системного диска (С:), вам нужно будет использовать Средство переноса данных Windows , но работать оно уже будет не автоматически, как в случае обновления, а мы задействуем его сами и что нам нужно переносить из старой системы в новую, тоже выберем сами.
- Теперь уже напрашивается вопрос: Чем отличается переустановка системы от установки заново? Друзья здесь просто. При переустановке Windows 7, вы при желании можете использовать Средство переноса файлов, так как система у вас уже была когда-то установлена, а вот при простой установке системы заново, устанавливаете систему на созданный вами раздел нового жёсткого диска. Короче вот так, как ещё понятнее объяснить не знаю!
Да что говорить, давайте сначала вместе обновим мою Windows 7, а в конце статьи произведём переустановку системы используя средство переноса файлов, она у меня тоже в последнее время работает с ошибками и вы своими глазами увидите, а потом выберите то что вам нужно.
Обновление Windows 7
Вставляем установочный диск с Windows 7 в дисковод, если у вас нет автозапуска, нажимаем setup.exe.

Перед обновлением, мы можем подключиться к интернету и загрузить последние обновления с официального сайта Microsoft

Выбираем Обновление

Проверка совместимости

Копирование файлов Windows

Сбор файлов, параметров и программ, Распаковка файлов Windows, Установка компонентов и обновлений, Перенос файлов параметров и программ


Компьютер перезагружается.
В этом месте нужно загрузиться уже с жёсткого диска, а не загрузочной флешки или загрузочного диска с Win 7.
Обновление параметров реестра

Вводим ключ


Выставляем время

Процесс обновления произведён, учётные записи сохранены

Все файлы у меня на месте, все программы запускаются.

Переустановка Windows 7
Теперь давайте узнаем, что такое Переустановка Windows 7. По правилам переустанавливать Windows 7 будем на тот же диск, на котором установлена старая операционная система. Если раньше Windows была установлена к примеру на разделе (С:), то и переустанавливать её нужно тоже на раздел (С:) и НИ на какой другой раздел (а то это уже будет установка второй операционной системы). Все ваши файлы на разделе (С:), будут заменены файлами только что установленной операционной системы Windows 7.
- В первую очередь мы с вами запустим Средство переноса данных, которое скопирует все наши личные данные с раздела Windows 7 на переносной носитель или другой раздел жёсткого диска, затем загрузимся с установочного диска Windows 7 (как выставить в ) и установим систему заново. Сразу после установки Windows 7 запустим Средство переноса данных и скопируем назад все наши файлы, в итоге мы получим с вами новую операционную систему и все наши данные: музыку, документы, личные папки и так далее.
- Примечание: Вы можете спросить: А нельзя запустить установку новой системы прямо из работающей Windows 7 и не лазить в BIOS. Ответ: Этот способ приведён в конце и мы его тоже рассмотрим.
Давайте теперь посмотрим, что же будет переносить из наших файлов Средство переноса данных, запускаем его.
Пуск , пишем в поле ввода Средство переноса данных

В данном окне мы видим подробную информацию о том, какие именно файлы мы с вами сможем перенести из старой операционной системы в новую, сейчас будем выбирать.

Средство переноса данных предлагает нам использовать:
- Кабель переноса данных – специально разработанный для этих целей кабель, который ещё нужно купить, используется для переноса файлов между двумя компьютерами, нам в принципе это не нужно, ведь у нас один компьютер.
- Сеть – передача файлов по сети, тоже не наш вариант.
- Внешний диск или USB-устройство флеш памяти. То что нам нужно. Если данных у вас немного, вы можете использовать даже флешку объёмом 8ГБ или 16 ГБ. Кстати, если у вас нет ни флешки, ни переносного диска USB, вы можете использовать для хранения другой раздел вашего винчестера, как к примеру я.
Итак вы выбрали Внешний диск или USB-устройство флеш памяти, а я раздел на жёстком диске (D:).

Выбираем Это мой исходный компьютер, то есть данные нужно переносить с него.

Происходит анализ данных, которые можно перенести в новую систему, в пункте Имён пользователей и Общие элементы жмём Настройка , а так же, если нажать Дополнительно , то откроется полная картина того, что Средство переноса данных будет включать в архив.

Обратите внимание, в архив включены папки обоих пользователей операционной системы и личные данные, это правильно. Но вот данные находящиеся на всех разделах жёсткого диска, кроме системного (С:), переносить нам точно не нужно, так как мы с вами будем переустанавливать Windows 7 находящуюся на (С:) и процесс переустановки в нашем случае, затронет только системный раздел (С:). Снимаем галочки со всех винчестеров.


Впрочем, если вы надумаете переносить данные со всех разделов, то можете галочки не убирать, только учтите, что файл переноса данных в этом случае буде занимать очень большой объём..
Что ещё не нужно включать в архив, который создаст средство переноса данных? К примеру вы можете не включать папку C:\Program Files, надёжнее будет после переустановки Windows 7 установить все программы заново.
Итак жмём Сохранить, можете назначить пароль



Происходит процесс переноса файлов. На диске (D:) создаётся файл переноса с расширением (MIG)


Теперь настала очередь переустанавливать Windows 7, вставляем установочный диск с семёркой в дисковод и перезагружаемся, в начале установки лучше нажать на кнопку Настройка диска и выбрать Форматировать раздел с предыдущей Windows 7, а вообще весь процесс пошагово, начиная от смены приоритета загрузочного устройства в BIOS и до установки самой операционной системы, описан в нашей статье .
Думаю вы справились и установили систему, теперь давайте задействуем снова наше Средство переноса данных.

Выберем Это мой новый компьютер (требуется перенести файлы и параметры на этот компьютер)

Ваш внешний жёсткий диск с файлом переноса данных, уже должен быть подключен.
Я в свою очередь указываю раздел винчестера (D:), файл переноса у меня находится там.


Можем нажать Настройка и отобрать файлы для переноса в новую систему вручную, как это мы уже с вами делали или просто нажимаем Перенести.

Перенос завершён, можем посмотреть отчёт, а так же убедиться что все ваши файлы перенесены в новую систему.
Хотите установить Windows 7 на компьютер или ноутбук, но не знаете как? Это не так сложно, как кажется. Хотя первый раз, конечно, будет трудно. Но, разобравшись один раз, Вы станете настоящим «IT-мастером» и сможете самостоятельно устанавливать Windows 7 на любой компьютер или ноутбук.
Перед тем как устанавливать Виндовс 7, распечатайте эту страницу. Это существенно облегчит Вам задачу. Ведь во время установки Windows 7 доступа к интернету не будет. Исключение составляют лишь случаи, когда у Вас есть второй ПК, ноутбук или смартфон, с которого Вы сможете при необходимости снова зайти на сайт и посмотреть, что делать дальше.
Когда выполняется установка ОС Windows 7?
- Вы купили новый ноутбук или компьютер. Здесь все понятно. В большинстве случаев на ноутбуках или ПК либо вообще нет никакой операционной системы, либо стоит не та, которая Вам нужна (например, древняя MS-DOS).
- Не понравилась Windows 10 или 8, и Вы хотите установить старую добрую «семерку».
- Произошел сбой в работе, словили вирус или рекламный баннер-вымогатель, компьютер или ноутбук не включается и т.д.
Остановимся немного на последнем пункте. Если в работе компьютера или ноутбука появились проблемы, не спешите переустанавливать Windows. Во-первых, переустановка операционной системы выполняется в самую последнюю очередь, когда другие способы не помогли.
Во-вторых, помните, что после установки Windows стираются все данные, как минимум, на локальном диске С. А это все Ваши программы: браузеры, видеоплееры. И придется все устанавливать по новой.
В-третьих, никаких гарантий, что переустановка Виндовс поможет решить проблему. Но файлы на локальном диске С в любом случае будут удалены безвозвратно.
Поэтому для начала попробуйте поискать другие способы решения восстановить работу ПК или ноутбука. Например, Вам могут помочь следующие статьи:
Также всегда можно поискать другие статьи на этом блоге или через Google/Яндекс.
Подготовка к установке ОС Виндовс 7
Первое, что нужно сделать, прежде чем устанавливать Windows 7 на ноутбук – скопировать всю важную информацию. Как минимум с локального диска С. Ведь после форматирования все данные на нем будут стерты.
Если Вы купили новый компьютер или ноутбук, то этот шаг можно пропустить. Во всех остальных случаях это обязательное условие!
Поэтому сохраните все файлы, документы, картинки, аудиотреки и видео с рабочего стола и из папки «Мои документы». Также рекомендуется заглянуть на локальный диск С – на него довольно часто тоже записывают важную информацию. Куда сохранять? На диск или флешку. Еще один вариант – залить файлы на онлайн-сервисы (Яндекс.Диск, Google Drive и т.д.).
Кстати, иногда можно скопировать некоторые программы вместе с настройками. Например, закладки и пароли из браузера, которым вы пользовались.
Второй момент, который нужно сделать: определить, какая разрядность Windows 7 Вам нужна – x86 или x64. Здесь все очень просто. Если у Вас на ноутбуке или компьютере установлено 4 Гб оперативной памяти (и больше), тогда надо установить Windows 7 x64, а если меньше – тогда x86.
Почему так? Дело в том, что версия x86 не видит 4 Гб оперативной памяти. Максимум, что она показывает – это 3,25 Гб.
Как узнать количество оперативной памяти? Если у Вас новый компьютер – посмотрите в документации. А если ноутбук – то характеристики указаны на его корпусе (или на коробке).
Если у Вас уже установлен Windows, тогда количество оперативной памяти можно посмотреть следующим образом:
Третий момент, который надо выполнить перед установкой – записать цифровую копию Windows 7 на диск или флешку.
Если у Вас уже есть загрузочный диск (купили или выдали в магазине вместе с ПК), тогда пропускаете этот шаг.
Записать DVD-диск несложно. Ведь Вы же наверняка уже записывали фильмы, музыку, игры? Сделать это можно через Nero, Alcohol 120% и другие программы.
А что касается USB-флешки, то тут есть некоторые трудности. Поэтому в данном случае рекомендую прочитать – .
Где взять образ или установочный диск Windows 7? Можно купить в магазине или через интернет.
И последнее, что надо сделать, перед тем как устанавливать Windows 7 – подготовить драйвера для ноутбука или ПК. В комплекте с компьютером обычно идут диски с драйверами. Если они у Вас есть – тогда можете пропустить этот пункт.
Владельцам ноутбуков диски не выдают, поэтому нужно установить драйвера с официального сайта производителя (ищете по названию своей модели).
Если пропустите этот шаг, то можете остаться без интернета. Ведь для него нужно установить драйвер. Также могут не работать USB-разъемы. То есть, мышка. И в итоге придется идти к другу или знакомым и загружать драйвера у них.
На этом подготовительный процесс завершен. Еще раз проверяете, что сохранили все важные данные, после чего подключаете USB-флешку или вставляете DVD-диск с установочным образом Виндовс 7 и перезагружаете ноутбук / компьютер.
Настройка BIOS для установки Windows 7
Пожалуй, настройка БИОСа – самый сложный этап для большинства пользователей. Особенно для новичков.
Кроме того, сложность здесь заключается в том, что на разных ПК и ноутбуках версии BIOS могут отличаться. И кнопки для входа в BIOS тоже. В результате некоторые пользователи даже не могут зайти в БИОС. Поэтому, чтобы с этим не было проблем, рассмотрим подробно, что и как нужно делать.
Итак, когда Вы все подготовили, перезагружаете компьютер, и сразу при включении экрана многократно нажимаете кнопку Del (для ПК) или F2 (для ноутбуков). Если все сделали правильно, то увидите экран BIOS. Примерно вот такой:

Или такой:


Здесь отображены 4 устройства – First Boot Device (первое), Second (второе) и т.д. По умолчанию первым стоит жесткий диск (Hard Disk или HDD). А Вам нужно на первую строчку поставить CD-ROM (диск) или USB-HDD (флешку) – в зависимости от того, с какого устройства будет выполняться установка семёрки.
Как это сделать? На ПК обычно нужно выделить первый пункт, нажать Enter и выбрать из выпадающего списка нужный вариант.

На ноутбуках приоритет загрузки устройств меняется с помощью стрелочек или кнопок F5-F6. Клавиши управления обычно указаны справа или в самом низу экрана BIOS.

Когда выберете в первом пункте First Boot Device нужное устройство (CD-ROM или USB-HDD), обязательно сохраняете настройки, после чего выходите из БИОС. Какой кнопкой сохранить? Это тоже написано в нижней части экрана (чаще всего F10).
Если у Вас BIOS UEFI (новая версия), тогда просто перетаскиваете мышкой нужный значок (дисковода или флешки) на первое место и нажимаете «Exit» в верхнем правом углу.

После этого ноутбук или компьютер перезагрузится и начнется установка ОС Windows 7.
Если все это для Вас слишком сложно, есть другой вариант настроить загрузку с диска или флешки, не заходя в BIOS. Для этого можно . Но этот способ работает только на новых ПК и ноутбуках.
Пошаговая инструкция по установке ОС Windows 7
Сразу после перезагрузки Вы увидите черный экран с одной-единственной строчкой.

Здесь нужно нажать любую кнопку – например, Пробел.
Если эта надпись не появилась, значит, Вы не сохранили настройки BIOS. Проверьте их еще раз. Если там все нормально, тогда либо Вы не правильно записали загрузочную флешку, либо диск поврежден, и компьютер/ноутбук его не видит (возможно, не работает дисковод).
После нажатия кнопки, Вы увидите черный экран с надписью «Windows загружает файлы…».

Ждете, пока система все скопирует. После этого на экране отобразится новое окно. Выбираете русский язык и нажимаете «Дальше».

В новом окне нажимаете кнопку «Установить».

Если на диске или флешке записано несколько версий Windows 7 – Вам нужно выбрать подходящую. С разрядностью x86 и x64 мы уже разобрались, поэтому тут определитесь сами. Что касается версии, то лучше выбирать «Максимальная». Хотя разницы между ней, «Домашняя», «Начальная» и «Профессиональная» почти никакой нет, поэтому это не столь важно. Выбираете нужный пункт и нажимаете «Дальше».

Соглашаетесь с условиями лицензии (ставите птичку) и переходите далее.

Выбираете полную установку.

Откроется окно с выбором раздела для установки Windows 7. А вот здесь стоит остановиться подробнее.
Как разбить диск при первой установке?
Если установка выполняется на новый компьютер или ноутбук (т.е. первый раз), то Вы увидите всего одну строчку – «Незанятое место на диске».

И в данном случае нужно разбить жесткий диск на 2 раздела – локальный диск С и D (можно больше, но это не обязательно). Для этого выделяете данную строчку, нажимаете кнопку «Создать», указываете размер диска (в мегабайтах) и щелкаете кнопку «Применить».

Не знаете, сколько будет 50 Гб в мегабайтах? Напишите число наугад – например, 50000. А дальше смотрите, какой объем покажет система для созданного раздела. Если получится мало, выделите его, нажмите кнопку «Удалить», и повторите попытку, указав число больше.

Для нормальной работы Виндовс 7 нужно создать специальный раздел объемом 100 Мб, где будут храниться загрузочные файлы. Поэтому, когда выскочит следующее окошко, просто нажмите «ОК».

Когда Вы укажете нужный объем для локального диска C и создадите его, то появится «Раздел 2». Это он и есть.

После этого снова выделяете строку «Незанятое место», нажимаете «Создать», а затем кнопку «Применить». После этого появится локальный диск D («Раздел 3»).

Если Вы забудете это сделать, то после установки Windows 7 будет только один локальный диск С. А раздел D «испарится» в воздухе. Придется снова переустанавливать Виндовс. Поэтому, прежде чем переходить дальше, убедитесь, что пункта «Незанятое место» больше нет.
Чтобы установить Windows на локальный диск C, выделяете «Раздел 2» и нажимаете «Дальше».

Если же Вы переустанавливаете Windows 7, тогда на экране отобразится такое окно:

В данном случае нужно выделить «Раздел 2» и нажать кнопку «Форматировать». Это удалит все данные на нем. Когда процесс форматирования будет завершен, снова выделяете этот раздел и нажимаете «Дальше».
Кстати, если хотите по-другому распределить объем между локальным диском C и D, можете удалить их и создать заново, указав другой размер. Как это сделать – написано в предыдущем пункте. Но помните: в таком случае информация удалится и на локальном диске D тоже! В итоге ПК или ноутбук будет чист, как будто Вы его только что купили. Поэтому выполняйте эту процедуру, только если сохранили все нужные файлы.
Продолжение установки Windows 7
Итак, Вы смогли разбить жесткий диск или отформатировать его перед установкой Виндовс 7 и нажали кнопку «Дальше». После этого начнет устанавливаться операционная система. Ждете, пока завершится копирование файлов.

После этого компьютер / ноутбук перезагрузится, и Вы снова увидите знакомое черное окно с единственной строчкой.

Ни в коем случае не нажимайте ничего на клавиатуре, иначе всё начнется сначала.


После этого компьютер или ноутбук перезагрузится второй раз.
Что ж, основное уже позади, осталось только заполнить некоторые поля:
- Указываете имя пользователя и компьютера (если планируете играть в игры, то лучше писать латиницей).

- Пароль можно не ставить – в таком случае просто переходите дальше.

- Если у вас цифровая копия, ключ активации тоже можно не указывать (обычно Windows 7 активируется автоматически при подключении интернета). Чтобы пропустить этот шаг, жмите «Дальше». А если покупали диск, тогда введите сюда код, который написан на наклейке.

- Здесь рекомендуется выбирать вариант «Отложить решение» (в дальнейшем можете изменить эти настройки).

- Выбираете свой часовой пояс, указываете время и нажимаете «Дальше».

- Если Windows автоматически найдет драйвера для интернета, тогда в новом окне выбираете пункт «Домашняя сеть».
- Ждете, пока выполнится настройка рабочего стола.

- Мои поздравления – Вы только что смогли сами установить ОС Windows 7 на свой ноутбук или компьютер.

Что делать после установки Windows 7?
В первую очередь перезагружаете ноутбук или компьютер, заходите в BIOS и меняете приоритет загрузки устройств назад. То есть, жесткий диск (Hard Disk или HDD) ставите на первое место, а CD-ROM или USB-HDD опускаете на второе или ниже.
Также после установки Windows 7 может не работать интернет и USB-разъемы. Это потому, что нет драйверов. Поэтому на следующем этапе устанавливаете их.
Именно для этого и нужно заранее подготовить все необходимые драйвера перед установкой Windows 7. Особенно на интернет. Ведь как Вы их загрузите, если нет доступа к сети?
И еще один нюанс – при включении компьютера или ноутбука у Вас может отображаться два Windows 7 (во время загрузки).

Первый – установили Вы, а второй – сохранился в скрытом разделе («зарезервировано системой»). Впрочем, лишнюю строчку можно удалить. Для этого выполняете следующее:

Готово. После перезагрузки второй Windows 7 больше не будет, и меню выбора операционной системы Вы не увидите.
Если остались какие-то вопросы, задавайте их в комментариях.
Согласно технической документации и советам опытных системных администраторов операционную систему Windows 7 следует переустанавливать раз в год. Делается это с целью устранения ошибок реестра, чистки винчестера и тестирования битых секторов. Говоря иначе – переустанавливать нужно, чтобы система не «тормозила».
В настоящее время существует шесть редакций (версий) Windows 7. Описание основных возможностей представлено в сводной таблице.
| Возможность\Версия | Начальная | Домашняя базовая | Домашняя расширенная | Профессиональная | Максимальная | Корпоративная |
|---|---|---|---|---|---|---|
| Техническая поддержка | Действительна до 2020 года | Действительна до 2020 года | Действительна до 2020 года | Действительна до 2020 года | Действительна до 2020 года | Действительна до 2020 года |
| Версия 64 бита | Нет | Да | Да | Да | Да | Да |
| Максимальный объем оперативной памяти, Гб | 2 | 8 | 16 | 192 | 192 | 192 |
| Создание "домашней группы" | Нет | Нет | Да | Да | Да | Да |
| Использование нескольких мониторов | Нет | Да | Да | Да | Да | Да |
| Шифрование данных EFS | Нет | Нет | Нет | Да | Да | Да |
| Подключение к домену | Нет | Нет | Нет | Да | Да | Да |
К выбору редакции стоит подходить как со стороны аппаратной части, так и исходя из предполагаемого дальнейшего использования.

Важно! Обратите внимание на предупреждение о незаконных копиях. Согласно лицензионному соглашению Вы можете сделать не более двух копий на каждый лицензионный ключ.
Инструкция по установке
Шаг 1. Для установки системы нужно включить загрузку с диска. Войдите в БИОС.

Шаг 2. Переключитесь на вкладку загрузки «Boot».

Шаг 3. Войдите в меню «Boot Device Priority».

Шаг 4. Выделите опцию, отвечающую за Ваш DVD привод.
Важно! Обратите внимание, что БИОС поддерживает работу как встроенных дисководов, так и внешних. В данном случае используется внешний (USB) DVD-привод. Следует отметить, что БИОС может дать неверное обозначение, в данном случае используется DVD-RW, однако само устройство названо CD.

Шаг 5. Повысьте приоритет загрузочного устройства, путем нажатия клавиши «F6».

Шаг 6. Сохраните изменения конфигурации, и перезагрузите компьютер (клавиша «F10»).

Шаг 7. Установите язык системы формат и раскладку клавиатуры по умолчанию, после чего переходите на следующую страницу мастера установки.
На заметку! В данной статье происходит установка Windows 7 enterprise, англоязычной версии. Однако на шаге 7 стоит указать русскую раскладку клавиатуры по умолчанию – иначе, после установки системы, придется прописывать дополнительную раскладку через реестр, или с помощью стороннего программного обеспечения.

Шаг 8. Нажмите кнопку «Install Now», чтобы перейти на следующий экран.

Шаг 9. Ознакомьтесь с условиями лицензионного соглашения. В случае согласия отметьте опцию «I accept the license terms», и перейдите далее.

Шаг 10. На данном этапе рекомендуется использовать пункт «Custom» (обычный), даже в том случае, если Вы устанавливаете Windows 7 на XP. Если Вы намерены сохранить данные предыдущей системы, то не форматируйте диски и переходите к шагу 14.

Шаг 11. Для форматирования винчестера, или его разделения на логический тома, разверните меню «Drive options (advanced)».

Шаг 12. Для форматирования воспользуйтесь соответствующей командой.

Шаг 13. По запросу мастера установки подтвердите согласие на очистку раздела винчестера.

Шаг 14. Укажите том жесткого диска, предназначенный для установки операционной системы.

Шаг 15. Дождитесь окончания работы мастера установки. Она проходит в пять этапов:
- Копирование системных файлов на жесткий диск (Copying Windows files).
- Распаковка этих файлов (Expanding Windows files).
- Установка служб системы (Installing features).
- Установка обновлений (Installing updates).
- Очистка от ненужных после инсталляции файлов (Completing installation).

Шаг 16. На данном этапе мастер установки автоматически перезапустит Ваш компьютер, после чего установка продолжится.

Шаг 17. После перезапуска начинается подготовка к первому входу в установленную систему.

Шаг 18. Задайте имя пользователя и имя Вашего ПК. Имейте в виду – данный пользователь будет обладать правами администратора.
На заметку! При работе в домене рекомендуется использовать англоязычные имена. Если же Ваш компьютер не входит в домен (stand- alone), то язык имени значения не имеет.

Шаг 19. По желанию установите пароль. Данная опция рекомендована, но не обязательна.
На заметку! Если Вы используете пароль, желательно оставить себе подсказку. В качестве подсказки лучше всего использовать первый символ пароля.

Шаг 20. Выберите настройки защиты операционной системы. Опция «Use recommended setting» подразумевает установку всех важных и рекомендованных обновлений, «Install important…» – только важных, «Ask me later» – ручная настройка после установки системы.

Шаг 21. Установите часовой пояс.
На заметку! В некоторых версиях операционных систем до сих пор сохранились переходы на зимнее и летнее время. Для их отключения необходимо скачать соответствующие обновления и установить их. Однако, есть и другой способ – можно указать такой же часовой пояс, но в другой стране. В данном случае вместо часового пояса Красноярска выбран пояс Бангкока.

Шаг 22. Установите текущие дату и время.
На заметку! Обычно дата и время выставлены верно изначально. Данные берутся системой из БИОС, поэтому если Вы видите ошибку – проверьте его настройки, возможно, закончился заряд батарейки на материнской плате, и дата была сброшена на период последней прошивки БИОС.

Шаг 23. Дождитесь окончания процесса применения настроек.

На заметку! При первом входе в систему любого из пользователей, Windows 7 проводит подбор режимов разрешения экрана, и сканирует общедоступные документы, для предоставления их пользователю.
Шаг 24. Для русификации системы воспользуйтесь функцией «Windows update» и запустите поиск обновлений.

Шаг 25. Для установки нужного языка интерфейса отметьте опциональное обновление KB972813 и запустите процесс его установки.

Заключение
Мы описали нюансы установки Windows 7 Enterprise, однако стоит помнить о различиях в настройке «stand-alone» станции, и принадлежащей домену. Общей рекомендацией является как можно более частая проверка на наличие обновлений системы, и ее частей (например, служб, драйверов).
Видео — Установка Windows 7 c диска
Привет! Сегодня я буду писать о самом святом, что может быть в компьютерном деле, это о том, как установить Windows 7 . Я думаю, что у всех хоть раз была такая проблема как “слетел Windows”, а переустановить его могут только специалисты и взять с Вас не малую суму денег.
Но это Вы так думаете, сегодня я напишу, как установить Windows 7 самому и совершенно бесплатно. Я уже давно собирался написать эту статью, но все никак руки не доходили. До того времени, пока мне самому не потребовалось переустановить Windows 7 на своем компьютере. Я быстренько сообразил и наделал фотографий для этой статьи. За качество фото заранее прошу прощения, на видеокамеру фотографировал. А дальше я по пунктам буду расписывать, что нужно для установки Windows 7 и как собственно ее установить.
В этой статье подробно описан процесс установки Windows 7. Но я написал еще одну статью, в которой собрал . Посмотрите, думаю вам пригодится.
Что нужно для установки Windows 7?
1. Нам естественно понадобится диск с Windows 7. Его можно купить в магазине или скачать в Интернете. После того как Вы его скачаете, он скорее всего будет в формате .iso , о том как записать диск я писал в статье .
2. Перед установкой нам нужно “спасти ” Ваши файлы, которые находятся на том диске, на котором у Вас установлена операционная система. Обычно это диск “C” , дело в том, что в процессе установки мы его будем форматировать и все файлы с него будут уделены . Если у Вас новый компьютер (только с магазина) то это Вас не касается, ну а в другом случае нужно перенести все файлы с диска “C” на другой диск. Данные которые хранятся на рабочем столе и в папке “Мои документы” так же будут удалены !
3. И последнее что нужно для подготовки, это выставить в БИОС загрузку с CD/DVD привода, для того что бы мы могли с него загрузится в первую очередь (По умолчанию компьютер загружается с жесткого диска). О том, что такое БИОС и как в него войти я писал здесь и . Вы можете проверить, как настроен Ваш компьютер, может загрузка с привода у Вас уже установлена. Просто вставьте диск с Windows 7 в привод и перезагрузите компьютер, если компьютер загрузится с диска, значит все ОК (Вы уведите белую надпись и крапочки). Ну а если ПК вообще не загрузился, или пошла загрузка Windows, то Вам нужно настроить БИОС. Подготовка к установке закончена, переходим к установке. О том, я уже писал.
Установка Windows 7
1. Поставьте диск в привод и перезагрузите компьютер. Если Вы все правильно сделали при подготовке, то Вы должны увидеть белую надпись с крапочками. Нужно быстро нажать любую клавишу. Дальше Вы должны увидеть вот такую картину:
3. После этого, видим вот такую картину, на которой нажимаем “Установить”
5. На следующем этапе нажимаем “Полная установка”
6. Теперь самое интересное. Если у Вас уже стояла операционная система, и Ваш жесткий диск уже разбит то делаем так: Ищем в списке раздел, который нам нужно (нам нужен диск “С” ) напротив него должно быть написано “Система” . Названия может отличатся от того, что у меня. У меня например “Диск 0 Раздел 6” , у вас может быть другое. Если Вы точно убедились в своем Выборе, то нажимаем “Настройка диска” и “Форматировать” , подтверждаем, ждем завершения смотрим что бы наш диск был выделен (Остался выбранным) и только после того, как все еще раз проверите нажимайте “Далее” . При форматировании, все данные с выбранного Вами раздела будут удалены!
Если у Вас новый компьютер, то вам нужно будет разбить диск на разделы. В Вашем случае У Вас будет только не размеченная область. Подробно процесс разбивки нового жесткого диска я расписал в статье . Делайте так: Выделите ее (не размеченную область), нажмите “Настройка диска” и “Создать” и водим размер первого раздела. Первый раздел, который Вы создадите, это будет раздел под систему (диск “С” ), я совету под этот раздел отвести 50-100 Гб . Остальную не размеченную область нужно разбить еще желательно два раза. Снова берем создать и вводим например 200 Гб , а на то, что останется создаем еще один раздел и у Вас должна получится картина примерно как у меня:
7. После нажатия на кнопку “Далее” в прошлом пункте начнется процесс копирования файлов и установки Windows 7.
8. Теперь переходим собственно к настройке Windows 7. Вводим имя пользователя и нажимаем “Далее”
9. Вводим пароль, или нет, по желанию и нажимаем “Далее”
10. Если у Вас есть ключ, то пишем его, а если нет, то снимаем галочке с “Активировать при подключении к интернету” и жмем “Далее”