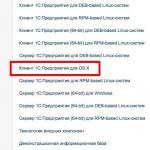Программы для ремонта windows 7. Скачать программу для ремонта системы компьютера и ноутбука
Программа для форматирования, а также создания загрузочных USB-накопителей и карт памяти. Позволяет установить операционную систему и другое ПО или компьютерную игру без оригинального диска.
Утилита предназначена для сохранения образов загрузочных дисков на флешке или SD-карте с последующим их запуском. Работает со всеми используемыми версиями Windows, начиная с XP.
версия: 7.10.0.9 от 25 Февраль 2019Все больше и больше людей осваивают ультрамодную технику от Apple. Возьмем, к примеру, Айфоны. Память у них ограничена в лучшем случае 64-128 Гигабайтами, а иногда и того меньше. Для того, чтобы как-то разгрузить внутреннюю память мобильного телефона, придумали внешнее хранилище.

Загрузив iCloud клиент, вы получаете пять гиг места, на которое вы сможете закинуть свои документы, музыку, а также фото- и видеофайлы.
версия: 6.0.0.34 от 02 Август 2017Разработчики уверяют, что эта программа – самый простой и быстрый способ проверить целостность и сохранность файлов.

И это похоже на правду. Достаточно лишь навести курсор да щёлкнуть правой-левой. И всё станет понятно – есть ли в большом файле маленькие повреждённые или изменённые файлы. По сути, утилита HashTab – это расширение проводника Windows или плагин для Mac Finder в случае, если у вас комп от Apple. Автоматически интегрируется в проводник. А вот на Linux эта програмулина не пойдёт. Но смеем предположить, что эту операционку использует совсем небольшое число юзеров. Работает прога следующим образом: она проверяет файлы через вычисление контрольной суммы. HashTab понимает все распространённые алгоритмы хеширования. Среди них: CRC, SHA1, SHA2, MD5, MD4, MD2, Adler-32, SHA3 (Keccak), RipeMD, Tiger и Whirlpool. Кроме того, она поддерживает BitTorrent Info Hash и генерацию Magnet-ссылок.
версия: 1.53 сборка 1087 от 09 Июнь 2016Обновилась Recuva - бесплатная программа, которая предназначена для восстановления файлов, случайно удаленных с компьютера или потерянных в результате сбоев.

Процесс поиска и восстановления файлов организован очень просто, как впрочем, и сам интерфейс программы. Результат поиска удаленных файлов можно отсортировать по типу (графика, музыка, документы, видео, архивы) и сразу просмотреть содержимое.
версия: 9.0.0 от 26 Июнь 2015Компания «Доктор Веб» представила бесплатный инструмент для восстановления операционной системы после вирусной атаки – загрузочный диск Dr.Web LiveCD.

Резервное копирование – важнейшая процедура, которую следует проводить каждому пользователю ПК. К сожалению, большинство из нас вспоминает о резервировании только тогда, когда важные данные уже безвозвратно утрачены.
Если вы храните на жестких дисках своего компьютера не только развлекательный контент, но и важные документы, рабочие проекты или базы данных, то необходимо задуматься об их сохранности. Не следует забывать и о системных файлах и параметрах, так как их повреждение может лишить вас доступа к учетной записи, а значит, и к данным.
Acronis True Image – одна из самых распространенных и мощных программ для резервного копирования, восстановления и хранения данных. Акронис умеет создавать копии отдельных файлов, папок и целых дисков. Кроме того, в него включен целый арсенал инструментов для повышения безопасности системы, восстановления загрузки, создания аварийных носителей и клонирования дисков.

В распоряжении пользователя дается пространство в облаке на сервере разработчиков софта, доступ к которому, как и к управлению программой, можно осуществлять не только с десктопной машины, но и мобильного устройства.
Aomei Backupper Standard
Aomei Backupper Standard немного уступает по функционалу Акронису, но тоже является весьма работоспособным инструментом. В его состав входят утилиты для клонирования и создания загрузочных дисков на Linux и Windows PE, имеется встроенный планировщик задач и функция оповещения пользователя по электронной почте о результатах очередного резервирования.

Macrium Reflect
Это еще один комбайн для создания бэкапов. Macrium Reflect позволяет монтировать в систему копии дисков и файлов для просмотра содержимого и восстановления отдельных элементов. Основными отличительными чертами программы являются функции защиты образов дисков от редактирования, проверки файловой системы на предмет выявления различных сбоев, а также интеграции в загрузочное меню операционной системы.

Windows Handy Backup
Данная программа, кроме резервирования файлов и папок, позволяет синхронизировать содержимое резервных копий и каталогов на локальных и сетевых дисках. Windows Handy Backup также умеет запускать выбранные приложения при запуске или завершении процедуры бэкапа, отсылать оповещения по e-mail, работать через консоль Windows.

Windows Repair
Windows Repair – комплексный софт для восстановления работоспособности операционной системы. Программа выполняет «лечение» системы при сбоях в работе брандмауэра, ошибках в пакетах обновлений, ограничениях доступа к системным файлам вирусами, а также восстанавливает работоспособность некоторых портов. Для повышения безопасности имеется функция очистки дисков с гибкими настройками.

Весь софт из приведенного выше списка предназначен для восстановления системы из созданных резервных копий. Выбивается из общей картины только Windows Repair, так как принцип ее работы основан на выявлении и устранении ошибок в файловой системе и реестре.
Большинство из представленных программ являются платными, но цена важной информации, хранящейся на дисках, может быть более высокой, чем стоимость лицензии, и дело здесь не только в деньгах. Своевременно делайте бекапы ключевых файлов и системных разделов, чтобы обезопасить себя от неприятных неожиданностей в виде поломок дисков или хулиганства вредоносных приложений.
Часто у пользователей случаются ситуации, когда из-за установки некоего драйвера, утилиты или заражения вирусами, ОС начинает ужасно тормозить или вовсе не функционирует. Благодаря опции восстановления программы, системные файлы можно реанимировать до нормального состояния. Таким путём вам удастся избежать длительного процесса исправления поломок . В одних случаях вопрос можно решить, только покопавшись в системе БИОС, в других помогут более простые инструменты, например, загрузочный диск. Чтобы понять, как восстановить Windows 7, потратив минимум времени, изучите этот материал до конца!
Самым простым вариантом восстановления является откат системы
Эксперты выделяют ряд методов, при помощи которых ОС можно вернуть до корректного состояния. Список выглядит так:
- резервная копия системы (бекап);
- применение последней удачной конфигурации системы;
- диск с файлами инсталляции системы или использование safe mode (нештатный механизм);
- штатный механизм «Восстановление системы».
Последняя удачная конфигурация
Это самый элементарный способ восстановить работу Windows 7. Для этого требуется загрузиться через safe mode (компьютер перезагружают, а на этапе включения ОС нажимают F8). В окне, которое появится перед вами, будут перечислены разные варианты загрузки. Вам поможет раздел «Последняя удачная конфигурация», выбрав его, нажмите Enter.

Раздел нужен для того, чтобы юзер мог загрузить ПК с применением последних, адекватно работающих параметров. Часто с помощью таких нехитрых манипуляций удаётся восстановить параметры настроек драйверов и данные системного реестра. Функция помогает, когда загрузить ОС в стандартном режиме нельзя из-за неправильных изменений.
Восстановление с безопасного режима
Сначала необходимо перейти в safe mode Виндовс (клавиша F8). Дождавшись, пока машина загрузится полностью, переходим в «Пуск» - «Поиск» и ищем программу «Восстановление системы». Осталось выбрать точку и подтвердить решение. О том, что такое точка восстановления, мы поговорим позже.

Если способ помог, то на последнем этапе компьютер перезагрузится самостоятельно, а затем восстановит свою работу уже в привычном для вас режиме.
Загрузочный диск
Способ замечательно подойдёт для тех, у кого под рукой есть оригинальный диск с ОС Виндовс 7. Он поможет выполнить возобновление системы, когда не помогает даже safe mode. Рассмотрим порядок действий:
- нажатием F8 переключитесь в safe mode;
- выберите «Устранение неполадок компьютера», а потом «Параметры восстановления системы»;
- вставьте диск, загрузитесь с него (читайте ниже, как это сделать);
- выберите язык, перейдите в раздел «Восстановление системы» в окне «Установка Виндовс».

После этих несложных манипуляций вы попадёте в раздел с параметрами восстановления Windows 7, где сможете вернуть всё на свои места, выбрав корректную точку.
Приоритет загрузки в БИОС
Порядок загрузки даёт возможность компьютеру понять, с какого устройства загружать ОС. Выбрав порядок, пользователь может загрузиться с разных носителей: с флешки, диска, по сети.
Итак, чтобы поменять порядок, нужно в первую очередь зайти в систему БИОС. Наиболее часто для этого требуется нажать F2 либо Del. Нажимать её необходимо, когда на экране будет сообщение типа «Press Del(F2) to access the BIOS».
На некоторых машинах используются другие сочетания: Ctrl+Alt+Esc, F1 или же просто Esc.
Попав в БИОС, необходимо перейти в закладку Boot. Переходы между пунктами меню выполняются при помощи клавиш «влево» и «вправо». Подтверждение решения происходит нажатием клавиши Enter.
Далее, важно найти пункт Boot Device Priority. Теперь осталось выбрать очерёдность устройств, поменяв их нажатием кнопок «-» и «+». Выставив необходимые параметры, важно сохранить изменения и покинуть БИОС (закладка Save & Exit).

Восстановление при помощи бекапа
Если вы раньше создали образ системы, то метод станет действительно спасительным. Найдите бекап и выполните следующее:
- подключите флешку, на которой есть бекап;
- выберите пункт «Восстановление» в меню «Панель управления» (открывается через «Пуск» в safe mode);
- выполните возобновление Виндовс 7.
Если загрузить систему невозможно, то использовать бекап удастся только при загрузке через safe mode (F8) и выборе пункта «Восстановление образа системы».

При установке образа через safe mode важно выбирать параметры «Расширенные методы восстановления», а там найти пункт использования образа системы. Компьютер предложит сделать архивацию, этот момент можно пропустить и просто выполнить перезагрузку. Если оставить настройки восстановления по умолчанию, то ОС Windows восстановится после перезагрузки.
Окно «Параметры восстановления системы»
Неважно, каким методом вы воспользовались, чтобы восстановить ОС, вы перейдёте именно в это окно. Здесь есть ряд функций, о возможностях которых важно знать:
диагностика памяти Виндовс - выбрав этот пункт, компьютер проверит на наличие ошибок системную память;
восстановление системы - возвращение Windows на период, когда никаких дефектов не было;
восстановление запуска - анализирует дефекты, через которые не может состояться привычная загрузка системы;
командная строка - возможность удалить файлы, которые не дают системе загрузиться;
восстановление образа системы - позволяет возобновить нормальную работу ОС с ранее подготовленной копии.
После перехода в «Восстановление системы» появится новое окно, где будет сообщение о том, что устранить все текущие проблемы поможет «Откат системы». Нажмите «Далее» и выберите точку.

Точка восстановления
Корректно работающая ОС создаёт такие точки без вашей помощи, происходит это каждые 7 дней. Они также создаются при обновлении драйверов, установке программных компонентов . Такие точки при желании можно устанавливать и вручную. Нужно:
- сохранить и закрыть все файлы;
- перейти в «Пуск» - «Найти программы и файлы», где ввести «Создать»;
- перейдите в «Создание точки восстановления»;
- нажмите «Создать» в окне «Защита системы»;
- опишите название точки, чтобы в будущем можно было её найти.
После выбора описания для идентификации точки начнётся процесс создания, после его завершения система выдаст соответствующее уведомление.
Возвращение к заводским настройкам
Если добиться явного результата не удалось, то нужно «обнулиться» до первоначальных настроек. Вариант применяется на ноутбуках. Он очень спорный, ведь все данные на машине будут утрачены. Кроме того, метод можно реализовать, если на винчестере есть скрытый том (предусматривается ещё с завода). Узнать, существует ли такой том можно путём нажатия на ярлык «Компьютер» и выбора «Управление» - «Управление дисками».
Чтобы вернуть Windows к заводским настройкам, необходимо зажать определённую клавишу (для каждой модели устройства алгоритм отличается).
Вот список клавиш:
- для ноутбуков MSI - зажать кнопку F3 при запуске;
- Samsung - F4;
- ASUS - F9;
- Acer - Alt+F10 (зажать);
- Toshiba - F8;
- HP, LG - F11;
- Dell - Ctrl+F11.

Итоги
Восстановить работу Виндовс 7 несложно. Один из методов, представленных здесь, непременно поможет возобновить работоспособность системы и добиться её корректного состояния. Это использование последней удачной конфигурации, восстановление через safe mode, загрузочный диск и бекап. Крайние меры - переустановить Виндовс заново или откатиться к начальным настройкам, но вы потеряете данные на диске, где раньше была ОС.
Напишите в комментариях, какой из методов оказался наиболее эффективным!
Доброго времени суток!
Какая бы не была надежная Windows - иногда все таки приходится сталкиваться, что система отказывается загружаться (например, всплывает тот же ), тормозит, глючит (прим.: всплывают всякие ошибки) и т.д.
Многие пользователи решают подобные проблемы обычной переустановкой Windows (способ надежный, но достаточно долгий и проблемный)… Между тем, в большинстве случаев, можно достаточно быстро исправить систему с помощью восстановления Windows (благо, что такая функция есть в самой ОС) !
В этой статье хочу рассмотреть несколько вариантов восстановления Windows 7.
Примечание! В статье не рассматриваются вопросы, связанные с аппаратными проблемами компьютера. Например, если после включения ПК - у вас не происходит вообще ничего (примеч.: не горит не один светодиод, не слышен звук работы кулера и пр.), то вам эта статья не поможет…
1. Как сделать откат системы в прежнее состояние (если Windows загрузилась)
Если Windows загрузилась - то это уже пол дела:).
1.1. С помощью спец. мастера восстановления
По умолчанию, в Windows включено создание контрольных точек системы. Например, устанавливаете вы новый драйвер или какую-нибудь программу (которая может повлиять на работу системы в целом) - то «умная» Windows создает точку (т.е. запоминает все настройки системы, сохраняет драйвера, копию реестра и пр.). И если после установки нового ПО (прим.: или при вирусной атаке) возникли проблемы - то всегда можно все вернуть назад!
Чтобы запустить режим восстановления - откройте меню ПУСК и в поисковую строку введите «восстановление», далее вы увидите нужную ссылку (см. на скрин 1). Либо в меню ПУСК есть альтернативная ссылка (вариант): пуск/стандартные/служебные/восстановление системы.

Скрин 1. Запуск восстановления Windows 7
Примечание! Восстановление ОС не влияет на документы, изображения, личные файлы и пр. Недавно установленные драйвера и программы могут быть удалены. Так же может «слететь» регистрация и активация некоторого софта (по крайней мере у того, который был активирован, установлен после создания контрольной точки, с помощью которой будет восстановлена работа ПК).

Затем наступает самый ответственный момент: нужно выбрать точку, к который мы откатим систему. Выбирать нужно ту точку, при которой у вас Windows работала как положено, без ошибок и сбоев (удобней всего ориентироваться по датам).
Примечание! Так же включите галочку «Показывать другие точки восстановления «. У каждой точки восстановления можно посмотреть, какие программы она затронет - для этого есть кнопка «Поиск затрагиваемых программ «.
Когда выберите точку для восстановления - просто нажмите «Далее».

После чего вам останется лишь последнее - подтвердить восстановление ОС (как на скрине 4). Кстати, при восстановлении системы - компьютер будет перезагружен, поэтому сохраните все данные, с которыми сейчас работаете!

После перезагрузки ПК, Windows «откатится» к нужной точке восстановления. Во многих случаях, благодаря такой простой процедуре, удается избегать множества проблем: различных блокираторов экрана, проблем с драйверами, вирусами и т.д.
1.2. С помощью утилиты AVZ
Отличная программа, которую не нужно даже устанавливать: достаточно извлечь из архива и запустить исполняемый файл. Она не только может проверить ПК на вирусы, но и восстановить многие параметры и настройки в Windows. Кстати говоря, утилита работает во всех популярных Windows: 7, 8, 10 (32/64 bits).

Скрин 4.1. AVZ: файл/восстановление.
Кстати, список восстанавливаемых настроек и параметров достаточно большой (см. скрин ниже):
- восстановление параметров запуска exe, com, pif файлов;
- сброс настроек протоколов Internet Explorer;
- восстановление стартовой страницы браузера Internet Explorer;
- сброс настроек поиска Internet Explorer;
- удаление всех ограничений для текущего пользователя;
- восстановление настроек проводника;
- удаление отладчиков системных процессов;
- разблокировка: диспетчера задач, системного реестра;
- очистка файла Hosts (отвечает за настройки сети);
- удаление статических маршрутов и т.д.

2. Как восстановить Windows 7, если она не загружается
Случай тяжелый, но поправим:).
Чаще всего проблема загрузки Windows 7 связана с повреждением загрузчика ОС, нарушение работы MBR. Чтобы вернуть систему к нормальной работе - нужно восстановить их. Об этом ниже…
2.1. Устранение неполадок компьютера / Последняя удачная конфигурация
Windows 7 достаточно «умная» система (по крайней мере, по сравнению с предыдущими Windows). Если вы не удаляли скрытые разделы (а многие даже не смотрят и не видят их) и у вас система не «Стартовая» или «Начальная» (в коих часто недоступны эти функции) - то, если нажать при включении компьютере несколько раз клавишу F8 , вы увидите дополнительные варианты загрузки .
Суть в том, что среди вариантов загрузки есть два, которые помогут восстановить систему:
- первым делом попробуйте пункт «Последняя удачная конфигурация «. Windows 7 помнит и сохраняет данные о последнем включении компьютера, когда все работало, как положено и система была загружена;
- если предыдущий вариант не помог - попробуйте запустить «Устранение неполадок компьютера «.

2.2. Восстановление при помощи загрузочной флешки
Если ничего не получилось и система по прежнему не работает - то для дальнейшего восстановления Windows нам будет нужна установочная флешка или диск с Windows 7 (с которой, например, была произведена установка этой ОС). Если ее нет, рекомендую вот эту заметку, там рассказано, как ее создать:
Чтобы загрузиться с такой загрузочной флешки (диска) - необходимо соответствующим образом настроить BIOS (подробно о настройке BIOS - ), либо при включении ноутбука (ПК), выбрать загрузочное устройство. Так же о том, как загрузиться с флешки (и как ее создать) подробно рассказано в статье про установку Windows 7 - (тем более, что первый шаг при восстановлении аналогичен установочному:)).
Окно установки Windows 7 появилось… Что дальше?

В следующем шаге мы выбираем не установку Windows, а восстановление ! Эта ссылка находится в левом нижнем углу окна (как на скрине 7).

После того, как перейдите по данной ссылке - компьютер некоторое время будет искать ОС, которые были ранее установлены. После чего, вы увидите список ОС Windows 7, которые можно попытаться восстановить (обычно - там одна система). Выбираем нужную систему и жмем «Далее » (см. скрин 8).

- Восстановление запуска - восстановление загрузочных записей Windows (MBR). Во многих случаях, если проблема была с загрузчиком, после работы подобного мастера - система начинает загружаться в штатном режиме;
- Восстановление системы - откат системы с помощью контрольных точек (рассматривались в первой части статьи). Кстати, такие точки могут быть созданы не только самой системой в авто-режиме, но и пользователем вручную;
- Восстановление образа системы - эта функция поможет восстановить Windows из образа диска (если, конечно, он у вас есть:));
- Диагностика памяти - тестирование и проверка оперативной памяти (полезная опция, но не в рамках этой статьи);
- Командная строка - поможет провести ручное восстановление (для продвинутых пользователей. Кстати, мы тоже частично ее затронем в этой статье).

Рассмотрим действия по порядку, которые помогут вернуть ОС к прежнему состоянию…
2.2.1. Восстановление запуска
См. Скрин 9
Это первое, с чего рекомендую начать. После запуска этого мастера, вы увидите окно поиска проблем (как на скрине 10). Через определенное время мастер сообщит о том, найдены ли и устранены ли проблемы. Если ваша проблема не решена - переходим к следующему варианту восстановления.

2.2.2. Восстановление ранее сохраненного состояния Windows
См. Скрин 9
Т.е. откат системы к точке восстановления, как в первой части статьи. Только там мы запускали этого мастера в самой Windows, а сейчас с помощью загрузочной флешки.
В принципе, после выбора донного варианта, все действия будут стандартны, как будто вы запустили мастера в самой Windows (единственное, графика будет в классическом стиле Windows).
Первый пункт - просто соглашаемся с мастером и нажимаем «Далее «.

Скрин 11. Мастер восстановления (1)

Скрин 12. Выбрана точка восстановления - Мастер восстановления (2)
Затем подтверждаете свое намерение восстановить систему и ждете. После перезагрузки компьютера (ноутбука) - проверяете систему, грузиться ли она.

Скрин 13. Предупреждение - Мастер восстановления (3)
Если точки восстановления не помогли - остается последнее, уповать на командную строку:).
2.2.3. Восстановление через командную строку
![]()
См. Скрин 9
Командная строка - есть командная строка, здесь особо нечего комментировать. После того, как появиться «черное окно» - введите последовательно две ниже-представленных команды.
Чтобы восстановить MBR: нужно ввести команду Bootrec.exe /FixMbr и нажать ENTER.
Чтобы восстановить загрузчик: нужно ввести команду Bootrec.exe /FixBoot и нажать ENTER.
Кстати, обратите внимание, что в командной строке, после выполнения вашей команды, сообщается ответ. Так вот, у обоих команд выше ответ должен быть такой: «Операция успешно завершена «. Если у вас отличный ответ от этого - значит загрузчик не был восстановлен…
PS
Если у вас нет точек восстановления - не отчаивайтесь, иногда восстановить систему можно и так: .
На этом у меня все, всем удачи и быстрого восстановления! За дополнения по теме - заранее благодарен.