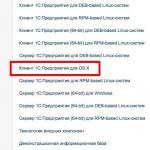Windows 10 пропадают ярлыки с рабочего стола. Пропали значки с рабочего стола или из панели задач, что в этом случае предпринять
Одной из проблем, которые могут возникнуть с ОС Windows 10, является внезапное исчезновение всех иконок с рабочего стола. Это может произойти в любой момент, в том числе при установке обновления и перезагрузке компьютера. Интересно то, что причина этого явления пока точно не известна, а разработчики и программисты пока что только рекомендуют несколько путей её решения.
Простейший метод возврата иконок
Первым и наиболее логичным способом решения проблемы является простая проверка отображения иконок на рабочем столе в параметрах самой ОС. Выполняется это с помощью контекстного меню. В его первом пункте должна стоять пометка возле параметра об отображении иконок рабочего стола. Если она есть, то нужно снять и вернуть эту пометку с помощью мыши, после чего обновить десктоп с помощью клавиши F5 либо выбрав в контекстном меню соответствующий пункт.
Вариант №2
Другим способом, доступным каждому пользователю независимо от навыка, является создание нового ярлыка на десктопе. Это можно выполнить, выбрав соответствующий пункт в контекстном меню рабочего стола. Чаще всего этого достаточно для решения проблемы. Если же этого не произошло, то созданный объект нужно удалить.
Параметры отображения
Даже пользователи с большим опытом использования ПК часто не знают всех возможностей, которые предоставляет меню Windows 10.
- В меню «Пуск» либо с помощью комбинации клавиш Win+I выбрать пункт «Параметры» ОС.
- Выбрать пункт «Система».
- Выбрать ярлык, включающий модификацию планшет (Режим планшета), после чего провести процедуру «включить-выключить» с обеими иконками переключения.
- После этого следует закрыть меню Параметров и с помощью указанных выше способов обновить десктоп.
Нарушения в работе программы «Проводник»
Многие пользователи других ОС от Microsoft скорее всего, уже знают об этом способе решения проблемы и испробовали его. Связан этот способ с небольшой вероятностью заражения Проводника некоторыми типами вирусов, которые ранее очень широко использовались, но теперь большинство антивирусных программ успешно их блокирует.
- С помощью специальных комбинаций клавиш вызвать Диспетчер задач. Это можно сделать с помощью Ctrl+Alt+Esc, а также Ctrl + Alt + Del, а также с помощью меню «Пуск».
- В открытой программе в отдельной вкладке найти процесс Проводник.
- После нахождения процесса с помощью правой кнопки мыши вызывается меню, в котором выбирается пункт перезапуска.
- Также можно выделить процесс Проводника нажатием кнопки. Этот шаг приведёт к автоматическому перезапуску процесса, после чего вероятность устранения нарушений в работе ОС будет довольно высока.
- Если меню «Пуск» вызвать невозможно, а процесс «Проводник» не значится в списке активных можно выполнить такую последовательность действий:
- Нажать на раздел «Файл» и выбрать пункт «Выполнить» или «Новая задача». Другим способом запуска этого окна является одновременное нажатие «Win+R»
- В появившемся контекстном окне вводим название команды «explorer» или «explorer.exe» (это одно и то же), после чего нажимаем кнопку «ввести»
Это приведёт к запуску программы Проводник, по каким-то причинам (вирусная атака и т.д.) она не работала должным образом.
Нарушения в работе «explorer.exe»
Если вдруг выскочило сообщение, что файл не обнаружен или инструмент недоступен, пришло время проверить систему самым свежим антивирусом и убедиться в целостности файла, который отвечает за оконный интерфейс Windows 10. Производим проверку системного диска и ОЗУ на вредоносные программы, затем выполняем команду «sfc /scannow» через окно «Выполнить» или Диспетчер задач.
В случае появления сообщения об отсутствии или недоступности файла, то следует, в первую очередь, провести полную проверку системы с помощью антивируса. Это нужно для того, чтобы обнаружить возможные проблемы с файлом, который отвечает за вид рабочего стола и отображение иконок в Windows 10. После окончания проверки ОЗУ и жёстких дисков на наличие вирусов следует запустить команду «sfc /scannow» с помощью Диспетчера заказ либо с помощью окна ввода программ.
Общее состояние файла, отвечающего за графику и отображение рабочего стола можно проверить с помощью ввода программы:
Дабы проверить только состояние файла, отвечающего за графическую оболочку, выполните:
sfc /scanfile=C:\Windows\explorer.exe
Дополнительные способы решения проблемы (в случае, если вышеуказанные не сработали):
- Использовать путь, который был описан выше, для того, чтобы проверить состояние файла explorer.exe. В случае его отсутствия следует выполнить возврат Windows;
- Если при запуске в безопасном режиме проблема не проявляется, то источником является нарушение работы приложений, работающих в фоновом режиме при запуске Windows 10;
- перезагрузить компьютер, использовав последние подходящие параметры. Возможно, что это поможет устранить проблему.
- использовать копию explorer.exe, которую можно скачать из интернета либо же скопировать её у другого пользователя аналогичной версии Windows 10.
Предварительно необходимо создать архив с оригиналом программы и закрыть Проводник.
Мне часто приходится исправлять за пользователями различные курьёзные поломки и неисправности. Одна из таких — это жалоба на то, что слетели ярлыки на рабочем столе Windows. Под словом «слетели» тут подразумевается то, что они не открывают те программы, что им положено, а запускают какое-нибудь одно приложение — блокнот, веб-браузер, какой-нибудь редактор или плеер. В этом случае надо всего лишь вернуть ассоциации ярлыкам (то есть файлам с расширением.lnk) после того, как они были изменены либо самим пользователем, либо одной из его программ.
В этой инструкции я хочу рассмотреть два основных способа, которые помогут Вам восстановить ярлыки программ в Windows 10 на рабочем столе и в меню Пуск.
Восстановление ассоциации ярлыков через командую строку
Кликаем правой кнопкой мыши на копку «Пуск» чтобы открылось контекстное меню:
Находим и выбираем пункт «Командная строка (Администратор)» чтобы запустилась консоль Виндовс 10 с административными правами, которые позволяют Вам вносить изменения в конфигурацию ОС:
Теперь вводим команду: assoc.lnk=lnkfile
и нажимаем клавишу «Enter» чтобы команда отработала.
В Windows 10 системная утилита assoc позволяет изменить ассоциации ярлыков и других файлов. Кстати, её часто используют различные компьютерные шутники и начинающие вирусописатели.
Как вернуть ярлыки на рабочий стол через реестр
Второй способ, позволяющий вернуть ассоциации ярлыков в Виндовс 10 — это правка системного реестра. Он подойдёт в том случае, если у Вас по какой-либо причине нет доступа к командой строке операционной системы.
Чтобы открыть редактор реестра нажимаем комбинацию клавиш Win+R и вводит команду regedit
. Нажимаем кнопку «ОК» и перед нами появляется окно редактора:
В нём надо открыть ветку:
HKEY_CURRENT_USER \Software \Microsoft \Windows \CurrentVersion \Explorer \FileExts \.lnk
В ней будет несколько папок, в числе которых будет папка UserChoice . Её надо полностью удалить. После этого закрываем окно редактора и перезагружаем компьютер. После того, как Windows 10 запустится, все ассоциации lnk-файлов должны восстановиться!
ОС Windows 10 полна загадок для большинства ее пользователей. Несмотря на то, что появилась она больше года назад, вопросы по ее использованию остаются по сей день. В их числе проблема с отсутствие ярлыков с рабочего стола. Самостоятельно разобраться с данной ситуацией несколько проблематично. В данной статье пойдет речь о том, каким образом поступить, если пропали значки с Windows 10.
Исчезновение ярлыков на персональном компьютере может быть связано с несколькими причинами:
Отключена настойка отображения в свойствах системы;
На жестком диске появилось вирусное программного обеспечение, которые нарушает работу системы;
Активирован режим использования ноутбука или персонального компьютера в качестве планшета.
Нельзя исключать, что пропали значки с рабочего стола Windows 10 и по ряду других причин. Однако вышеназванные обстоятельства чаще всего приводят к тому, что у пользователя нет возможности запускать программы на компьютере через ярлыки.
Проверка настроек отображения ярлыков
Скрытие значков в рабочей области может быть инициировано пользователем. Например, если необходимо скрыть все то, что располагается в данной зоне. Проверить какой режим активирован на компьютере можно достаточно просто. Необходимо кликнуть по пространству рабочей области и выбрать пункт «Вид». Здесь предусмотрено несколько настроек, которые позволяют управлять содержимым. Среди них есть параметр «Отображать значки». Если напротив него установлен флажок, то на рабочем столе должны отображаться ярлыки программ и другие файлы. Данная настройка позволяет отобразить или скрыть все данные, которые здесь были размещены.
В случае, если этот флажок отсутствует, то неудивительно, почему пропали значки с рабочего стола Windows 10. Существует способ для проверки того, связано ли отсутствие ярлыков с данной настройкой или нет. Достаточно вызвать проводник и в левой части выбрать «Рабочий стол». Если значки в окошке отобразятся, значит действительно нужно просто включить настройку отображения.

Деактивация режима планшетного компьютера
Отсутствие значков на рабочем столе может быть связано с тем, что на устройстве используется «планшетный» режим. Чтобы проверить связана ли текущая проблема с данной настройкой, следует перейти в «Центр уведомлений». Данный раздел расположен в нижней правой части экрана (на Затем необходимо выбрать блок настроек «Все параметры». Здесь содержатся инструменты для управления операционной системой.
После выбора раздела «Система» в левой части экрана отобразится перечень параметров, в числе которых будет «Режим планшета». Для его деактивации следует установить ползунок в состояние «отключено» (здесь это нужно для самой первой настройки «Доп. возможности сенсорного управления Виндовс при использовании устройства в качестве планшета»). Если все действия осуществлены корректно, то больше не придется задумываться о том, по какой причине пропали значки с рабочего стола Windows 10.

Принудительный вызов сеанса проводника
Если в системе существуют проблемы с работой проводника, то неудивительно, что пропали значки с рабочего стола его работы может быть осуществлено в принудительном порядке. Сделать это можно простым перезапуском компьютера или через такой инструмент, как «Диспетчер задач». Если с первым методом все понятно, то второй - требует пояснений.
Открыть диспетчер можно кликнув по панели задач и выбрав соответствующий пункт. В появившейся форме следует выполнить команду «Файл» и инициировать создание новой задачи. В поле «Открыть» нужно вписать наименование и подтвердить ввод кнопкой «ОК». После выполнение данных действий откроется окно проводника, который отвечает и за наличие ярлыков на рабочем столе пользователя.
Обновить рабочий стол
Иногда отсутствие ярлыков может быть связано с глюком системы. Чтобы устранить эту причину можно попробовать или обновить рабочий стол, используя одноименную команду контекстного меню, или добавить новый объект в свободной области (например, папку, документ и пр.). Если вновь сформированный объект отобразился, то возможно кто-то просто подшутил и убрал все ярлыки, заставив пользователя изрядно поволноваться.

Проверка компьютера на наличие вирусов и вредоносного программного обеспечения
Если пропали значки с рабочего стола Windows 10 и добиться их отображения вышеперечисленными способами не удалось, то имеет смысл проверить систему на наличие вредоносного ПО. Сделать это можно посредством используемой антивирусной программы, которая уже присутствует на ПК или использовать стороннюю утилиту. Вполне возможно, что отсутствие значков явилось следствием нарушения работы системами вредоносными программами.
Еще одним универсальным методом является использование встроенного в операционную систему инструмента по восстановлению. С его помощью можно вернуть рабочий стол к прежнему состоянию. Доступ к данному инструменты производится через меню «Пуск», раздел «Все программы». В списке следует отыскать «Стандартные», а затем «Служебные». Конечно, подобный «откат» системы затрет часть настроек, которые были сделаны в период с момента формирования точки восстановления по текущий момент.

Заключение
Не стоит отчаиваться, если пропали значки с рабочего стола Windows 10. Как вернуть их, другие файлы и документы, которые на нем находились, мы рассмотрели ранее в данной статье. Как правило, один из вышеперечисленных методов способен помочь устранить эту ситуацию. Отсутствие значков в рабочей области чаще бывает связано с тем, что пользователь сам, не замечая того, отключает их отображение.
Также виной тому могут послужить вирусы и прочее вредоносные программы, которые могут проникнуть на компьютер через Интернет или внешнее оборудование (диски, флешки, мобильные устройства). Прежде чем приступать к радикальным мерам (таким, как, например, восстановление системы), следует воспользоваться ранее рассмотренными советами, чтобы понять по какой причине пропали все значки с рабочего стола Windows 10.
Пропавшие с панели задач и рабочего стола Windows 10 значки можно быстро вернуть обратно. Иногда получается обойтись простой перезагрузкой, в крайнем же случае придется перезапустить файл, отвечающий за отображение графической оболочки.
Возврат иконок на рабочий стол
Если на Windows 10 пропали ярлыки то первым делом убедитесь, что в системе вообще включено их отображение.
Если галочка стоит, но ярлыки на Windows 10 не показываются, то попробуйте снять отметку, а потом заново её поставить. Кроме того, пропавшие с рабочего стола Windows 10 ярлыки можно вернуть обратно с помощью простых манипуляций в параметрах.

Если значки с рабочего стола пропали на ноутбуке с установленной Windows 10, то для их возврата можно попробовать выключить лэптоп кнопкой питания, а не через «Завершение работы» в меню «Пуск». После включения ярлыки снова должны оказаться на своих местах.
Восстановление панели задач
Если значки пропали с панели задач Windows 10,то вернуть их можно двумя способами:
- Выполнить восстановление системы на тот момент, когда иконки нормально отображались.
- Изменить параметры Виндовс 10.
Второй вариант предпочтительнее, так как при восстановлении Виндовс будут отменены все действия, выполненные после даты создания контрольной точки, к которой вы откатываетесь. Поэтому посмотрим, как возвратить иконки в параметрах Windows 10.

Если этот способ не помогает восстановить ярлыки и иконки, то попробуйте перезапустить файл explorer.exe, чтобы заново отобразить графическую оболочку Виндовс.
Перезапуск explorer.exe
Иногда пропажа значков с панели уведомлений и рабочего стола связана с некорректной работой системного файла explorer.exe, предназначением которого является отображение оболочки Виндовс 10. Устранить неполадку можно простым перезапуском файла:

В результате перезапуска файла рабочий стол и панели задач отобразится со всеми элементами. Если при следующем включении компьютер ошибка снова появится, проверьте систему на вирусы: возможно, вредоносное ПО мешает файлу explorer.exe запускаться самостоятельно.
При возникновении ошибки системы, в результате которой пропал рабочий стол в Windows 10, необязательно сразу обращаться к профессионалам. С данной проблемой без труда справится любой пользователь.
Причин того, что не отображается рабочий стол, может быть несколько:
- мелкие ошибки в системе;
- нестабильное функционирование установленных программ;
- наличие вредоносного ПО;
- сбой или повреждение файла процесса пропавшего рабочего стола;
- ошибка реестра.
Восстановление рабочего стола стоит начать с отключения питания ноутбука или компьютера. Сделать это нужно не через систему, а напрямую с помощью кнопки включения на системном блоке (внешней панели). Иногда этого достаточно для исправления. Если недавно была установлена новая программа, после чего и было замечено исчезновение рабочего стола, то необходимо ее удалить.
После этого следует выполнить проверку на наличие вирусов.
Если после вышеупомянутых манипуляций рабочий стол так и не отобразился, то следует перейти к более серьезным действиям.
Настройка рабочего стола с помощью диспетчера задач
Рабочий стол на Windows 10 представляет собой стандартную папку, оснащенную графическим сопровождением. Конструирование действий осуществляется процессом explorer.exe. Если он останавливается, то и рабочий стол перестает функционировать. Восстановить его деятельность можно, открыв explorer.exe через диспетчер задач.

Чтобы попасть в диспетчер задач, зажмите одновременно кнопки Ctrl+Alt+Delete. Как правило, функция вызова работает по умолчанию, если ее специально не отключили. В появившемся окне наводим курсор на вкладку «Файл» и в развернувшемся списке доступных действий выбираем строчку «Новая задача». Теперь в предложенном окне вводим необходимую команду — explorer.exe. После нажатия кнопки «Ок» ожидаем несколько секунд (в некоторых случаях может потребоваться несколько минут). Теперь перед вами должен отобразиться экран с рабочим столом, на котором открыты все ярлыки, файлы, папки, рабочая панель и кнопка «Пуск». Несмотря на простоту, это довольно эффективный метод решения проблемы. Но он не способен помочь в случае, если папка процесса или путь к ней были повреждены каким-нибудь вирусом или сбоем в системе.
Средства восстановления Windows
Повреждение файла explorer.exe или неполадки в реестре - это уже более труднодоступные для исправления ошибки. Для них потребуется владение небольшими навыками работы с системой восстановления Виндовс 10.
Чтобы восстановить поврежденный файл, при включении компьютера необходимо, не дожидаясь запуска системы, непрерывно нажимать на кнопку F8 до появления меню, где будет выбор загрузки более ранней удачной конфигурации. Для Win 10, 8 и 8,1 нужно в поиске ввести «msconfig», открыть приложение, найти вкладку «Загрузки» и поставить галочку на «Безопасный режим». Когда все действия будут выполнены, снимайте галочку, выходите из безопасного режима и перезагружайте компьютер.
Также можно попробовать восстановить систему до рабочего состояния. Для этого снова понадобится диспетчер задач. Как и в предыдущем случае, выбираем в меню вкладку «Файл», нажимаем на пункт «Новая задача» и вводим «rstrui.exe». После этого сработает система восстановления и откроется доступ к более ранним сохраненным точкам.
При выборе даты приложение откатит значения всех файлов к имеющемуся на тот момент состоянию.
Прийти к такому же результату можно с помощью командной строки. Для этого снова выбираем пункт «Новая задача» в диспетчере и вводим CMD. В открывшейся строке ввода информации, которая представляет собой в Windows 10 черный экран, пишем «rstrui.exe».
Исправление реестра для восстановления рабочего стола
Реестр — это вся база настроек, которые необходимы для работы системы. Поэтому его повреждение могло стать причиной того, что в Windows 10 пропал рабочий стол. Чтобы исключить такую вероятность, следует сделать проверку некоторых показателей. Находим в реестре ключ HKEY_LOCAL_MACHINE/SOFTWARE/Microsoft/WindowsNT/CurrentVersion/Winlogon и смотрим его параметры. В строке параметра «Shell» должно быть указано значение файла explorer.exe, а в параметре «Userinit» - C:\Windows\system32\userinit.exe. Если эти параметры имеют другие показатели, то их следует заменить верными значениями. Не стоит пугаться, если черный экран в Windows 10 зависает или мигает при смене показателей. Это пройдет через несколько секунд.
Необходимость в проведении таких манипуляций может возникать довольно часто. Поэтому самый надежный способ защиты от совершения ошибки - это периодическое сохранение копии реестра на стороннем носителе. Тогда, если в реестре возникнет серьезная ошибка, нужно будет просто импортировать ранее сохраненную копию вместо поврежденного реестра и систему Windows 10 не придется настраивать вручную.

Если после реализации всех описанных способов у вас по-прежнему не загружается рабочий стол, то стоит обратиться к специалисту.
Восстановление ярлыков рабочего стола
Случается так, что на рабочем столе Windows 10 не отображаются значки, хотя сам рабочий стол функционирует нормально. К этому могут привести различные обстоятельства:
- включена функция «Планшет»;
- отключение отображения значков на рабочем столе;
- работа системы безопасности компьютера;
- на HDD (жестком диске) обнаружилось вирусное программное обеспечение, которое мешает правильной организации рабочей области.
Если рабочий стол загрузился нормально, а иконок нет, то первым делом необходимо проверить использование планшетного режима на устройстве. Чтобы это сделать, следует зайти в «Центр уведомлений». В разделе «Все параметры» выберите пункт «Система». Среди предлагаемых опций будет «Режим планшета». Там находятся ползунки, с помощью которых можно переключать режим скрытности значков и панели задач. Оба их отключаем.
Теперь даже в планшетном режиме значки скрываться не будут.
Если во время стандартного режима пропали значки с рабочего стола Windows 10, то, возможно, система их просто не показывает. Проверить это просто. При клике на рабочую область открываются некоторые параметры. Нужно нажать на пункт «Вид». Среди настроек есть параметр «Отображать значки». Активируем его и переходим на рабочий стол, чтобы убедиться, что теперь все программы, ярлыки и файлы на своем месте.
Если вы попробовали первые два способа решения проблемы, а вопрос о том, как восстановить ярлыки, все еще актуален, то нужно узнать третью причину возникновения неисправности.
Если рабочий стол работает нормально, но он абсолютно пустой (т. е. значки непросто исчезли из вида, а их действительно нет), можно сделать вывод, что в этом виновата утилита системы, обслуживающая устройство. Одна из ее функций - это чистка поврежденных ярлыков рабочего стола.
Автоматически она совершает подобную очистку раз в неделю, поэтому если в этот период по какой-либо причине ярлыки были повреждены, то утилита их удалит.
Для исправления ситуации необходимо выключить обслуживание системы. Чтобы до него добраться, нужно открывать рабочие окна в такой последовательности: «Панель управления» - «Система и безопасность» - «Средство поиска и исправления проблем». В последнем окне выбираем пункт «Настройки». Появится вкладка, где можно отключить средство обслуживания Windows.
Если рабочий стол загружается, но в целом работает некорректно (может зависнуть изображение, не выводится меню, пропадают ярлыки и т. д.), то есть смысл проверить систему на наличие вредоносного программного обеспечения. Для этого запустите антивирус, установленный на вашем ПК, или воспользуйтесь сторонней утилитой. При запуске такой программы появится окно со списком найденных проблем и предложением их исправить. Подтверждаем согласие на проведение этой операции и ждем. Программа должна будет сделать все автоматически.
Это может помочь вернуть значки на рабочий стол Windows 10.
Подробно изучив представленную информацию, вы будете знать, почему не работает рабочий стол и пропали ярлыки и как вернуть все на место.