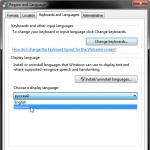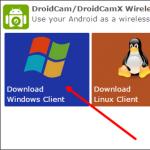Как раздать вай фай 10 винде. Включение Wi-Fi
Вопрос, как раздать Wi-Fi с ноутбука Windows 10, актуален в том случае, когда при отсутствии точки доступа или маршрутизатора требуется подключить к интернету более одного устройства. Ниже рассмотрены два простых метода, посредством которых вы сможете сделать из вашего лэптопа точку доступа к беспроводному интернету.
Раздача Wi-Fi с ноутбука Windows 10 с помощью командной строки
Первым делом необходимо убедиться, что драйвер беспроводного Wi-Fi модуля, установленного на вашем лэптопе, поддерживает функцию создания точки доступа. Для этого сделайте следующее:

Затем снова запустите командную строку, если она была закрыта, и внесите netsh wlan set hostednetwork mode=allow ssid=*** key=*** , где вместо звёздочек в первом случае необходимо вписать придуманное вами имя сети, а во втором – придуманный вами пароль для доступа к этой сети. После этого вы увидите сообщение, что размещённая сеть запущена, но чтобы у других устройств появился доступ к интернету, необходимо сделать ещё кое-что:

Для того чтобы прекратить раздавать вай-фай с ноутбука Виндовс 10, введите в командную строку значение netsh wlan stop hostednetwork .
Как раздать вай-фай с ноутбука Windows 10 посредством специальных утилит
Существует несколько десятков программ, с помощью которых можно создать точку доступа к беспроводному интернету на лэптопе. Наиболее популярными из них являются:
- Virtual Router;
- Connectify Hotspot.
Первые две утилиты бесплатные, а вот за третью придётся заплатить, причём цена на неё как за хороший роутер.
Все перечисленные программы достаточно просты в использовании и имеют понятный интерфейс.
Для примера рассмотрим, как раздать вай-фай с ноутбука Windows 10 с помощью MyPublicWiFi.
Инструкция:
- загрузите программу с официального сайта http://www.mypublicwifi.com/publicwifi/en/index.html ;
- произведите установку, перезагрузите ноутбук, а затем запустите утилиту;
- в строку Network name напишите придуманное вами имя точки доступа;
- ниже введите придуманный вами пароль;
- проверьте, чтобы стояла галочка рядом со строкой Enable Internet Sharing;
- в третьем поле ввода выберите текущую беспроводную сеть;
- в завершении используйте кнопку Set up and Start Hotspot.

Здравствуйте, дорогие читатели.
За последние несколько лет все большую популярность набирают мобильные компьютеры. Не говоря о своих размерах, они обладают массой дополнительных преимуществ. И одним из них является наличие модуля для беспроводной связи с сетью. Но, как и любые другие элементы, они могут выходить из строя. Что же делать, когда WiFi не работает на ноутбуке Windows 10? В статье далее я постараюсь описать самые распространенные причины появления недуга, а также варианты решения.
Не на всех устройствах модуль беспроводной сети включается самостоятельно. На некоторых необходимо это сделать вручную.
Просто нередко можно встретить ситуацию, когда проблемы появляются именно после переустановки системы. Обычно это связано с драйверами. Но все по порядку.
Итак, в некоторых мобильных компьютерах модуль Wi-Fi включается с помощью специального рычажка. Он находится на боковой панели и может выглядеть различным образом. В основном рядом с нужным элементом обычно расположен рисунок антенны с волнами.
Но в большинстве случаев достичь желаемого можно при помощи комбинации клавиш, одной из которых будет «Fn ». А вот вторая уже напрямую зависит от производителя. Она находится на ряду кнопок «F… », и на ней нарисована эмблема Wi-Fi, антенна или самолет.


Как говорилось ранее, это возможно только в случае использования оригинальной ОС. Если же до этого момента Win переустанавливался, есть большой шанс, что драйвера для обеспечения работы вышеуказанных клавиш просто отсутствуют. А значит они не будут работать.
Чтобы убедиться в вышесказанном, попробуйте задействовать другие кнопки этого же ряда. Только стоит учитывать, что яркость экрана и громкость могут работать самостоятельно – обычно в Windows хватает необходимого обеспечения для этого, независимо от разрядности – x64 или 32.


Для решения стоит обратиться на официальный сайт производителя, где и найти нужные драйвера. Нередко это могут быть даже специальные утилиты, которые и позволяют задействовать панель. Если вы не знаете, что именно нужно для ноутбука, можно смело искать в Интернете – на многочисленных форумах уже давно все детально описано.


Включение в операционной системе ( )
Кроме того, что адаптер включается с помощью клавиш, нередко требуется дополнительное его задействование и в системе.
Итак, в Windows 10 выбираете значок сетевого подключения в нижней области рабочего стола. Главное, чтобы не был активен режим «в самолете » и сам модуль был включен.


Также можно обратиться в «Пуск » и «Параметры ». Затем в «», где и будет расположен нужный переключатель.


Кроме того, на иконке сетевого подключения в трее нажимаем ПКМ и выбираем «Центр управления… ». Откроется новое окно, в левой части которого находим «Изменение параметров адаптера » (также можно нажать сочетание «Win+R », а затем ввести «ncpa.cpl »). Ищем иконку беспроводной сети, вызываем на ней контекстное меню и выбираем «».




Нередко на ноутбуках предусмотрено специальное обеспечение от производителя, которое как раз позволяет управлять некоторыми параметрами устройств, включая Wi-Fi. Если соответствующего ярлыка вы не находите на рабочем столе, попробуйте обратиться в «Пуск » и «Все программы ».
Ну а самой распространенной причиной является отсутствие нужных драйверов. Что делать и как исправить ситуацию? Стоит сразу отметить, что в случае переустановки операционки, она могла самостоятельно подтянуть ПО. Но при этом оно не всегда подходит. Лучше всего отправиться на официальный сайт производителя и скачать именно оттуда.
Как узнать драйвер и производителя? ( )
Для этого проделываем несколько движений:

Если же на сайте разработчика вам не удалось найти то, что нужно – отправляемся на страницу создания самого модуля. Но как узнать его? Делаем несколько шагов:

Дополнительные причины неработающего Wi-Fi ( )
Кроме описанных выше, существуют и другие варианты, почему на ноутбуке не работает беспроводная сеть. Обычно виновником ситуации является изменение настроек. Но иногда причиной выступает невозможность использования выделенного канала.
А потому важно обратить внимание на само устройство беспроводной связи, которое используется для раздачи Интернета. Стоит проверить несколько основных настроек:
Канал. Попробуйте поменять его с «автоматического » на определенный. Какой именно – можете посмотреть в Интернете на форумах или даже на официальном сайте поставщика услуг.
Тип и частота сигнала. Редко, но все же иногда именно это является проблемой. Поменяйте и проверьте.
Логин и пароль. Стоит убедиться, что для соединения с Интернетом не используются символы Кириллицы.
Поменять регион. Скажем с РФ на США или наоборот.
Что ж, как видно, существует масса причин, из-за которых на компьютере модуль беспроводной связи может не соединяться с точкой доступа. Попробуйте различные способы.
Подробную информацию можете увидеть в ролике на ютубе:
Надеюсь статья поможет вам решить проблему.
Вы можете отключить Wi-Fi, чтобы сэкономить заряд батареи в самолете или другом месте, где нет Wi-Fi. С обновлением Creators Windows 10 теперь Вы можете автоматически включить Wi-Fi, перезагрузив компьютер.
На панели задач
Этот параметр доступен только в приложении «Настройки Windows 10» и в сетевом меню панели задач. Вы не увидите эту опцию при отключении вашего интерфейса Wi-Fi через старый интерфейс сетевых подключений на панели управления.
Чтобы отключить Wi-Fi на панели задач, щелкните значок Wi-Fi в области уведомлений рядом с часами и нажмите кнопку «Wi-Fi», чтобы отключить его.
Если для вашего Wi-Fi установлено значение «Выкл.», Вы можете включить его за 1 час, 4 часа или 1 день — как в приложении «Настройки». Параметр по умолчанию — «Вручную» означает, что Вам нужно щелкнуть по значку «Wi-Fi» в этом меню, чтобы снова включить Wi-Fi.
К сожалению, такой вариант недоступен при включении режима Airplane Mode. Если вы хотите автоматически включить Wi-Fi, вам необходимо отключить Wi-Fi, а не включить режим Airplane Mode.
В меню «Настройки»
Перейдите в «Настройки»> «Сеть и Интернет»> «Wi-Fi». Установите Wi-Fi-соединение на «Выкл.» Здесь Вы можете задать автоматическое подключение Wi-Fi через 1 час, 4 часа или 1 день. Параметр «Вручную» означает, что Windows не будет автоматически включать Wi-Fi. Вам придется делать это самостоятельно.
![]() Ранее мы уже писали как раздавать Wi-Fi с компьютера или ноутбука под управлением Windows 10 . В данной же статье речь пойдёт о том, как превратить свой ПК или ноутбук в точку доступа Wi-Fi без сторонних программ, используя лишь командную строку Windows.
Ранее мы уже писали как раздавать Wi-Fi с компьютера или ноутбука под управлением Windows 10 . В данной же статье речь пойдёт о том, как превратить свой ПК или ноутбук в точку доступа Wi-Fi без сторонних программ, используя лишь командную строку Windows.
Как раздать Wi-Fi с ноутбука или компьютера на Windows 10
Для настройки раздачи Wi-Fi с ПК или ноутбука воспользуемся возможностями непосредственно самой операционной системы, а именно командной строкой. Данный способ не так уж и сложен, как может показаться на первый взгляд, достаточно точно следовать нижеприведённому руководству.
- Запустите командную строку от имени администратора: кликните правой кнопкой мыши (ПКМ) на «Пуск» → Командная строка (Администратор) → Контроль учётных записей → Да;


- В командной строке прописываем следующую команду без кавычек: «netsh wlan set hostednetwork mode=allow ssid=alpinefile
key=12345678a
». Значения alpinefile и 12345678a заменить на свои, т.к. ssid – это идентификатор, а key – пароль вашей беспроводной сети (он не должен включать менее 8 символов);

- Нажмите клавишу «Enter»;

- Для активации сети Wi-Fi введите ещё одну команду (без кавычек): «netsh wlan start hostednetwork»;

- Нажмите «Enter»;

- Теперь мы можем подключить к ноутбуку любой смартфон, планшет и так далее, но выйти в Интернет с помощью того или иного устройства пока не получится. Чтобы исправить это: клик ПКМ по «Пуск» → Сетевые подключения;

- Откройте вкладку Доступ → отметьте галочкой «Разрешить другим пользователям сети использовать подключение данного компьютера» → «Подключение домашней сети» → выбираете «Подключение по локальной сети* 3» (подключение, созданное с помощью командной строки, у вас обозначение может быть другое) → ОК.


На этом всё, как видно ничего сложного. Теперь мы можем беспрепятственно использовать подключение ноутбука к Интернету на любых других устройствах (смартфоны, планшеты, ТВ и т.д.) напрямую, без Wi-Fi роутера.


 Однако, после каждой перезагрузки ноутбука вышеописанную процедуру придётся повторять заново, что согласитесь не так удобно. Впрочем, этот процесс легко упростить.
Однако, после каждой перезагрузки ноутбука вышеописанную процедуру придётся повторять заново, что согласитесь не так удобно. Впрочем, этот процесс легко упростить.
Для упрощённого включения раздачи Интернета (чтобы не вводить каждый раз всё вручную) можно поступить следующим образом:
- Откроется «Блокнот» – штатный текстовый редактор Windows → введите там уже известные команды (как на скриншоте): netsh wlan set hostednetwork mode=allow ssid=alpinefile key=12345678a и netsh wlan start hostednetwork;

- Данный файл теперь можно применять (двойной клик левой кнопкой мыши) для включения раздачи Wi-Fi с ноутбука или компьютера после каждой перезагрузки или включения;

- Если есть необходимость периодически отключать Wi-Fi, то можно создать другой файл по аналогии, например, Wi-Fi ВКЛ (Wi-Fi ВКЛ.bat);





Как видим, если необходимо раздавать Wi-Fi с ноутбука под управлением Windows 10, то вполне можно обойтись и без сторонних программ и приложений, используя для этого лишь штатные средства Windows.
В статье рассматриваются способы распространения интернета через Wi-Fi модуль вашего ноутбука или ПК (с подключенным Wi-Fi адаптером), работающего под управлением операционной системы Windows 10. Предлагаем воспользоваться аппаратными возможностями системы, не требующими установки и настройки дополнительных программ, не входящих в стандартный комплект OS Windows.
Проверяем возможность осуществления раздачи Wi-Fi
Для этого вам понадобится:
- осуществить запуск командной строки в Windows 10 с правами администратора. Выполните правый клик на кнопке «Пуск» и выберите соответствующий пункт в раскрывшемся меню;
- в открывшемся диалоговом окне введите команду netsh wlan show drivers;
- в появившейся информации найдите строку Hosted Network или «Поддержка размещенной сети», и проверьте, что напротив строки стоит «Да»;
- в противном случае обновите драйвера Wi-Fi адаптера, посетив сайт производителя ноутбука или устройства. Повторите действия, описанные выше, и убедитесь, что драйвер позволяет раздавать интернет по Wi-Fi.
В некоторых конфигурациях помогает откат драйвера устройства до предыдущей версии. Зайдите в диспетчер устройств, в подразделе «Сетевые адаптеры» найдите требуемое устройство, перейдя на вкладку драйвер, произведите откат.
В случаях, если манипуляции с драйверами не дают требуемого результата - обратитесь в сервисный центр производителя ноутбука.
Настраиваем раздачу интернета с помощью командной строки
Использование этого инструмента - самый простой способ настроить требуемый вид подключения. Начнем:
- снова запустите командную строку от имени администратора;
- введите команду netsh wlan set hostednetwork mode=allow ssid=mywifi key=mypassword . Значение ssid задаст имя для вашей сети, а key - пароль к доступу. Обратите внимание, пароль должен быть введен латиницей и содержать не менее 8 символов;
- введите команду netsh wlan start hostednetwork . Если вы все сделали верно, система ответит уведомлением о запуске сети.
Если вы не увидели сообщений об ошибке - вы сможете подключать устройства к сети, но для доступа к интернету вам понадобится совершить еще несколько действий, о которых мы поговорим далее.
Если Windows 10 выдает сообщение об ошибке, попробуйте принять следующие меры:
- Выключите и, после перезагрузки ноутбука, вновь включите адаптер в диспетчере устройств.
- Как альтернатива - удалите адаптер Wi-Fi, и обновите конфигурацию системы.
- Во вкладке «Сетевые адаптеры», используя меню «Вид», включите отображение скрытых устройств. Найдите виртуальный адаптер, и если он отображается неактивным, задействуйте его, через меню, открываемое кликом правой кнопкой мыши.
Я подключаюсь к сети, но доступ в интернет закрыт, что делать?
Чтобы открыть доступ к интернету устройствам, подключаемым к вашему ноутбуку по Wi-Fi в Windows 10:
- зайдите во вкладку «Сетевые подключения»;
- выберете сетевое подключение, используемое системой для доступа в интернет;
- во вкладке «Доступ» поставьте флажок, разрешающий другим сетевым устройствам использовать подключение.

В большинстве случаев, после этого вы сможете пользоваться интернетом, раздаваемым по Wi-Fi из-под операционной системы Windows 10.
Возникла необходимость в отключении сети? Введите в командной строке, запущенной с правами администратора команду netsh wlan stop hostednetwork.
Известные проблемы и пути их решения
Если вы строго следовали инструкции, а раздача интернета по Wi-Fi с компьютера под управлением Windows 10 так и не получается, попробуйте:
- отключить раздачу интернета по Wi-Fi, потом используемое для доступа к интернету подключение и перезапустить их;
- вручную ввести параметры IPv4 и маски подсети в созданном подключении, используя шаблон 192.168.173.*., где * заменяется на цифру для каждого нового устройства, а маска - 255.255.255.0;
- убедиться в том, что фаервол вашего антивирусника, работающего на системе под Windows 10, не блокирует общее сетевое подключение. Проверьте, отключив антивирусную программу, и попробовав зайти в сеть с планшета или смартфона;
- проверить, к той ли сети вы открыли общий доступ;
- повторить все шаги инструкции.
Поздравляем! Вы только что самостоятельно научились раздавать интернет через Wi-Fi, используя устройство под управление Windows 10.