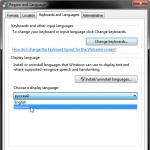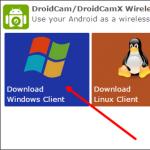Как закодировать модем вай фай. Как поставить пароль на Вай Фай: простой способ
Одна из типичных проблем, с которыми сталкиваются пользователи после покупки роутера, это смена стандартных паролей. В данной статье мы постараемся прояснить этот вопрос. Здесь вы сможете узнать о том, как поставить пароль на роутер TP-LINK TL-WR941ND, TL-WR841N, TL-WR740N или другой роутер из этой серии. Установку паролей на роутеры других производителей мы рассмотрим в следующих статьях.
Для начала нужно прояснить один момент. На роутерах используется два основных пароля: пароль от WiFi (этот пароль используется для защиты WiFi) и пароль от веб-интерфейса (этот пароль используется для защиты веб-интерфейса и настроек роутера). Это совершенно разные пароли и их нельзя путать.
Как поставить пароль на WiFi в роутере TP-LINK
Сначала рассмотрим пароль на WiFi. Чтобы поставить пароль на WiFi в роутере TP-LINK нам необходимо открыть настройки роутера (веб-интерфейс роутера). Для этого открываем любой браузер и в адресную строку вводим «192.168.0.1». Именно по этому адресу обычно доступны роутеры от TP-LINK. После ввода этого адреса перед вами появится окно с запросом логина и пароля. Здесь нужно ввести логин и пароль от роутера (логин и пароль для доступа к настройкам роутера).
По умолчанию, на роутерах TP-LINK используются следующие данные: Логин: admin, Пароль: admin. Если вы раньше не меняли пароль на роутер, то эта пара логин/пароль должна подойти. После ввода логина и пароля перед вами откроется веб-интерфейс роутера. Он будет выглядеть примерно так, как на скриншоте (ниже).
Здесь нужно перейти в раздел настроек «Беспроводной режим – Защита беспроводного режима ».

После этого перед вами появится страница настроек безопасности Wifi сети. Обратите внимание, на этой странице можно выбрать один из четырех режимов защиты WiFi сети:
- Отключить защиту – защита полностью отключена, к WiFi сети может подключиться любой желающий без ввода пароля;
- WPA-PSK/WPA2-PSK (Рекомендуется) – рекомендуемый способ защиты. Для подключения используется пароль;
- WPA/WPA2 – Enterprise – для подключения к WiFi используется Radius сервер;
- WEP – устаревший способ подключения к WiFi, уязвим и подвержен взлому;

Если же у вас выбран другой способ защиты (например, WEP) или защита отключена, то вам нужно сначала выбрать режим защиты WPA-PSK/WPA2-PSK, а потом ввести пароль в поле «Пароль PSK» и сохранить настройки.
Как поставить пароль на веб-интерфейс роутера TP-LINK
Если вы хотите защитить настройки роутера от нежелательного вмешательства, то вам нужно поставить пароль на веб-интерфейс. Сделать это немного проще, чем в выше описанном случае. Для этого вам нужно открыть веб-интерфейс роутера и перейти в раздел «Системные инструменты – Пароль».

После этого перед вами откроется страница, на которой можно поставить пароль на роутер TP-LINK.

Здесь нужно заполнить форму из 5 полей:
- Предыдущее имя пользователя – старый логин, который использовался на роутере до этого времени. Стандартный логин: admin.
- Предыдущий пароль – старый пароль, который использовался на роутере до этого времени. Стандартный пароль: admin.
- Новое имя пользователя – новый логин, который будет использоваться после смены пароля. Можно оставить: admin.
- Новый пароль – новый пароль.
- Подтверждение пароля – повтор пароля для подтверждения.
После заполнения всех полей нажмите на кнопку сохранить. После сохранения пароля, дял входа в веб-интерфейс нужно использовать новый логин и пароль.
Доброго времени суток!
«Почему у меня каждый вечер тормозит интернет, не могу ничего скачать, и странички открываются долго?» - спросил меня как-то один знакомый...
На следующий день, просмотрев его настройки интернета, программы, роутер и пр., меня удивил только один момент: его домашняя Wi-Fi сеть не была защищена паролем (его попросту не было 👀) .
Как ни странно, установив пароль, тормоза и лаги интернета прекратились, и вечером интернет стал работать, как положено. Видимо, были некоторые соседи, кто успешно пользовался его интернет-каналом (а по вечерам как раз все приходят с работы/с учебы и т.д.).
В общем-то, дам один совет: в любом случае при каких-либо подозрениях - меняйте пароль Wi-Fi сети. Если у вас его нет вообще - обязательно установите!
👉 Важно! Сменить пароль на Wi-Fi нужно еще и потому, что те, кто подключится к вашей сети, будут пользоваться интернетом под вашим . В принципе, если они будут смотреть каких-нибудь "котиков" - то и бог бы с ним...
Но только представьте, если они совершат противозаконные действия - первым, к кому придут, будете вы (скорее всего) ! Думаю, что такие визиты никому не нужны? Поэтому, ПАРОЛЬ обязателен!
Чтобы сменить пароль для доступа к Wi-Fi сети, необходимо сделать примерно следующее:
- зайти в ;
- далее открыть вкладку/раздел для настройки беспроводной сети (так же называется, как " Wireless" или "Wi-Fi") ;
- в этой вкладке выбрать сертификат безопасности , тип шифрования , и пароль для доступа к сети.
В целом, все достаточно просто. Прежде чем переходить к конкретным моделям роутеров и их настройке, остановлюсь на нескольких важных параметрах (озвученных выше).
Сертификат безопасности
Самые популярные сертификаты безопасности, которые есть практически в каждом роутере, это: WEP, WPA-PSK и WPA2-PSK. На сегодняшний день лучшую безопасность обеспечивает сертификат WPA2-PSK, именно его и рекомендую выбрать.
Если к Wi-Fi сети будут подключаться устройства, которые не поддерживают WPA2-PSK, тогда остановитесь на варианте WPA-PSK (в некоторых роутерах есть смешанный режим WPA/WPA2-mixed) .
Кстати, некоторые бюджетные модели роутеров могут работать не стабильно и рвать связь при выбранном WPA2-PSK. В этом случае попробуйте ограничить скорость работы в роутере, а также изменить сертификат безопасности.
Тип шифрования
Тесно связан с сертификатом безопасности. Если вы выбираете WPA применяется временный протокол целостности ключа TKIP, при использовании WPA2 - защищенный стандарт AES.
Выбор пароля
Здесь, пожалуй, скажу только самое основное, что думаю по поводу его выбора. Я заметил, что многие пользователи ставят очень простые пароли, вида: "11111111", "2222222", "11111122222" и т.д. Такие пароли очень быстро подбираются и взламываются!
Вряд ли, конечно, кто-то будет целенаправленно и долго подбирать пароль к вашей домашней Wi-Fi сети (тем более, что в подавляющем большинстве в них нет никаких ценных данных) , и тем не менее дам пару советов по тому, каким должен быть пароль:
- не менее 8 символов;
- желательно использовать и буквы (латинские), и цифры (конечно, некоторые скажут еще и спец. символы - но на мой взгляд не стоит, слишком муторно их потом набирать на телефоне или планшете при подключении к сети) ;
- не использовать свои имена, стандартные слова (password, admin, computer и пр.) , самые известные даты и пр.
Теперь перейдем к конкретным моделям роутеров. И так...
👉 В помощь!
Возможно вам пригодиться статья о том, как войти в настройки роутера -
D-Link
Одна из самых популярных марок роутеров в нашей стране. Их существует достаточно большое количество моделей, но прошивок, отличающихся друг от друга (в корне) - не так много, 3-4 шт. В этой статье приведу несколько их вариаций, а сначала несколько важных параметров.
👉 IP-адрес (по умолчанию) для входа в настройки: http://192.168.0.1
(желательно использовать браузер Internet Explorer)
Логин (по умолчанию): admin
Пароль (по умолчанию): либо пустая строка, либо так же admin .
В старых моделях роутеров (такие, как DIR-300, DIR-320, DIR-615, DIR-651) , как правило, прошивка не переведена на русский язык и представлена в таком оранжево-сером дизайне. Чтобы сменить пароль, необходимо зайти в настройки роутера (если не получиться войти, ) , и открыть раздел "Setup/Wireless setup" .
В нижней части окна в графу Network Key введите свой пароль (см. скрин ниже), там же, кстати, задаются и сертификат безопасности, и тип шифрования. . После введенных настроек, сохраните их - кнопка Save Settings .

DIR-300 - установка пароля / Setup/Wireless setup
Кстати, есть подобная прошивка и в русском переводе, настраивается аналогично.
У моделей роутеров DIR-300 NRU и DIR-320 NRU (версия прошивки 1.2) страница настроек выглядит несколько иначе: приятный белый фон, с левой стороны представлены все основные разделы настроек. Открываем "Wi-Fi/Настройки безопасности" , и устанавливаем:
- сетевая аутенфикация: WPA-PSK (например);
- ключ шифрования PSK: это и есть ваш пароль;
- WPA-шифрование: TKIP+AES.

DIR-300 NRU / версия прошивки 1.2
У роутеров D-Link DIR-620/DIR-320 NRU в прошивках версии 1.3 и 1.4 интерфейс несколько отличается: когда заходите на главный экран, видите серый фон и плитки (как в Windows 8) на которых отображены основные разделы настроек.
Для смены пароля необходимо открыть раздел "Wi-Fi/Настройки безопасности" (цифра 1 на скрине ниже), а затем ввести:
- сетевая аутенфикация: WPA2-PSK (например);
- Ключ шифрования - вводите пароль;
- WPA-шифрование - AES (см. скриншот ниже).

DIR-300 NRU 1.4 / установка пароля
Роутер от Ростелекома (Sagemcom)
Вообще, с роутерами от Ростелеком, как правило, больших проблем не возникает - всё работает как положено. Да и при подключении интернета вам поставят пароль и всё настроят. Прошивка в роутерах полностью на русском языке, поэтому вопросов насчет нее, обычно, не возникает.
👉Параметры для входа в настройки
Адрес : http://192.168.1.1/
Пароль и логин (по умолчанию) : admin
Браузер подойдетпрактически любой: Opera, Firefox, IE, Chrome и пр.
Чтобы установить пароль, откройте раздел "Настройка WLAN/Безопасность" . Далее в подразделе "Ручная настройка точки доступа" выберите:
- Аутенфикация - WPA2-PSK;
- WPA/WAPI пароль - указывайте свой пароль;
- Шифрование WPA/WAPI - AES;
- далее нажмите кнопку "Применить/сохранить" (скриншот приведен ниже).
Собственно, вот и вся настройка...

TP-Link
Один из самых крупных производителей роутеров, десятки миллионов людей по всему Миру пользуются их продукцией. В нашей стране их роутеры также очень популярны, и весьма неплохо справляются с российскими "реалиями" (работают практически со всеми провайдерами интернета) .
👉 Параметры для входа
IP-адрес : 192.168.1.1 (в редких случаях 192.168.0.1 , в зависимости от версии прошивки) ;
Имя пользователя : admin;
Пароль : admin (набирать без точек, запятых и пр.).
Чаще всего приходится иметь дело с так называемой "зеленой" прошивкой. Встречается в роутерах: TP-LINK TL-WR740xx, TL-WR741xx, TL-WR841xx, TL-WR1043ND(45ND) и др. Примерно 50/50 прошивка бывает на английском/русском языках.
На скрине ниже представлена английская версия: чтобы изменить пароль, нужно открыть раздел "Wireless/Wireless Security" , затем выбрать WPA/WPA2 -Personal и поставить:
- Version - Automatic (Recommended);
- Encryption - Automatic (Recommended);
- ввести пароль в строку PSK Password .

TP-Link ("зеленая" прошивка)
Практически идентичные действия нужно будет сделать в русской версии "зеленой" прошивки: открыть раздел "Защита беспроводного режима" , затем задать пароль PSK (см. цифру 3 на скрине ниже).

TP-Link "зеленая" прошивка (русская версия)
Также достаточно часто можно встретить "синюю" версию прошивки в роутерах TP-Link (например, TP-LINK WR340G, TP-LINK WR340GВ и др. аналогичные модели).
Их настройка практически идентична:
- сначала открываем раздел "Wireless Settings" ;
- в графе Security Type устанавливаем WPA-PSk/WPA2-PSK;
- Security Option - ставим Automatic;
- Encryption - устанавливаем Automatic;
- PSK Passphrase - это и есть пароль (несколько отличное написание, чем в др. версиях прошивок). Его необходимо потом указать при беспроводном подключении к роутеру.

TP-Link "синяя" прошивка
После произведенных настроек, сохраните их (кнопка Save на скрине выше, см. цифра 3).
TRENDnet
Параметры для доступа актуальны при условии, что роутер имеет заводские настройки, и его IP не менялся.
👉 IP-адрес для входа в настройки : http://192.168.10.1
User Name (логин) : admin
Password (пароль для доступа) : admin
Вообще, у роутеров TRENDnet чаще всего встречаются 2 версии прошивки: голубая и серая (как на русском, так и на английском языках) .
Чтобы настроить безопасность и установить пароль в "голубой" прошивке, например, роутера TRENDnet TEW-432 BRP, необходимо сделать следующее:
- открыть раздел Wireless/Security ;
- в поле Authentication Type выберите WPA;
- в поле PSK/EAP выберите PSK;
- в поле Cipher Type выберите Auto;
- в поле Passphrase и Confirmed Passphrase введите пароль и нажмите Apply (скрин ниже).

TRENDnet TEW-432BRP / Security / настройка безопасности Wi-Fi сети
В "серой" версии прошивки (например, как в роутере TRENDnet TEW-651BR), действия выполняются аналогичным образом, даже элементы меню располагаются в тех же местах.

ASUS
👉 Параметры для входа
IP-адрес (веб-интерфейс) : 192.168.1.1
Логин и пароль : "admin " (вводить без кавычек!)
Браузер: предпочтительно IE (хотя, современные версии веб-интерфейса хорошо работают со всеми популярными версиям браузеров Firefox, Chrome, Opera и т.д.) .
Чаще всего у роутеров ASUS встречаются две прошивки: "голубая", и "черная" (причем, обычно идут локализованные на русском языке).
Чтобы поменять пароль в роутерах ASUS RT-N10E, RT-N10LX, RT-N12E, RT-N12LX и др. (это с "голубой" прошивкой), необходимо открыть раздел «Дополнительные настройки/Беспроводная сеть/вкладка Общие» .
В графе "предварительный ключ WPA" ввести свой пароль и сохранить настройки.

ASUS / "голубая" прошивка
В роутерах ASUS RT-N10P, RT-N11P, RT-N12, RT-N15U, RT-N18U прошивка (в плане настройки пароля) отличается только цветом. В ней так же необходимо открыть раздел "Беспроводная сеть" , вкладка "Общие" . Затем изменить графу "Предварительный ключ WPA", и сохранить настройки.

ASUS / "черная" версия прошивки
Zyxel
👉 Параметры для входа
IP-адрес роутера в сети (веб-интерфейс) : 192.168.1.1
Логин: admin
Пароль (по-умолчанию): admin
👉 В помощь!
Чтобы изменить пароль на ZyXEL Keenetic первой серии, необходимо зайти в веб-интерфейс, открыть раздел "Сеть Wi-Fi" , вкладка "Безопасность" . Далее поставить следующие параметры:
- Проверка подлинности - WPA-PSK/WPA2-PSK;
- Тип защиты - TKIP/AES;
- Формат сетевого ключа - ASCII;
- Сетевой ключ (ASCII) - ставим свой пароль, который потом необходимо будет указать при беспроводном подключении к роутеру.

В более новых роутерах (например, Zyxel Keenetic II: Start, Giga, Omni, Viva, Extra) установлена несколько иная прошивка. Чтобы изменить password в них, необходимо в меню выбрать раздел "Wi-Fi" , а затем выбрать вкладку (сверху) - «Точка доступа» .

NetGear
👉 Параметры для входа
IP-адрес (для входа в настройки роутера) : 192.168.1.1
Логин : admin
Пароль (по-умолчанию): password
Использовать можно практически любой браузер: например, Internet Explorer, Mozilla Firefox, Opera, Safari и пр.
Для смены пароля в роутерах NETGEAR (на примере model WNR2200) : откройте раздел "Настройка Wi-Fi" , далее установите:
- Параметры безопасности: выберите пункт WPA-PSK (TKIP) + WPA2-PSK (AES) ;
- Фраза-пароль: укажите свой пароль (его в последствии необходимо будет указать при беспроводном подключении к роутеру).

NETGEAR / настройка Wi-Fi
Tenda
В последнее время эти роутеры пользуются достаточно большой популярностью. Даже бюджетные модели обеспечивают весьма неплохой уровень работы, без сбоев и перезагрузок (у меня на блоге, кстати, был ).
👉 Параметры
IP-адрес: 192.168.0.1
Браузер: Chrome, Opera, IE, Firefox
Прошивки у большинства роутеров Tenda типовые и похожи друг на друга. В общем случае нужно открыть раздел "Wireless Settings" ("Беспроводные настройки") и поменять значение в строке "Wi-Fi Password" ("Wi-Fi пароль") . Пример на скрине ниже.

В принципе, в этой небольшой статье я постарался рассмотреть все самые популярные модели роутеров. Если у вас отличная модель от приведенных выше, техника работы не поменяется: сначала вам необходимо найти IP-адрес для входа в настройки роутера (его можно найти в документах, на наклейке на корпусе устройства, либо на сайте производителя ) .
Затем, войдя в настройки роутера, нужно открыть раздел безопасности Wi-Fi (либо настройки Wi-Fi) - далее поставить желаемый пароль и сохранить настройки. Сложности, чаще всего, бывают а: либо не подходит пароль, либо IP-адрес неверный, либо еще что...
Если есть чем дополнить - чиркните хоть пару слов (заранее благодарю).
Что в наше время может быть важнее, чем защита своей домашней Wi-Fi сети 🙂 Это очень популярная тема, на которую уже только на этом сайте написана не одна статья. Я решил собрать всю необходимую информацию по этой теме на одной странице. Сейчас мы подробно разберемся в вопросе защиты Wi-Fi сети. Расскажу и покажу, как защитить Wi-Fi паролем, как правильно это сделать на роутерах разных производителей, какой метод шифрования выбрать, как подобрать пароль, и что нужно знать, если вы задумали сменить пароль беспроводной сети.
В этой статье мы поговорим именно о защите домашней беспроводной сети . И о защите только паролем. Если рассматривать безопасность каких-то крупных сетей в офисах, то там к безопасности лучше подходить немного иначе (как минимум, другой режим аутентификации) . Если вы думаете, что одного пароля мало для защиты Wi-Fi сети, то я бы советовал вам не заморачиваться. Установите хороший, сложный пароль по этой инструкции, и не беспокойтесь. Вряд ли кто-то будет тратить время и силы, что бы взломать вашу сеть. Да, можно еще например скрыть имя сети (SSID), и установить фильтрацию по MAC-адресам, но это лишние заморочки, которые в реальности будут только приносить неудобства при подключении и использовании беспроводной сети.
Если вы думаете о том, защищать свой Wi-Fi, или оставить сеть открытой, то решение здесь может быть только одним – защищать. Да, интернет безлимитный, да практически у все дома установлен свой роутер, но к вашей сети со временем все ровно кто-то подключится. А для чего нам это, ведь лишние клиенты, это лишняя нагрузка на роутер. И если он у вас не дорогой, то этой нагрузки он просто не выдержит. А еще, если кто-то подключится к вашей сети, то он сможет получить доступ к вашим файлам (если настроена локальная сеть) , и доступ к настройкам вашего роутера (ведь стандартный пароль admin, который защищает панель управления, вы скорее всего не сменили) .
Обязательно защищайте свою Wi-Fi сеть хорошим паролем с правильным (современным) методом шифрования. Устанавливать защиту я советую сразу при настройке маршрутизатора. А еще, не плохо бы время от времени менять пароль.
Если вы переживаете, что вашу сеть кто-то взломает, или уже это сделал, то просто смените пароль, и живите спокойно. Кстати, так как вы все ровно будете заходит в панель управления своего роутера, я бы еще советовал , который используется для входа в настройки маршрутизатора.
Правильная защита домашней Wi-Fi сети: какой метод шифрования выбрать?
В процессе установки пароля, вам нужно будет выбрать метод шифрования Wi-Fi сети (метод проверки подлинности) . Я рекомендую устанавливать только WPA2 - Personal , с шифрованием по алгоритму AES . Для домашней сети, это лучшее решения, на данный момент самое новое и надежное. Именно такую защиту рекомендуют устанавливать производители маршрутизаторов.
Только при одном условии, что у вас нет старых устройств, которые вы захотите подключить к Wi-Fi. Если после настройки у вас какие-то старые устройства откажутся подключатся к беспроводной сети, то можно установить протокол WPA (с алгоритмом шифрования TKIP) . Не советую устанавливать протокол WEP, так как он уже устаревший, не безопасный и его легко можно взломать. Да и могут появится проблемы с подключением новых устройств.
Сочетание протокола WPA2 - Personal с шифрованием по алгоритму AES , это оптимальный вариант для домашней сети. Сам ключ (пароль) , должен быть минимум 8 символов. Пароль должен состоять из английских букв, цифр и символов. Пароль чувствителен к регистру букв. То есть, "111AA111" и "111aa111" – это разные пароли.
Я не знаю, какой у вас роутер, поэтому, подготовлю небольшие инструкции для самых популярных производителей.
Если после смены, или установки пароля у вас появились проблемы с подключением устройств к беспроводной сети, то смотрите рекомендации в конце этой статьи.
Советую сразу записать пароль, который вы будете устанавливать. Если вы его забудете, то придется устанавливать новый, или .
Защищаем Wi-Fi паролем на роутерах Tp-Link
Подключаемся к роутеру (по кабелю, или по Wi-Fi) , запускаем любой браузер и открываем адрес 192.168.1.1, или 192.168.0.1 (адрес для вашего роутера, а так же стандартные имя пользователя и пароль указаны на наклейке снизу самого устройства) . Укажите имя пользователя и пароль. По умолчанию, это admin и admin. В , я подробнее описывал вход в настройки.
В настройках перейдите на вкладку Wireless (Беспроводной режим) - Wireless Security (Защита беспроводного режима). Установите метку возле метода защиты WPA/WPA2 - Personal(Recommended) . В выпадающем меню Version (версия) выберите WPA2-PSK . В меню Encryption (шифрование) установите AES . В поле Wireless Password (Пароль PSK) укажите пароль, для защиты своей сети.
Установка пароля на роутерах Asus
В настройках нам нужно открыть вкладку Беспроводная сеть , и выполнить такие настройки:
- В выпадающем меню "Метод проверки подлинности" выбираем WPA2 - Personal.
- "Шифрование WPA" - устанавливаем AES.
- В поле "Предварительный ключ WPA" записываем пароль для нашей сети.
Для сохранения настроек нажмите на кнопку Применить .

Подключите свои устройства к сети уже с новым паролем.
Защищаем беспроводную сеть роутера D-Link
Зайдите в настройки своего роутера D-Link по адресу 192.168.0.1. Можете смотреть подробную инструкцию . В настройках откройте вкладку Wi-Fi - Настройки безопасности . Установите тип безопасности и пароль, как на скриншоте ниже.

Установка пароля на других маршрутизаторах
У нас есть еще подробные инструкции для роутеров ZyXEL и Tenda. Смотрите по ссылкам:
Если вы не нашли инструкции для своего роутера, то настроить защиту Wi-Fi сети вы сможете в панели управления своим маршрутизатором, в разделе настроек, который называется: настройки безопасности, беспроводная сеть, Wi-Fi, Wireless и т. д. Найти я думаю будет не сложно. А какие настройки устанавливать, я думаю вы уже знаете: WPA2 - Personal и шифрование AES. Ну и ключ.
Если не сможете разобраться, спрашивайте в комментариях.
Что делать, если устройства не подключаются после установки, смены пароля?
Очень часто, после установки, а особенно смены пароля, устройства которые раньше были подключены к вашей сети, не хотят к ней подключатся. На компьютерах, это как правило ошибки "Параметры сети, сохраненные на этом компьютере, не соответствуют требованиям этой сети" и "Windows не удалось подключится к…". На планшетах, и смартфонах (Android, iOS) так же могут появляться ошибки типа "Не удалось подключится к сети", "Подключено, защищено" и т. д.
Решаются эти проблемы простым удалением беспроводной сети, и повторным подключением, уже с новым паролем. Как удалить сеть в Windows 7, я писал . Если у вас Windows 10, то нужно "забыть сеть" по . На мобильных устройствах нажмите на свою сеть, подержите, и выберите "Удалить" .
Если проблемы с подключением наблюдаются на старых устройствах, то установите в настройках роутера протокол защиты WPA, и шифрование TKIP.
Все больше и больше завоевывает популярность. И это не удивительно, ведь это очень удобный способ для подключения к интернету и связывания различных устройств, т.к. нет необходимости в использовании проводов.
Но, пользуясь Wi-Fi сетью, не стоит забывать о ее безопасности. Если у вас до сих пор не установлен пароль для вай фай или он слишком простой, возможно, соседский ребенок уже давно взломал вашу сеть и пользуется халявным интернетом в свое удовольствие.
Конечно, может вы очень добрый человек и вам для дорогих соседей ничего не жалко, но тогда не стоит жаловаться на то, что ваши любимые сайты стали плохо загружаться.
Если же вы все-таки решили обезопасить свою сеть, давайте разберемся, как поставить пароль на вай фай.
Где ставится пароль на Wi-Fi?
Роутер (маршрутизатор) является самым распространенным устройством при использовании технологии Wi-Fi, поэтому будем рассматривать, как установить пароль именно на этом устройстве.
Сейчас на рынке есть много фирм производителей роутеров (D-Link, TP-Link, Zyxel, Asus и др.) и еще больше различных моделей этих устройств. Поэтому в рамках этой статьи мы не будем рассматривать установку пароля для всех этих моделей, а разберем эту процедуру на примере одного из популярных маршрутизаторов D-Link DIR-300.

Настройки большинства современных беспроводных роутеров открываются с помощью интернет-браузера. Это можно сделать на компьютере, ноутбуке, планшете или на любом другом устройстве, которое подключено к маршрутизатору с помощью проводов или по беспроводной связи.
Желательно производить эту процедуру на устройстве, которое подключено к роутеру по кабелю. Дело в том, что если вы подключены по Wi-Fi, при смене пароля произойдет отключение от сети и вам придется заново заходить в настройки.
Для того чтобы открыть необходимые нам настройки нужно в адресной строке браузера ввести IP-адрес устройства. Большинство производителей используют стандартные IP-адреса, но некоторые из них могут иметь свой специфический адрес.
Самые распространенные IP-адреса роутеров:
- 192.168.0.1
- 192.168.1.1
- 192.168.2.1
- 10.0.0.1
- 10.0.1.1
Если вам не подойдет не один из этих адресов, то можно узнать его несколькими способами:
- Посмотреть на корпусе маршрутизатора. Обычно производители пишут IP-адрес интерфейса роутера на наклейке на дне устройства.
- Изучить инструкцию или компакт-диск, которые были в комплекте.
- Поискать в Интернете информацию по модели вашего маршрутизатора.
Возможен такой вариант, что у вас установлен нестандартный IP-адрес. В этом случае нужно узнать этот адрес у человека, который вам настраивал роутер или сбросить устройство к заводским настройкам.
Вход в настройки роутера
После того как вы определили какой IP-адрес подходит для вашего устройства, введите его в адресной сроке браузера.
 Если соединение с роутером прошло успешно, должно появиться окно ввода имени пользователя и пароля.
Если соединение с роутером прошло успешно, должно появиться окно ввода имени пользователя и пароля.

Для большинства маршрутизаторов стандартное имя пользователя и пароль «admin». Не исключением является и D-Link DIR-300. Поэтому вам нужно ввести это слово в оба поля и нажать ссылку «Вход».
Если после этих действий у вас не получилось войти в настройки устройства, то либо для вашего роутера предусмотрены другие данные для входа, либо эти данные были изменены.
Если вы не знаете имени и пароля для входа в устройство, то тут 2 варианта:
- Как и в случае с IP-адресом – посмотреть на корпусе, почитать инструкцию, поискать в Интернет.
- Если первый пункт не помогает, то нужно сбросить роутер к стандартным настройкам при помощи специальной кнопки на устройстве.
Установка пароля на Wi-Fi
После того как вы вошли в интерфейс роутера, найдите пункт «Настройки безопасности» в разделе «Расширенные настройки». В настройках других моделей маршрутизаторов меню будет выглядеть по-другому, но аналогичные пункты можно легко найти по ключевым словам wi-fi и безопасность.

На странице «Настройки безопасности» нужно установить значение следующих пунктов:
- Сетевая аутентификация
- Ключ шифрования PSK
- WPA-шифрование

В поле «Сетевая аутентификация» нужно выбрать по какой технологии аутентификации будет происходить защита вашей wi-fi сети. WPA2 в настоящее время является наиболее безопасным методом аутентификации для беспроводной сети. Поэтому рекомендуется выбирать именно этот пункт для надежной защиты вашего wifi.
Нельзя относиться к выбору пароля халатно. Пароль должен быть достаточно сложным, состоять из букв в разных регистрах и цифр. Желательно, чтобы это был какой-то бессмысленный набор, а не конкретные слова. Такую комбинацию сложнее взломать, а вам не обязательно его запоминать. Запишите его куда-нибудь и используйте при подключении новых устройств к беспроводной сети.
Следующим этапом будет настройка шифрования WPA. Для этого в поле «WPA-шифрование» нужно выбрать алгоритм шифрования. Рекомендуется выбирать AES, т.к. он является одним из наиболее надежных.
После ввода всех параметров нажмите кнопку «Изменить» для сохранения настроек. После изменения параметров большинство маршрутизаторов требуют перезагрузки. Поэтому, скорее всего, произойдет отключение от сети и вам придется вводить пароль заново.
Проверка работы Wi-Fi
После перезагрузки роутера вам нужно будет заново подключиться к сети на всех устройствах и ввести новый пароль.
Если при подключении возникает ошибка, то, скорее всего, на вашем устройстве сохранились старые параметры для подключения к wifi. Чтобы устранить эту проблему нужно удалить вашу сеть из списка подключений и произвести повторный поиск точек доступа. После того как ваша сеть вновь появится в списке, подключайтесь к ней и вводите новый пароль.
В офисе или в домашних условиях использование мощного роутера является безальтернативным решением провести Вай-Фай в помещении, или попросту обеспечить интернетом несколько компьютеров. Однако в силу всеобщей компьютеризации подключиться к вашей вай-фай сети может любой другой пользователь, который находится в пределах видимости вашего соединения. Чтобы этого не случилось, безопасность сети нужно обеспечить паролем на wi-fi. Сегодня в новом материале нашего IT-блога мы расскажем о том, как установить пароль на вай-фай роутер .
Поскольку моделей роутеров сейчас на рынке масса, и алгоритм представленной ниже процедуры отличен для каждого из брендов, охватить все из них в действительности не представляется возможным. Тем не менее, прослеживаются схожести в представленной методике, и если вы разберетесь в одном из устройств, установить пароль на маршрутизатор другой торговой марки для вас больше не будет являться какой-либо существенной проблемой. Сегодня мы поговорим об особенностях установки пароля на защищенную сеть для роутеров торговых марок ASUS и D-Link .
Как установить пароль на вай-фай роутер ASUS?
За последние два-три года роутеры ASUS все глубже проникают в бизнес-индустрию развивающихся стран и занимают весомую нишу в своем секторе, становясь все более популярными. В силу этих обстоятельств мы решили охватить в своей инструкции принцип защиты паролем сети на базе роутера ASUS.
Чтобы получить доступ к настройкам устройства, вначале нам нужно зайти в веб-интерфейс маршрутизатора. Открыть его можно, введя особый IP-адрес в адресной строке веб-браузера. Чтобы узнать, что же это за адрес, возьмите роутер в руки и переверните его вверх дном – на нижней панели должен быть указан IP-адрес для доступа к веб-интерфейсу прибора, а также дефолтные логин и пароль. Чаще всего используются ip 192.168.1.1 или 192.168.0.1, а логин и пароль: admin. Если вы в первый раз входите в настройки, эти значения и стоит использовать для входа.
Если же ваш роутер уже настраивался ранее, возможно, эти данные были впоследствии изменены, и вам придется узнать, как войти в настройки роутера сейчас. Если это не представляется возможным, придется сбросить все параметры маршрутизатора и настроить его с самого нуля, взяв в руки обычную ручку, карандаш, спицу для вязания, или какой-либо предмет с тонким наконечником, и зажать в течении пяти секунд кнопку Reset, размещенную на панели сзади. Иногда эта кнопка выполнена не в форме углубления, а в виде обычного выпуклого контрола, который можно нажать и пальцем.

Дальнейшая настройка маршрутизатора – тема для отдельного разговора, о чем мы уже . Мы же остановимся лишь на нюансах, связанных с указанием пароля для защищенной сети.
Итак, теперь по сути, как установить пароль на роутер? После ввода обозначенного IP-адреса на экране появляется форма приглашения, куда нужно ввести данные для аутентификации.

Когда данные будут введены, жмем кнопку «Вход» и логинимся в веб-панель устройства. Теперь мы получили доступ ко всем настройкам маршрутизатора и, разумеется, тут же приступим к вводу нового или замене предыдущего пароля. Еще раз напоминаем: на этом шаге подразумевается, что вы ваш маршрутизатор полностью настроен, работает исправно и не требует изменения каких-либо настроек. Если это не так, обратитесь к нашему материалу по ссылке выше, где в деталях расписано, как настроить новый гаджет, если вы его только что приобрели.
Обратимся к мини-форме «Состояние клиентов» на домашней странице веб-панели. Именно здесь мы сможем указать имя сети, протокол защиты, и, разумеется, ключ, который другими словами называют паролем.

В поле «Метод проверки подлинности» выбираем протокол “WPA2-Personal”, поскольку он наиболее востребован в пользовательских кругах и наименее уязвим для взлома. Теперь, что нам собственно и было нужно, вводим в поле «Ключ WPA-PSK» пароль доступа к сети. Придумайте такой пароль, который включал бы в себя прописные и заглавные литеры, а также несколько цифр. Такой ключ злоумышленнику тяжелей всего подобрать, и, следовательно, ваша сеть окажется наименее подвержена взлому извне. Когда все данные будут введены, жмем кнопку «Применить», и перезагружаем роутер, не забыв предварительно сохранить все выполненные изменения.

Для перезагрузки устройства следует нажать кнопку «Перезагрузка» в верхней части веб-панели.

Выждите 60 секунд, и подключайтесь к своей сети уже с новым заданным паролем.
Если представленный на рисунке веб-интерфейс слегка отличается от вашего, установить пароль на вай-фай роутер также можно на вкладке «Беспроводная сеть». Здесь аналогичным образом указываем значение полей «Метод проверки подлинности» и «Предварительный ключ WPA», задав здесь те же самые значения, описанные чуть ранее. Затем точно так же перезагружаем устройство.

Как установить пароль на вай-фай роутер D-Link?
Аналогичным с моделью ASUS образом, смотрим на нижнюю стенку гаджета D-Link и запоминаем IP-адрес для входа в веб-панель маршрутизатора, а также аутентификационные данные.
Вводим искомый IP-шник в адресной строке веб-навигатора (в нашем случае, это 192.168.0.1) и указываем заведомо известные логин и пароль.

В иерархическом дереве параметров выбираем ветку Wi-Fi и в ней открываем узел под названием “Security settings” (на русском, этот узел будет иметь наименование «Настройки безопасности»).

Теперь о главном, как установить пароль на вай-фай роутер. В первом же поле сверху, — “Network authentication” (другими словами, «Сетевая аутентификация»), выбираем среди других настроек опцию “WPA2-PSK”. Данный параметр аналогичен варианту WPA2-Personal, который мы указывали для маршрутизатора ASUS.

Имя сети можно посмотреть или поменять в ветке Wi-Fi -> Basic settings (Основные настройки). За это отвечает поле SSID.

Если ваша версия прошивки на роутере марки D-Link отличается от представленной в нашей инструкции, скорее всего, меню параметров будет иметь схожий вид, и вам всего лишь придется войти в пункт меню с аналогичным названием, и там собственноручно найти параметры, отвечающие за сетевую аутентификацию используемой сети.
Как видите, в том, как установить пароль на вай-фай роутер D-Link, также нет ничего сложного, Достаточно лишь знать IP-адрес для входа в меню параметров, аутентификационные данные и названия меню, содержащих нужные нам пункты. Разобраться в этом самостоятельно не составляет никакой сложности. Желаем вам научиться настраивать роутер самому, что минимизирует ваши расходы и обеспечит дополнительные навыки, а это никогда не будет лишним.