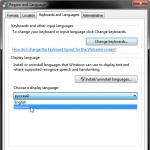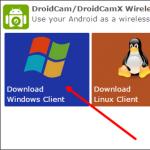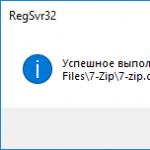Калибровка тачскрина android через инженерное меню. Как откалибровать сенсор на андроиде
Иногда с экраном телефона или планшета могут возникать странные вещи — он как бы перестает слушаться пальцев пользователя, то есть нажатия не происходят или происходят, но, например, при нажатии на буквы Й на экране появляется буква Э. Неужели экрану настал конец? Вряд ли, скорее всего это связано с неверной работой тачскрина. В большинстве случаев проблему можно легко решить с помощью калибровки экрана.
Что такое калибровка экрана на смартфоне или планшете?
Калибровка экрана, которую часто называют калибровкой сенсора (от англ. sensor calibration) — это такой вид настройки дисплея, при котором происходит оптимизация работы тачскрина и улучшение отклика сенсора при нажатии на экрана пальцами (в некоторых случаях , если таковой имеется).
Как правило, калибровка экрана не требуется устройству после покупки, хотя бывают и обратные случаи, когда сенсор «не слушается» пользователя. Со временем могут происходить изменения и вот тогда-то придется воспользоваться калибровкой экрана.
Как понять, правильно ли работает сенсор? Если он правильно работает, вы не испытываете никаких проблем при работе с устройством. Например, если вы набираете какое-либо сообщение и при этом на экране выводятся все буквы, на которые вы нажали, ничего делать не нужно. Другое дело, когда вы нажимаете по нескольку раз на одну букву и только после этого она появляется на экране или не появляется вовсе или вместо нее появляется совсем другая буква — все это может свидетельствовать о том, что у сенсора явно появились проблемы. Правда, не стоит забывать о том, что неполадка может скрываться не в тачскрине, а, например, в наклеенной на экран пленке. В некоторых случаях это могут быть следы, оставшиеся от чего-то липкого. Протрите экрана салфеткой и посмотрите, как работает сенсор. Если также, значит, его нужно откалибровать.
Как откалибровать сенсор без стороннего софта?
Существует два способа откалибровать сенсор — с помощью внутреннего софта Android и с помощью стороннего софта (приложения). В первом случае используется встроенный софт в вашу операционную систему. Но будьте внимательны, далеко не во всех прошивках есть стороннее средство для калибровки!
А теперь — простая инструкция.
- Зайдите в настройки устройства.
- Найдите раздел «Настройки телефона» или «Настройки планшета».
- Здесь найдите пункт «Калибровка». Он может находиться в другом разделе, например, в разделе «Экран».
- Нажмите на пункт «Калибровка».
- Проделайте необходимые манипуляции. Это может быть, к примеру, нажатие на определенные кнопки на экране или простое нажатие на экран.
В нашем случае встроенного ПО для калибровки экрана нет, поэтому мы вынуждены использовать приложение из Google Play Market. Если это ваш случай, значит, читайте инструкцию далее.
Как откалибровать сенсор с помощью стороннего софта?
Заходим в Google Play Market и пишем в поиске display calibration.

Выбираем приложение и нажимаем «Установить».

Приложение установлено. Запускаем его. Конкретно это приложение хорошо тем, что вам практически ничего не нужно делать — только нажать на большую синюю кнопку Calibrate по центру экрана.

Процесс калибровки начался. Ничего не трогайте и не выключайте устройство!

Спустя примерно 30 секунд (цифры могут быть другие) вы увидите, что калибровка закончена, о чем символизирует дата последней калибровки.

Проверьте работоспособность тачскрина.
Что делать, если калибровка не помогла?
Попробуйте другие приложения из Маркета. Если и они не помогут, можно попробовать , чтобы привести устройство в первоначальный вид. Можно также попробовать перепрошить девайс. Если и это не поможет, скорее всего, тачскрин приказал долго жить и требует замены. Обратитесь в сервисный центр.
Калибровка сенсора мобильного устройства является одним из приоритетных пунктов в настройке. Понятно ведь, что неправильное срабатывание экрана при вызове какой-нибудь команды или процедуры, нажатии кнопок или ссылок в лучшем случае вызывает раздражение и трату времени, поэтому лучше изначально потратить несколько минут, чтобы настроить экран в зависимости от своих потребностей. Делается это достаточно просто.
Когда и зачем требуется калибровка сенсора?
На сегодняшний день в Android-устройствах можно встретить два типа экранов - резистивные и емкостные. Первый тип применяется в устаревших девайсах, а на всех современных гаджетах используется второй тип, поскольку он является более надежным в работе.
Исходя из этого, нетрудно сделать вывод о том, что резистивные экраны требуют проведения настроек калибровки сенсора более часто (примерно раз в 2-3 месяца).
Тем не менее можно привести и список ситуаций, когда вопрос того, как откалибровать сенсор на «Андроиде», придется решать в самую первую очередь. Причин может быть несколько. Среди них можно выделить следующие:
- механическое повреждение экрана;
- попадание влаги и пыли;
- наклейка или удаление защитного стекла и пленочного покрытия;
- покупка б/у девайса с рук и т. д.

Как откалибровать сенсор на «Андроиде»: основные методы
Что же касается проведения самой калибровки, сделать это можно несколькими способами:
- произвести нужную настройку самому с использование средств операционной системы Android;
- откалибровать сенсор с помощью специализированных утилит;
- сдать устройство в сервисный центр.
Каждый из таких методов имеет свои преимущества и недостатки, о чем далее будет сказано более подробно.
Ручная калибровка средствами Android
В самом простом случае проблема того, как откалибровать сенсор на планшете или смартфоне, решается элементарно.

Для проведения предварительного теста на устройстве нужно использовать меню настроек, где выбирается раздел чувствительности наклона. В новом меню имеется специальная кнопка тестирования, которую и нужно нажать.
Настройка калибровки находится в разделе настроек телефона (планшета), где имеется соответствующая строка. При входе в это меню на экране отобразится крестик с красной точкой внутри, на которую следует нажать как можно точнее (достаточно 3-4 раза), после чего сохранить изменения настроек и проверить гаджет на работоспособность. Если заметно, что некоторые элементы управления функционируют неправильно, настройку следует повторить.

Кроме того, можно регулировать не только силу нажатия или точность попадания в точку экрана, а полностью настроить любую последовательность действий (растягивание изображения, одинарное или двойное нажатие, перетягивание экрана и т. д.).
Обратите внимание на тот момент, что встроенная программа для сенсора «Андроид»-устройств в зависимости от версии самой операционной системы может располагаться в другом меню, например в настройках дисплея. Кроме того, установка параметров скорости указателя в большинстве случаев производится в разделе языка и ввода, так что будьте внимательны.
Использование специализированных утилит
Если же программа калибровки сенсора в системном меню не найдена или в использовании вызывает некоторые трудности, можно воспользоваться установкой дополнительных утилит, среди которых наиболее популярными являются следующие:
- Bubble;
- TOPON;
- GPS Status & Toolbox;
- Clinometer и им подобные.

В любом случае можно зайти в официальный сервис Google Play, чтобы поискать нужную утилиту там. Если же найденные там программы для «Андроида» чем-то пользователя не устраивают, что-то подобное можно найти и в интернете, только потом их придется устанавливать в ручном режиме, разрешив использование инсталляции из неизвестных источников. Кроме того, можно даже установить специальные утилиты для тех же Windows-систем (вместе с эмулятором Android) и осуществить настройку с их помощью.
Обращение в сервисный центр
Программы для «Андроид»-систем - это хорошо. Но что делать, если ни один из вышеуказанных способов не дает нужного результата? По всей видимости, проблема состоит в том, что в самом устройстве возникла серьезная поломка, из-за чего применение программных методов не срабатывает.
В этом случае проблема того, как откалибровать сенсор на «Андроиде», решается только сдачей гаджета в авторизированный или частный сервисный центр. Естественно, это повлечет за собой денежные затраты, однако специалисты смогут выявить и устранить причину неполадок. К тому же тут все зависит и от того, что именно сломалось. При этом, как уже понятно, будет использоваться внутреннее вмешательство в компоненты самого девайса.
Что в итоге?
Вот, собственно, и все, что касается того, как откалибровать сенсор на «Андроиде». Если говорить о предпочитаемой методике, в самом простом случае лучше всего использовать встроенные средства мобильных девайсов. Если же их применение не дает результатов или точная калибровка по каким-то причинам не может быть произведена, следует попытаться использовать сторонние приложения.
Не стоит забывать, что не все и не всегда зависит именно от программного обеспечения. Как уже говорилось, невозможность применения таких методов может быть связана именно с поломкой девайса, а тут без вмешательства специалистов не обойтись. К тому же и устройство может быть еще на гарантии, и разбирать его самому не стоит (так можно ее лишиться). Наконец, если владелец гаджета не обладает необходимыми для проведения ремонта или технического обслуживания знаниями, пытаться ставить над девайсом эксперименты тоже не стоит.
В остальном же при условии, что с самим устройством все в порядке, рекомендуем обращаться к сторонним утилитам, поскольку большинство из них позволяет провести более тонкую настройку, а некоторые обладают еще и встроенными модулями тестирования, позволяя по завершении теста предложить пользователю установку рекомендуемых параметров.
Применение сенсорного экрана на мобильных устройствах значительно расширило их функционал и позволило избавиться от многочисленных физических кнопок, которые были необходимы для ввода текста и выполнения прочих задач. Однако даже обладая столькими преимуществами, сенсор может терять точность, что негативно сказывается на комфортной эксплуатации аппарата. Рассмотрим понятие калибровки экрана Андроид и методы ее выполнения.
Определение понятия «калибровка экрана»
Под калибровкой понимают регулировку сенсорного экрана в отношении восприятия касания пальцев или стилуса. Процедура призвана повысить точность определения точки соприкосновения на основании определенных действий, выполняемых человеком.
Будет полезным
Обычная процедура подобного плана осуществляется путем появления на дисплее устройства кругов, на которые следует нажимать. Полученные данные позволяют системе определить участки, которые обладают повышенной или пониженной чувствительностью, а также области, где место касания не совпадает с отображаемым элементом. В итоге программное обеспечение регулирует отклонения от нормы и исправляет недочеты.
Проблемы с сенсором
В только приобретенном устройстве сенсор хорошо настроен и правильно реагирует на прикосновения человека. С течением времени точность работы ухудшается, появляются ошибки и нестыковки. Понять момент, когда следует выполнить калибровку, несложно. Ему сопутствуют следующие проблемы:
- Периодическое срабатывание сенсора. Например, из трех нажатий на дисплей были определены два или одно. Хорошо прослеживается при наборе текста.
- Пропадает распознавание некоторых типов действий. Сенсорный экран очень функционален, он поддерживает несколько одновременных касаний, растягивание пальцами, свайпы. Признаком неполадки может стать некорректное распознавание одного из вариантов взаимодействия.
- Неправильное определение места соприкосновения. Например, был выбран один пункт меню, а открылся соседний.
- После взаимодействия с дисплеем приходится достаточно долго ждать ответной реакции.
- Ухудшение распознавания касаний при работе стилусом или наоборот – пальцем.
- Если , то явным признаком станет прерывание полосы при рисовании линии.
Важно знать
Калибровка сенсорного экрана поможет устранить все вышеперечисленные проблемы. Для выполнения операции не потребуется особых навыков или привлечение специалиста.
Причины возникновения неисправности
Основной причиной возникновения ситуации, когда нужна калибровка, является длительное использование аппарата. На более качественных экранах процедура требуется реже, на менее качественных – чаще.
Длительное бездействие мобильного устройства также может стать причиной появления неисправностей. Иногда калибровка необходима сразу после приобретения, поскольку изначальная регулировка была выполнена некорректно. Смена тачскрина однозначно требует последующего проведения настройки.
Обратите внимание
Дополнительным поводом калибровки может стать вредоносный код, попавший на телефон через непроверенное приложение, или системный сбой в самой прошивке.
Порой пользователь некорректно настраивает параметры чувствительности, что влияет на распознавание касаний.
Следует понимать, что причины неточной работы сенсора не всегда кроются в системе. Это может быть сильная потертость дисплея, трещины, пузыри под защитной пленкой и т.д. Калибровка программными методами здесь не поможет, придется воспользоваться другими вариантами решения проблемы.
Как сделать калибровку экрана на Андроид?
Проведение калибровки дисплея доступно как с помощью встроенных средств операционной системы, так и сторонних приложений. Рассмотрим каждый вариант детальнее.
Настройки мобильного устройства
Поскольку калибровка является неотъемлемой частью использования сенсорного экрана, во многих версиях Андроид разработчики внедрили функцию непосредственно в настройки.
Чтобы воспользоваться этим методом, необходимо:
- Открыть настройки телефона или планшета, перейти в раздел «Экран».
- В открывшемся окне найти пункт «Калибровка экрана» или аналогичный.
- После запуска процедуры потребуется нажимать на появляющиеся на дисплее точки, выполнять их перетаскивание.
- по завершении регулировки.


Важно знать
Опция может присутствовать в других разделах или вовсе отсутствовать. Если ее не удалось обнаружить, следует воспользоваться другими методами, представленными ниже.

Будет полезным
Во время настройки смартфон лучше расположить на ровной горизонтальной поверхности.
Инженерное меню
В этом скрытом разделе проводятся более серьезные и требующие определенных знаний настройки. Данный метод подойдет тем, кто не обнаружил соответствующий пункт в обычном меню и не желает устанавливать сторонний софт для проведения процедуры.
Попасть в инженерное меню для последующей калибровки экрана Андроид можно двумя способами:
- Через специальный код:
- Открыть стандартное приложение для набора номера.
- Ввести комбинацию цифр и знаков: *#*#3646633#*#* либо *#*#4636*#*. После последнего знака жать кнопку вызова не нужно. Существуют и другие коды, которые подойдут для малоизвестных аппаратов китайского производства. Найти их можно на тематических форумах.
- Через приложение:
- 1. Посетить Play Market и установить программу MTK Engineering Mode .
- 2. Запустить приложение, нажать на кнопку «Android Settings».
- Открыть вкладку «Hardware Testing».
- Найти и нажать пункт «Sensor».
- Из списка в новом окне выбрать «Sensor Calibration».
- В меню утилиты очистить старые предустановки, нажав «Clear calibration».
- Выбрать строку «Do calibration (20 % tolerance)» для установки максимальной чувствительности сенсорного экрана или «Do calibration (40 % tolerance)» для установки меньшей чувствительности.
- Сохранение настроек не требуется, достаточно выйти на рабочий стол, нажав кнопку «Назад» несколько раз.
- Выполнить перезагрузку устройства.
- и запустить приложение.
- Нажать кнопку «CALIBRATE».
- Выполнить пошагово следующие действия: единичное нажатие, двойной тап, длинное нажатие, свайп (движение пальцем в сторону), щипок, увеличение (коснуться экрана двумя сомкнутыми пальцами и развести их).
- Закрыть окно программы после появления уведомления об успешном завершении процедуры – «Calibration successful».
- Установить и открыть приложение.
- Поместить телефон или планшет на стол или другую ровную поверхность.
- В открывшемся списке выбрать пункт «Display Calibration».
- Дождаться окончания процесса калибровки. В данном случае не потребуется выполнять разные типы касаний, система сама определит текущую конфигурацию и имеющиеся неточности. Ход выполнения автоматической настройки будет отображаться во всплывающем окне.

После успешного входа в инженерное меню необходимо выполнить следующие действия:





Когда произойдет запуск операционной системы, неточности в работе сенсора должны исчезнуть.
Обратите внимание
Метод инженерного меню имеет преимущество перед применением соответствующего раздела из настроек телефона, поэтому его рекомендуется использовать, если предыдущий вариант не помог.
Сторонние приложения
Применение стороннего софта обосновано в случае отсутствия пункта калибровки в настройках телефона или невозможности попасть в инженерное меню. Процедура будет подробно рассмотрена на примере двух наиболее действенных приложений, поскольку они действуют разными системными и аппаратными методами.
Инструкция по использованию :




Если использование Touchscreen Calibration не дало ощутимых результатов, возможно, для текущего устройства требуется применить другие методы калибровки, которые используются в приложении .
Процесс работы с Quick TuneUp заключается в следующем:


При этом на стекле не обязательно должны быть глубокие трещины, иногда оно может попросту прогибаться вследствие износа или действия иных факторов.Устраняется
Как любое устройство, телефон рано или поздно начинает ломаться и глючить. Существует большое количество проблем, которые могут возникнуть на Android. Одна из них - неадекватное реагирование экрана на нажатия. Если сенсор вашего Андроид-устройства некорректно выполняет порученные ей задания, то, скорее всего, на телефоне сбились настройки калибровки экрана.
Что обозначает «калибровка экрана» на смарфоне или планшете Android
Калибровка экрана - это настройки сенсорного экрана устройства. То есть, если вы провели по дисплею пальцем или стилусом, то он должен с большой точностью отобразить ваши движения. В том случае, когда ваши действия и то, что в итоге произошло на экране, отличаются, следует откалибровать устройство заново. Проблемы, связанные с калибровкой, могут возникнуть при замене экрана, изменение настроек устройства или из-за программных и физических повреждений устройства.
Калибровка экрана Андроид - пошаговые действия
Существует несколько путей для калибровки Android-устройств. Одни ведут через программы, которые изначально заложены в телефон, другие - потребует закачку специальных приложений из Play Market. Начнем с тех, которые требует как можно меньше действий.
Через настройки устройства
Поскольку проблемы с калибровкой возникает у пользователей довольно часто, разработчики добавили возможность откалибровать устройство через настройки устройства:

Калибровка тачскрина Android через инженерное меню
На Android-устройствах существует специальное меню, благодаря которому можно совершить много вещей, недоступных в обычном режиме.

Через приложение Touchscreen Calibration
В Play Market можно найти много приложений, отвечающих за калибровку экрана, одно из них - Touchscreen Calibration.

Через приложение Quick TuneUp
Это приложение выполняет те же задачи, что и предыдущие, но другим способом.

Видео: как увеличить или уменьшить чувствительность сенсора
Как настроить акселерометр или G-сенсор
Также на всех современных устройствах присутствует акселерометр, который определяет положение телефона относительно ровной горизонтальной и вертикальной поверхности. Это функция используется во многих играх, чаще всего гонках, когда вы управляете машиной, поворачивая телефон, и в некоторых других приложениях.
Через специальное приложение - GPS Status & Toolbox
Откалибровать G-сенсор можно при помощи бесплатного приложения из Play Market:

Через Engineering Menu
Есть второй способ откалибровать G-sensor - через Engineering Menu:

Видео: настройка G-сенсора на Андроид
Что делать, если сенсор срабатывает самопроизвольно
Иногда случается, что экран в некоторых точках начинает нажиматься сам по себе. Такое может случиться, если было повреждено сенсорное стекло, из-за чего в определенных местах оно слишком сильно прилегает к дисплею. В этом случае нужно нести устройство в сервис и просить заменить стекло новым. Сенсорные стекла делятся на два типа:
- Резистивные - это сенсоры, которые реагируют на изменение давления, то есть срабатывают при нажатии. На таком стекло можно работать с помощью ногтя, стилуса и других предметов.
- Емкостные - это сенсоры, которые реагируют только на прикосновение пальцами.
Если экран перестал точно отображать то, что вы хотите сделать, значит, настало время провести повторную калибровку дисплея. Если телефон неправильно реагирует на изменение его расположения в пространстве, то стоит откалибровать G-sensor. И только если все предыдущие настройки не помогли, то стоит задуматься о смене сенсорного стекла, которое могло сломаться или поцарапаться.
fans-android.com
Как увеличить чувствительность сенсора на Android?

Пользователи Android смартфонов часто жалуются на плохую чувствительность сенсора экрана, даже на мобильных устройствах высокого класса.
Существует несколько причин, почему сенсорный экран смартфона стал плохо реагировать на нажатия. Одна из причин заключается в оборудовании, в то время как вторая – в программном обеспечении. Если проблема в оборудовании, тогда необходим ремонт и замена сенсорной панели. Но, если причина плохой чувствительности связана с программным обеспечением, тогда различные патчи, настройки и калибровки позволят вернуть прежнюю чувствительность сенсорного экрана без помощи сервисного центра.
Мы подготовили несколько советов и приемов, который помогут вам увеличить чувствительность сенсора на Android.
Обновление программного обеспечения и прошивки
Ответственные производители часто выпускают обновления для своих смартфонов, которые повышают производительность и исправляют различные ошибки. Поэтому, как только вы обнаружили плохую чувствительность сенсорного экрана, вам следует проверить наличие обновления, и если такое имеется – установить его. Есть шансы, что проблема с чувствительностью сенсора Android будет исправлена.
Патчи и фиксы для сенсорного экрана
Если производитель вашего смартфона не выпускает обновления, вам остается рассчитывать на собственные силы. Иными словами, поищите новые обновления, исправления, патчи, фиксы и прочее на специализированных форумах, таких как 4PDA или XDA Developers.
Калибровка
Некоторые смартфоны имеют функцию калибровки сенсорного экрана. Если через некоторое время после приобретения смартфона вы заметили, что дисплей стал хуже реагировать на нажатия, вам стоит провести калибровку сенсорной панели. Чаще всего данная функция находится в настройках смартфона.
Удалите приложения
Если у вас смартфон начального или среднего уровня, вы должны понимать, что он не будет работать со скоростью молнии. Тем не менее, многие люди забывают про это, и устанавливают огромное количество новых приложений. Многие приложения работают в фоновом режиме, тем самым уменьшая производительность смартфона.
Чтобы увеличить чувствительно сенсора на Android, попробуйте удалить приложения, которые вы редко используете.
Почистите сенсорный экран
Если экран вашего смартфон загрязнен отпечатками пальцев, пылью или любым другим липким материалом, вам следует тщательно помыть его.
Используйте защитную пленку или стекло

На сегодняшний день доступен большой ассортимент защитных пленок и стекол для вашего смартфона. Более того, многие новые смартфоны поставляются с предварительно наклеенной защитной пленкой. Используйте эту возможность, чтобы увеличить чувствительность сенсора на Android.
Избегайте ударов и падений смартфона
Как бы это не звучало очевидно, не стоит забивать гвозди с помощью смартфона. Они не предназначены для этого. Если вы носите большой смартфон в кармане узких джинс, достаньте его, прежде чем сесть. Также старайтесь не ронять или бросать свой смартфон на пол.
Перчатки
Большинство современных смартфонов высокого класса предназначены для работы в перчатках. Полезная опция для холодных стран, как наша, когда печатки являются обязательно атрибутикой каждого человека на улице.
Не удивительно, что производители стараются сделать сенсорные экраны смартфонов совместимыми с перчатками. Более того, некоторые смартфоны, например, Samsung Galaxy S5, имеют специальную функцию для работы с перчатками. Для ее активации перейдите в Настройки – Дисплей и в самом низу выберите опцию «Увеличить чувствительность сенсора».
androidphones.ru
Калибровка сенсора экрана на Android: зачем и как её делать?
Если после падения, попадания устройства в воду или вследствие технических неисправностей экран телефона на базе Android перестал реагировать на нажатия, вероятно, требуется провести калибровку экрана. Ну а в случае проблемы определения положения телефона в пространстве будет необходимо настроить акселерометр.
Что такое калибровка экрана
Калибровка экрана - это точная настройка сенсора устройства. Она может потребоваться, если частично или полностью экран перестал реагировать на нажатие. И также возможен вариант, когда сенсор срабатывает не в том месте, которого вы касаетесь пальцем. В любом из этих случаев проведение калибровки должно помочь, если, конечно, экран не имеет повреждений. Также калибровка может потребоваться после замены экрана устройства.
Как провести калибровку экрана
Есть разные способы калибровки экрана устройства на Android. Полезным будет рассмотреть каждый из них.
Калибровка экрана через настройки устройства
Есть возможность провести калибровку без установки сторонних приложений. Для этого:

Стоит также знать:

К сожалению, некоторые устройства, работающие на Android, не имеют встроенной функции калибровки сенсорного экрана. В этом случае её можно провести другими методами.
Калибровка сенсора экрана через инженерное меню
Инженерное меню - это меню скрытых настроек телефона. Они предназначены только для самых опытных пользователей, ведь они предлагают довольно подробную настройку телефона. Если быть неосторожным, можно навредить своему устройству. Все изменения в инженерном меню вы делаете на свой страх и риск.
Способ попасть в инженерное меню также отличается в зависимости от конкретной модели телефона, но обычно для этого требуется ввести специальную комбинацию символов. Проведите поиск по вашей модели телефона и вбейте соответствующую команду. Например, для устройств компании Samsung это может быть команда *#*#8255#*#*.
После того как вы оказались в инженерном меню, необходимо выбрать пункт «Сенсорный экран».
 Выберите раздел «Сенсорный экран»
Выберите раздел «Сенсорный экран» Именно в этом разделе вы сможете выполнить проверку текущей чувствительности, а также провести подробные настройки экрана своего устройства и того, как он реагирует на нажатия.
Калибровка сенсора экрана Android через компьютер
Если экран вашего телефона вообще не работает, или после проведения калибровки возникла серьёзная ошибка и теперь сенсор не откликается на нажатия, калибровка через компьютер может спасти телефон и сэкономить время на поход в сервисный центр. Для её совершения понадобится установить программу MSP RemoteAlignment.
Установив эту программу и следуя инструкциям, вы сможете сделать следующее:
- провести калибровку вашего устройства с ПК без необходимости нажимать что-либо с телефона;
- сохранить результаты проведённой калибровки на компьютер;
- «выровнять» картинку относительно экрана устройства и также сохранить эти настройки.
Управлять этой программой очень просто. Нажатие кнопки Skip автоматически проведёт калибровку, пропуская остальные этапы. Кнопка Retrive загрузит сохранённые ранее результаты калибровки, ну а кнопка Alignment включит ручную калибровку на вашем телефоне.
 Нажатием кнопки Skip запустится калибровка экрана
Нажатием кнопки Skip запустится калибровка экрана Приложения для калибровки сенсора экрана Android
Если вы не можете произвести калибровку экрана без использования сторонних приложений или же хотите иметь больше возможностей по настройке и контролю над сенсором своего экрана, стоит использовать предназначенные для этого приложения.
Приложения для калибровки могут помочь, но не сотворят чудес. Они сгодятся в качестве последнего шанса перед обращением в сервисный центр, если остальные методы калибровки экрана уже были испытаны.
Приложение Touchscreen Calibration
Приложение Touchscreen Calibration является довольно простым решением и имеет крайне минималистичный интерфейс. После того как вы нажмёте единственную активную клавишу Calibrate, начнётся непосредственно настройка сенсора.
 Нажмите кнопку Calibrate для запуска процесса калибровки
Нажмите кнопку Calibrate для запуска процесса калибровки Будет необходимо сделать несколько очень простых действий вроде свайпа экрана или двойного нажатия.
Свайп - это специальный жест, когда вы кладёте палец на экран смартфона или планшета и ведёте его в нужном направлении по экрану.
Как только вы выполните все указанные действия, программа оценит точность и закончит калибровку. Это действительно очень простое приложение, которое может дать вам всё необходимое, если ваше устройство не имеет функции калибровки.
 Touchscreen Calibration - очень простое в использовании приложение
Touchscreen Calibration - очень простое в использовании приложение
Приложение Display Calibration
Приложение Display Calibration работает совсем по другому принципу. Вам не придётся выравнивать сенсор вручную. Всё, что потребуется - это запустить приложение и установить ползунок яркости в определённое положение. Таким образом будет определён центр экрана устройства и прочие координаты, от которых и будет отталкиваться программа. Далее необходимо нажать кнопку Calibrate, которая является единственной на экране. Спустя несколько секунд калибровка будет завершена.
 Принцип работы программы Display Calibration крайне прост
Принцип работы программы Display Calibration крайне прост Что ещё можно сделать для настройки сенсора
Если вы попробовали все доступные на вашей версии устройства способы и не достигли результата, остаётся только обратиться в сервисный центр. Ведь проблема с экраном может и вовсе заключаться не в настройках сенсора или же решаеться не столь простым образом. По крайней мере, вы будете знать, что сделали всё возможное для восстановления сенсора своего устройства.
Настройка акселерометра телефона на базе android OS
Акселерометр телефона определяет его положение в пространстве или же приложенное ускорение при его смещении. Он является крайне важным для следующих функций устройства:
- изменение ориентации страницы при повороте телефона;
- подсчёт пройденного расстояния в случае использования устройства как шагомера;
- определение положения телефона в различных приложениях;
- управление телефоном с помощью покачиваний или наклонов.
Вы не сможете настроить принятие вызова жестом, комфортно использовать браузер и прочие функции телефона, если настройки акселерометра сбились. В таком случае необходимо провести его калибровку, в чём помогут специальные приложения для этого.
 Акселерометр позволяет определить угол относительно положения телефона
Акселерометр позволяет определить угол относительно положения телефона Приложение GPS Status & Toolbox
Разберём подробно, как провести калибровку акселерометра через приложение GPS Status & Toolbox. После запуска приложения выполните следующие действия:

Видео: калибровка акселерометра с помощью приложения GPS Status & Toolbox
Приложение Clinometer
Программа Clinometer с точностью до десятка градусов может определить угол к поверхности. Но нам она интересна по другой причине - с помощью неё можно сделать калибровку акселерометра, ведь именно с его помощью и производится определение угла. Это программа попроще предыдущей, но вполне удовлетворяет нашим требованиям.
 Программы Clinometer имеет всё необходимое для калибровки акселерометра
Программы Clinometer имеет всё необходимое для калибровки акселерометра При проведении процедуры калибровки экрана или акселерометра могут возникнуть непредвиденные проблемы. Однако с ними будет легко справиться, если следовать советам.
Требуются root-права
Если вы хотите провести калибровку устройства через инженерное меню, у вас может ничего не получиться без root-прав на устройстве. Root-права предоставляют полный доступ к настройкам устройства и нужны как раз для того, чтобы оградить неопытных пользователей от опасных изменений. Но получить их не так уж трудно и, по сути, есть два варианта:
- в интернете вы можете найти множество программ, которые легко позволят вам получить необходимые права. Все они крайне просты в обращении и откроют вам доступ в один клик, так что остаётся лишь привести названия некоторых из них. Вам могут помочь такие программы, как Universal AndRoot, Unlock Root, z4root и другие;
- второй способ потребует от вас установить изменённую прошивку на ваш телефон. Во многих пользовательских прошивках изначально открыты root-права или же они открываются крайне просто.
После этой установки у вас не должно быть проблем с доступом в инженерное меню и вы сможете провести калибровку устройства.
 Программы для получения root-прав просты в применении
Программы для получения root-прав просты в применении Сенсор экрана срабатывает сам, непроизвольно
Проблема самостоятельного отклика экрана обычно указывает непосредственно на неполадки самого сенсора устройства. Если калибровка не помогла, перед обращением в сервисный центр можете попробовать сделать следующее:
- установить защитную плёнку между сенсором и дисплеем устройства;
- убедиться, что отсутствует физический перекос сенсора устройства.
Если всё это не помогло, то остаётся лишь заменить сенсор.
Существует много способов калибровки сенсорного экрана устройства, а также есть приложения, с помощью которых можно настроить акселерометр. Теперь вы сможете провести настройку своего устройства самостоятельно и решить свою проблему с экраном или гироскопом.
dadaviz.ru
Калибровка сенсора на Андроиде - настраиваем чувствительность экрана планшета или смартфона
Очень многие владельцы Андроид-устройств считают болевой точкой своих гаджетов восприимчивость сенсора. Бывает, что экран телефона или планшета неверно реагирует на нажатия. К примеру, пользователь нажимает на левую нижнюю часть экрана, сенсор же трактует это, как нажатие в правый верхний угол.
Но обозначившаяся проблема вовсе не повод для уныния и срочного похода в сервис. Вполне возможно попробовать «обуздать» свой сенсор в домашних условиях, применив калибровку экрана.
Что такое калибровка
Калибровкой экрана (она же: калибровка сенсора/sensor calibration) называют настройку дисплея, целью которой является оптимизация работы и улучшение отклика сенсора на нажатия и касания пальцами либо стилусом.
И хотя калибровка сенсоров на Андроиде в общем-то не является необходимостью, однако она рекомендуется всем пользователям устройств, как с резистивным, так и с ёмкостным сенсорным дисплеем. Резистивные экраны желательно откалибровать сразу же после приобретения аппарата. С ёмкостным сенсором ситуация несколько иная так как есть возможность проверить, является ли калибровка необходимостью, или дисплей будет работать чётко и без такой операции.
Для этого, с экрана гаджета нужно снять пленку, протереть влажной салфеткой (желательно специальной), после чего проверить реакцию сенсора. Лучший способ проверки - набор текстового сообщения. Если при наборе обозначились частые опечатки – это признак необходимости откалибровать тачскрин. Также нужно отметить, вполне возможно, что эту процедуру придётся проделать не один раз.
Прежде чем приступать к процедуре калибровки экрана на Андроиде нужно выяснить, что явилось причиной неправильной работы сенсора.
- Вполне возможно, съеденный с чаем пирожок оставил вам напоминание о себе в виде следов, оставшихся на экране при ответе на срочный звонок.
- Неправильно работает датчик приближения или функция Air Gesture.
- Использования кастомной (не официальной) прошивки.
- Установка приложений из сомнительных источников.
- Падение, удар или попадание влаги на устройство.
- Замена тачскрина, прочее.
Как мы хорошо знаем - устранять нужно причину, а не следствие. Понятно же, если на вашем смартфоне установлена «левая» прошивка, явившаяся причиной сбоя, калибровать сенсор можно до «морковкиной загони» только вот желаемый результат в данном случае достигнут, увы, не будет.
Тем не менее, даже если аппарат не нуждается в калибровке, его обладателю не помешает знать тонкости настройки тачскрина, так как это достаточно простая манипуляция, не требующая много времени, и уж тем более огромного пласта знаний.
Как откалибровать сенсор на Андроиде
Чтобы откалибровать экран любого устройства, работающего на операционной системе Android, можно воспользоваться специальными программами и утилитами, которых существует достаточное количество, причём, абсолютно бесплатных. Также можно обратиться к стандартным службам, находящимся в меню устройства.
Ручная настройка
Здесь нужно пояснить, что возможности настройки, в том числе и чувствительности экрана, сильно отличаются в зависимости от модели вашего гаджета, и, вполне возможно, что именно в вашем случае не подойдёт. Дело в том, что производители мобильных устройств поверх стандартных настроек ОС Андроид как бы устанавливают собственную оболочку, изменяя при этом (или полностью исключая) возможность той или иной настройки. Ниже описан способ калибровки для устройств, имеющих стандартные настройки:
- Перейти в меню настроек.
- Выбрать пункт «Настройки телефона».
- Перейти в меню «Калибровка», где откроется окно в виде крестика-мишени с точкой внутри
- Трижды нажать в центр мишени
- Калибровка завершена. Далее следует проверить сенсор путем манипуляций, указанных ранее.
Если для вас эти действия неактуальны, то нужно уточнить на сайте производителя, каким именно способом можно откалибровать именно ваш аппарат, или воспользоваться специальным приложением (об этом способе читайте ниже).
Применение специального софта
На данный момент существует бесчисленное множество утилит и программ, помогающих настроить тачскрин Android-устройства. Из зарекомендовавших программ, которые действительно оказали помощь множеству пользователей, можно отметить такие программы:
Touchscreen Calibration – простой и бесплатный инструмент, который сможет помочь быстро и несложно откалибровать сенсор. Пошаговые действия:
Скачиваем приложение, открываем, жмём кнопку «Calibratiе»:

Затем, запускаем процесс калибровки нажатием на серое поле в экране:

После чего, в сером же поле выполняем команды, появляющиеся в зелёных квадратиках:

К сожалению, утилита не русифицирована, но что и как нужно делать показано довольно наглядно. На всякий случай предлагаем ещё посмотреть видеоролик
Для получения изображения в самом лучшем естественном и красивом виде требуется выполнение правильной калибровки монитора. Очень важным это является для фотографов и профессиональных специалистов по графическому дизайну. Выбор идеальной цветовой схемы в ручном режиме может быть достаточно утомительным и нецелесообразным. Монитор должен быть качественно откалиброван единственный раз с видимым полученным результатом.
Выполнение настройки монитора
Шаг 1.
Выполняется регулировка световых уровней для определения чистоты рабочего экрана, на который не должен попадать сильный прямой свет. При этом комната должна являться тусклой, что не позволяет рассеянному свету создавать помехи изображению. Если на экране присутствуют видимые изображения, он должен быть тщательно очищен перед началом калибровки.
Шаг 2.
Выполняется проверка разрешения компьютерного экрана. При использовании ЖК-монитора необходимое разрешение определяется с помощью руководства. Для остальных типов используемых мониторов выбирается самое доступное и высокое разрешение, с помощью которого выполняется комфортное чтение текста и просмотр полученных изображений.
Шаг 3.
Выполняется регулировка максимального количества необходимых цветов. Глубиной цвета является число используемых битов для точного определения цвета рабочих пикселей вместе с их компонентами. Максимально допустимую глубину цвета ограничивает монитор, действующая видеокарта и операционная система. В данный момент самым высоким показателем признаны 32 бита.
Для регулирования глубины и количества необходимых цветов выполняются следующие действия:
В Windows: выполняется щелчок мышью на компьютерном рабочем столе и выбирается пункт «Свойства». В системе Windows 7 выполняется переход в пункт «Адаптер», а затем «Список рабочих режимов».
В MacOS: открываются «Системные выполняемые настройки », выбирается «Дисплей ». Некоторые используемые системы на «Mac» не обладают такими вариантами, но функционируют на 24-битной глубине цвета.

Примечание: перед началом выполнения калибровке необходимо убедиться в работе монитора не менее получаса. Это будет гарантией достижения им рабочей необходимой температуры, оказывающей влияние на цветопередачу.
Выполнение калибровки
Шаг 1.
На рабочем компьютере с системой Windows: нажимается кнопка «Пуск », потом «Панель управления ». В строке по выполнению поиска панели рабочих инструментов находится пункт «Выполнение калибровки дисплея ».

На MacOS: открываются «Системные настройки », выбирается «Отображение » → «Цвет » → «Выполнение калибровки ». При отсутствии этого пункта в поисковой строке вводится «Калибровка ».

Шаг 2.
Для графического дизайна и работы с фотографиями рекомендуется приобретение современных профессиональных программ, позволяющих откалибровать дисплей. В данный момент такой программой является «Atrise lutcurve » с расширенным функционалом и приятным грамотным пошаговым интерфейсом.
Шаг 3.
Выполняется настройка яркости и уровня контрастности. Рабочие кнопки для выполнения регулирования располагаются снизу или на боковой части панели монитора. Иногда они находятся непосредственно на экране выполнения калибровки. Действующим приложением пользователю будут показаны две или три серые шкалы для лучшего ориентирования. Необходимо точно следовать появляющимся на экране инструкциям.
Примечание: многие из современных ноутбуков не обладают настройками уровня контрастности.
Шаг 4.
Устанавливается гамма. С помощью некоторых рабочих параметров выполнения калибровки регулируется ползунок, но чаще применяются два типа рабочих настроек:
Гамма 2.2. Самый распространенный стандарт для мониторов. позволяющий увидеть полученные изображения в яркостных диапазонах.
Гамма 1,8. Отображение полученного изображения как на печать. При подобной гамме более легко замечаются слабые присутствующие тени при выполнении редактирования полученных изображений.

Примечание: пользователь должен знать о том, что используемые редакторы полученных изображений часто выполняют корректировку гаммы к такому значению.
Шаг 5.
Устанавливается баланс белого цвета, часто называемый цветовой рабочей температурой. Самым популярным стандартом для современных мониторов признан чуть-чуть голубоватый полученный оттенок (D65 или 6500). Многие графические профессионалы отдают свое предпочтение нейтральному или слегка желтоватому оттенку (D50 или 5000), лучше всего выполняющему имитацию печатных материалов, а также освещения.
Примечание: известно, что некоторые из мониторов оснащены встроенными специальными кнопками для калибровки автоматического типа, но полученные результаты подлежат самостоятельной проверке.
При наличии нескольких программ для выполнения калибровки необходимо убедиться в запуске только одной из них для предотвращения конфликта.