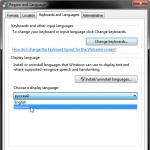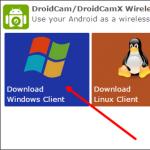Не отформатировать флешку что делать. Не удается отформатировать microsd карту
Самый простой способ переноса информации с одного компьютера на другой – это использование карты памяти. Но при этом нужно знать, как отформатировать флешку если она не форматируется.
Типы файловых систем
При форматировании флешки на ней создается файловая система. С ее помощью пользователь в будущем получит доступ к хранящимся на носителе данным. Другими словами, во время этого процесса происходит разметка носителя информации.
Windows работает с двумя файловыми системами – FAT и NTFS (узнать, какая из них используется при создании загрузочной флешки, можно в статье « »). Главным недостатком FAT является то, что она не позволит скопировать на флешку файл, размер которого превышает 4 ГБ. Также система не предоставляет полноценную возможность для разграничения прав доступа к информации (файлам и папкам).
NTFS – современная файловая система, которая разработана относительно недавно, поэтому при ее использовании вы не столкнетесь с такими проблемами. Но старые версии ОС от Microsoft ее не поддерживают.
Полезно знать! Из-за того, что FAT поддерживается всеми сборками Windows, цифровые носители информации продаются отформатированными в этой файловой системе.
Форматирование цифрового носителя информации используется для изменения файловой системы и для исправления некоторых проблем, которые возникают во время работы флешки.
Важно! Форматирование удалит данные, хранящиеся на карте памяти. Поэтому перед началом процесса скопируйте все нужные файлы.
Исправление ошибки встроенными средствами Windows
Иногда невозможно сделать форматирование флешки. В этом случае попробуйте исправить ситуацию без покупки новой карты памяти.
Полезно знать! Некоторые карты памяти оснащены специальными механическими средствами защиты от записи. Перед форматированием убедитесь, что они не активны.
В утилите управление дисками
Если мешает процесс Windows
Иногда форматированию флешки мешает процесс ОС. В этом случае запустите ПК в → Командная строка (Администратор) → введите команду: format i:
(i – буква накопителя).
В командной строке

Использование специальных программ
Если штатными средствами Windows отформатировать флешку не удалось, используйте специальные программы.
Утилита D-Soft Flash Doctor позволяет форматировать, исправлять флешку, создавать ее образ для последующей записи на другой съемный носитель информации. Интерфейс программы понятный и простой, поэтому разобраться в нем сможет каждый пользователь.
Программа HP USB Disk Storage Format Tool разработана представителями компании Hewlett Packard, поэтому не сомневайтесь в ее надежности. Утилита бесплатная и предоставляет большой функционал для работы с флешкой:
- принудительное форматирование носителя;
- исключение или восстановление неисправных векторов;
- создание загрузочной флешки.
Вывод
Если флешка не форматируется, попробуйте использовать для исправления штатные средства Windows или специальные программы сторонних разработчиков. Они помогут провести форматирование или восстановить битые сектора съемного носителя.
Уже давно вышли из повседневного применения такие носители цифровой информации, как диски и дискеты по причине малой емкости, сложности перезаписи и относительно больших габаритов. Теперь на смену им пришли флешки – носители маленьких размеров, которые можно поместить и внутрь телефона и положить в любой из имеющихся карманов.
Современный рынок предлагает огромный ассортимент USB флешек самых разнообразных цветов, размеров, конфигурации, дизайна и емкости самого носителя, которая варьируется от одного и более гигабайт. К сожалению, с ними тоже случаются проблемы. Одни из случаев, когда флешка не форматируется - Windows не удается завершить форматирование: что делать в такой ситуации, мало кто знает. Собственно, к этой проблеме мы постепенно и перейдем.
Итак, благодаря невысокой себестоимости, многие пользователи обзаводятся сразу несколькими носителями. Сохранение информации на них происходит не хуже, чем на дисках, а вот способы удаления старой и записи новой информации отличаются куда большей простотой и удобством.

Постоянные перезаписи, удаление старых файлов и добавление новых приводят к необходимости форматирования USB-носителя. Но случается и такое, что при попытке форматирования система выдает пользователю информацию о невозможности завершения очистки пространства на флешке.
Почему не получается отформатировать флешку?
Причин такой реакции Виндовс может быть великое множество: от неполадок с USB-разъемами, поломки флешки, системными ошибками, до занятости файла, размещенного на носителе в работе самой системы. Но это не повод попрощаться с любимой помощницей и отправлять ее на свалку: существует огромное количество способов для исправления ошибки и восстановления носителя. Как правило, в 90% случаев удается восстановить нормальную работу и вернуть в строй устройство.
Однако даже при таких окрыляющих прогнозах, не забывайте о 10% случаев, ведь флешка могла попросту исчерпать отведенный ей ресурс, и исправить ничего не получится. Но для установления этого факта потребуется выполнить ряд мероприятий для выявления окончательного "диагноза".

Прежде чем приступать к форматированию, необходимо быть уверенным в том, что никаких важных данных на устройстве нет. А если там все же остались важные файлы, то важно сначала восстановить их посредством специальной программы, которая изначально достанет информацию, а после полностью очистит от содержимого. Подробнее этот вопрос освещен в статье «Восстановление данных». Перед началом любых операций по восстановлению, USB носитель необходимо вставить в любой разъем компьютера или ноутбука.
Отключение антивирусных программ
Одной из причин невозможности выполнить форматирование могут стать антивирусные программы, установленные для борьбы с вредоносными файлами. Для проверки этого варианта достаточно отключить антивирус и попытаться выполнить форматирование еще раз. Эту операцию можно проводить стандартным способом через «Мой компьютер», кликая правой кнопкой мыши по иконке соответствующей флешки, где из выпавшего меню выбрать пункт «Форматировать», а затем подтвердить операцию.

В идеальном варианте должен запуститься процесс форматирования, который очистит носитель в установленном формате. Но если очистка таким способом не удается и появляется то же самое окно, следует попробовать следующий метод. Для реализации дальнейших способов все работающие программы или приложения необходимо закрыть или завершить их работу, чтобы они не обращались к файлам на флешке и не мешали ее очистке.
Форматирование при помощи стандартных инструментов ОС
Для этого метода не нужно заниматься поиском специальных утилит в Интернете, а можно просто воспользоваться стандартной программной оснасткой Виндовс. Для этого сначала запускается меню «Управление дисками» через операционную систему. Такой запуск можно осуществить двумя способами.

1) При помощи нажатия «Win» + «R» с клавиатуры, после чего на экране появится командное окно «Выполнить». В строке всплывшего окна вбиваем diskmgmt.msc и подтверждаем действие соответствующей кнопкой на окне или клавишей «Enter». Этот метод поддерживается любыми версиями Виндовс.

2) Нажмите кнопку «Пуск», после чего выберите «Панель управления». Какой бы способ ни использовался, в появившемся меню нужно кликнуть на «Просмотр: Категория» и выбрать «Мелкие значки».

Следующим действием будет клик по пункту «Администрирование» и дальнейший переход в раздел «Управление компьютером».

Открывшееся окно будет состоять из трех областей, в левой из которых потребуется выбрать «Управление дисками».

После перехода в «Управление дисками» будет отображена вся информация о подключенных устройствах, их объеме, типе и прочее. Для форматирования флешки понадобится отыскать в списке именно ее, так как восстановить данные с носителя или диска потом будет невозможно. Нажимаем по иконке накопителя правой клавишей, и в открывшемся меню выбираем «Форматировать».

В случае, если в открывшемся меню USB носителя активна функция «Удалить том», то сначала следует выбрать именно это действие, так как оно поможет распределить пространство на диске. После распределения выберите графу «Создать простой том». Мастер создания томов продемонстрирует этапы работы, на которых потребуется выполнить подтверждение дальнейшего действия. После создания тома флешку можно форматировать.
Как отформатировать USB-носитель в безопасном режиме?
Сначала запускается сам безопасный режим – перезагружается система и при запуске нажимается «F8». После чего высветится меню, позволяющее выбрать параметры запуска, где и осуществляется переход в безопасный режим. В разных ОС этот механизм может отличаться.
Из безопасного режима форматирование делается с использованием командной строки. Но при этом необходимо точно убедиться, что никакие данные с флешки не используются программами, к примеру, не проверяются тем же антивирусом. Командная строка вызывается универсальным методом – нажатием «Win»+«R», после чего в строку вводится команда «cmd» и подтверждается клавишей «Enter».

В окошке командной строки возникает следующая команда «format x:», где x необходимо заменить на соответствующее название флешки, под которым она отображается на компьютере, и подтвердить клавишей «Enter».
Форматирование флешки при помощи специальных программ
Если вышеприведенные способы не дали желаемого результата, то следует обратиться за помощью к специальным утилитам, зарекомендовавшим себя в качестве лучшего «доктора», даже для, казалось бы, безнадежных устройств.
Программа, предназначенная не только для форматирования носителей информации, но и для быстрого создания загрузочных дисков. Для стирания данных здесь необходимо выполнить следующую последовательность.

- Подключить USB носитель к компьютеру или ноутбуку через любой разъем.
- Скачать программу HP USB Disk Storage Format Tool и выполнить запуск как администратор: в противном случае утилита может попросту не запускаться.
- Дождаться определения носителя и появления его в меню «Устройство/Device».
- Подобрать соответствующий назначению носителя формат файловой системы.
- Установить название носителя, которое будет отображаться на ПК.
- Далее выбирается быстрое форматирование.
- Запускается процесс кнопкой «Старт».
В зависимости от того, установлена русифицированная версия или английская, все команды будут отображаться соответствующим образом, но инструкция для форматирования в любом языковом варианте выполняется в той же самой последовательности, что приведена выше.
Бывают и такие ситуации, когда портативные карты памяти для мобильных устройств по каким-либо причинам также не удается отформатировать. В этих случаях необходимо применить программу SDFormatter. При запуске она должна отображаться обычным окном.

В графе «Drive» нужно выбрать то устройство, которое будет форматироваться и нажать кнопку «Option». После чего появится новое окно с двумя графами, в первой из которых нужно выбрать «FULL (Erase)», а во второй установить «ON» для улучшения структурированности носителя и качества его дальнейшей работы.

Все вышеперечисленные способы предназначены для восстановления флешки, но если они не помогут, попробуйте выполнить меры по восстановлению устройства другими программами, к примеру, D-Soft Flash Doctor, EzRecover или JetFlash Recovery Tool.
Указание атрибутов посредством командной строки
Как правило, вышеперечисленных методов и программ оказывается более чем достаточно, но если они оказались неэффективными, то можно прибегнуть к следующему способу. Для его выполнения понадобится предельная внимательность, так как весь процесс будет проходить в несколько этапов.
Универсальным сочетанием «Win» + «R» вызывается командная строка. Как и прежде, выполняется переход в раздел «Выполнить», затем вводится команда «cmd», которая запускается кликом по кнопке или клавишей «Enter». В появившемся окне прописываем команду «diskpart» и подтверждаем ее.

После этого в новом окне устанавливается команда «list disk», которая отобразит подключенные диски. Здесь выбирается нужный для форматирования носитель, который определяется по емкости флешки.

Выяснив его номер, необходимо ввести команду «select disk », в которой n заменяется номером носителя, предназначенного к форматированию, и нажать «Ввод».

После этого надо внести изменения в атрибуты, для чего прописывается следующая команда: «attributes disk clear readonly», и запускается клавишей «Enter».

По завершению процедуры, чтобы окончить работу, в командное окно вводится команда «exit» и запускается. Затем необходимо опробовать стандартные методы форматирования в операционной системе.
Вывод
Если и этот метод не убрал окно с информацией: «Windows не удается завершить форматирование», то можно попытаться выполнить все процедуры на другом компьютере или ноутбуке. Вполне возможно, что причина отказа в форматировании заключалась в самом ПК или USB разъеме. При этом последний вариант лучше проверять сразу, вставив флешку в другой разъем.
Надеемся, что методы, предложенные в нашей статье, помогли вам восстановить USB носитель и отформатировать его, как и задумывалось изначально. Если статья была полезна, поделитесь ею с друзьями, возможно, она поможет спасти и их флешки от утилизации. Спасибо за внимание!
Иногда не получается отформатировать SD или USB флешку при работе с Проводником Windows или другими средствами ОС. Это не означает, что устройство вышло из строя, и его нужно нести в ремонт. В большинстве случаев ситуацию можно исправить при помощи самой Windows или сторонних программ. Рассмотрим наиболее популярные способы борьбы с отказом форматирования flash-накопителя.
Как исправить ошибку форматирования
Для начала воспользуемся мощными сторонними программами для работы с накопителями различных типов.
Способ 1: обычное форматирование MiniTool Partition Wizard Free
Это мощное средство для управления дисками, и одна из его функций – работа с разделами и их форматирование в популярных файловых системах.
- После установки и запуска программы выбираем на первом окне меню «Launch Application» («Запустить приложение» ).

- В главном окне программы выберем флешку и кликнем правой кнопкой по изображению привода (отмечено на скриншоте).

- В появившемся меню кликаем на «Format» и попадаем в меню форматирования. Здесь выбираем тип файловой системы (если необходимо) – для Windows это обычно NTFS или FAT32, нажимаем «ОК» , после чего вновь попадаем на главное окно.

- Нажимаем на кнопку «Apply» , подтверждаем выбор и ждем завершения процесса.

Скачать MiniTool Partition Wizard Free с официального сайта.
Способ 2: низкоуровневое форматирование HDD Low Level Format Tool
Если накопитель не распознается системой или отображается неправильный его объем, имеет смысл отформатировать его на низком уровне. Сделаем это с помощью HDD Low Level Format Tool. Заметим, что ее бесплатная версия работает чуть медленнее.
- После установки и запуска программы выбираем «Continue for free» .

- Выбираем привод и жмем на «Continue» .


Скачать программу HDD Low Level Format Tool с официального сайта.
Теперь опишем применение «родной» утилиты Windows «Управление дисками» для работы с флешками. Обычно она может исправить незначительные ошибки и привести флешку в рабочее состояние.
Способ 3: «Управление дисками» (флешка без файловой системы)
- Чтобы перейти к окну «Управление дисками» , надо нажать сочетание клавиш Win + R и в появившемся окне набрать diskmgmt.msc .

- В окне «Управление дисками» следует найти флешку и кликнуть на ней в верхней половине окна. Ниже приведен пример, когда раздел на приводе есть, но он не отформатирован, поэтому файловая система отображается как RAW («необработанная»).

- В этом случае достаточно кликнуть правой кнопкой по диску и в выпавшем меню выбрать «Все задачи» -> «Форматировать» .

- В модальном окне «Форматирование» выбрать «ОК» и продолжить.

- В следующем окне «Форматирование»
:
- задать метку тома латиницей (необязательно, но желательно, так как не везде она будет отображаться правильно);
- снять галку с поля «Быстрое форматирование» ;
- нажать «ОК» .
- В следующем окне «Форматирование»
:

Способ 4: «Управление дисками» (флешка без разделов)
- Аналогично п.1 предыдущего способа.
- Если флешки нет в верхнем списке «Управления дисками» , она может не иметь разделов, и ее можно попытаться отыскать в нижнем списке, прокрутив его вниз. В этом случае мы увидим неопределенное системой съемное устройство с нераспределенным объемом.

- Нужно кликнуть правой кнопкой по устройству и выбрать «Создать простой том» .

- В новых окнах следует последовательно несколько раз нажать «Далее»
, чтобы «Мастер» мог применить установки по умолчанию. В последнем окне, показанном ниже на скриншоте, следует:
- выбрать пункт «Форматировать этот том следующим образом» ;
- задать латиницей метку тома в строке «Метка тома» ;
- снять галку с пункта «Быстрое форматирование» ;
- нажать «Далее» .
- В новых окнах следует последовательно несколько раз нажать «Далее»
, чтобы «Мастер» мог применить установки по умолчанию. В последнем окне, показанном ниже на скриншоте, следует:

Вскоре система выдаст сообщение об успешном/неудачном форматировании.
Если ничего из перечисленного не помогло
Если перечисленные выше способы не помогли, и Windows не форматирует или отказывается «видеть» флешку правильно, у вас есть два варианта:
- Для продвинутых пользователей – воспользоваться информацией на некоммерческом сайте www.usbdev.ru — наиболее авторитетном ресурсе Рунета в области работы с флешками. Здесь можно найти как рекомендации новичкам, так и профессиональные утилиты для работы с накопителями различных производителей.
- Отнести флешку в ремонт или обменять ее по гарантии. Если гарантийный срок истек, а диск меньше 16 Гб, стоимость диагностики и ремонта, скорее всего, будет сравнима со стоимостью нового накопителя.
Заключение
В большинстве случаев, когда Windows не может завершить форматирование флешки, накопитель окажется в целом исправен, но операционной системе по разным причинам не удается работать с ним корректно. Для исправления ситуации существуют как встроенные в Windows средства, так и утилиты сторонних производителей, например, HDD Low Level Format Tool и MiniTool Partition Wizard Free.
В некоторых случаях, когда пользователь пытается форматировать свои флешки, система выдает ошибку «Windows не удается завершить форматирование».
Иногда это происходит и при работе с HDD, DVD RW и другими накопителями, но чаще всего такой проблеме подвержены Micro SD. Почему Windows пишет такой текст?
Это происходит, потому что ОС по каким-то причинам не может самостоятельно выполнить форматирование или же причина в неисправности самой SD-карты или жесткого диска.
Также возможно, что раньше карта памяти использовалась на другой операционной системе (Linux, Mac OS и тому подобные) и файловая система является непонятной для Windows.
Именно невозможность работы с файловой системой является наиболее распространенной причиной такой ошибки.
Выглядит эта ошибка так, как показано на рисунке.
- В это окно нужно ввести следующее: diskmgmt.msc и нажать Enter на клавиатуре. Таким образом мы открыли программу «Управление дисками».
- В появившемся окне нужно найти обозначение карты памяти. Узнать съемный носитель можно по соответствующей надписи «Съемное устройство» в нижней части программы и по изображению карты памяти, которое отличается от остальных носителей в верхней части.
- В одном из мест, обозначенных зелеными рамками на фото выше, нужно нажать правую кнопку мыши. В результате можно увидеть выпадающее меню, показанное на рисунке.
- В этом меню нужно нажать на надпись «Форматировать…». Тогда флешка будет форматироваться по несколько иному алгоритму, чем в остальных случаях.
Уточнение! Возможно, проблема в том, что носитель просто не распределен. Тогда надпись «Удалить том» (выделена желтой рамкой на рисунке №4) будет активной, не тусклой, то есть на нее можно будет нажать. Попробуйте сделать это. После этого нужно будет создавать новый том.
Создание нового тома
Для создания нового тома на нераспределенном носителе нужно нажать правой кнопкой мыши на нем и в выпадающем меню выбрать пункт «Создать простой том…».
После этого откроется «Мастер создания простых томов», в котором не следует изменять какие-либо параметры – все оставляем стандартным и просто несколько раз нажимаем кнопку «Далее».
После этого в программе «Управление дисками» напротив флешки будет написано «Исправлен» так как это показано на рисунке №6.
После этого можно снова попытаться форматировать флешку стандартными средствами – через «Мой компьютер» при помощи нажатия на нужный носитель правой кнопкой мыши и выбора пункта «Форматировать…».
Отключение постороннего процесса в системе
Возможно, что форматированию флешки мешает какой-либо посторонний процесс в системе.
Чтобы исключить этот вариант, необходимо сделать следующее:
- Перезапускаем компьютер в безопасном режиме. Для этого открываем меню «Пуск», затем нажимаем на кнопку, обведенную на изображении зеленым цветом, и выбираем «Перезагрузка» (это для Windows 7).
Компьютер выключится, и сразу включится снова. Так вот, сразу после выключения следует нажать кнопку F8 и дождаться загрузки.
- После этого следует запустить командную строку от имени администратора. Для выполнения этого действия есть много различных способов.
Самый простой из них заключается в том, чтобы зажать клавишу Shift на клавиатуре и правой кнопкой мыши кликнуть на любом свободном месте рабочего стола. В появившемся меню нужно выбрать пункт «Открыть окно команд».
- В появившемся окне нужно написать следующее: format [буква накопителя]:. Чтобы узнать букву накопителя, нужно зайти в мой компьютер и посмотреть то, что написано возле носителя, как это показано на рисунке (обозначено стрелками).
В нашем случае это буква «е», поэтому в меню команд пишем «format e:», как это показано на фото ниже (обведено синей рамкой) и нажимаем клавишу Enter.
Если и это не поможет, придется пользоваться помощью со стороны, то есть сторонними программами восстановления.
Программы для восстановления дисков
Одной из таких программ является D-Soft Flash Doctor. Скачать ее в интернете очень легко. Окно программы выглядит так, как показано на рисунке.
В этом окне необходимо выбрать наш носитель. Узнать его можно по букве (в нашем случае это «е»). Для этого нужно просто кликнуть на условное обозначение флешки в верхней части программы (на фото выше выделено оранжевым цветом).
После этого можно выбрать пункт «Восстановить носитель» (обозначен красной рамкой). Произойдет восстановление, после чего можно снова пытаться форматировать диск. Также можно выбрать пункт «Сканировать на ошибки».
Тогда начнется сканирование, и пользователь будет иметь возможность узнать, что не так с его носителем.
Если флешка не только не форматируется, а еще и показывает, что объем равен 0 МБ, хорошо помогает EzRecover
EzRecover самостоятельно находит съемные носители, здесь даже ничего указывать не придется. После открытия программы пользователю остается только нажать кнопку «RECOVER» и немного подождать. Далее можно снова пытаться форматировать носитель стандартными средствами.
В интернете есть еще немало программ для восстановления флешек, можно попробовать и другие. Если ничего из всех этих вариантов не дает результата, флешку остается только выбросить.
На видео ниже наглядно показано, как добиться форматирования диска стандартными средствами Windows.
Одна из частых проблем при форматировании карт памяти SD и MicroSD, а также USB флешки - сообщение об ошибке «Windows не удается завершить форматирование», при этом, как правило ошибка появляется вне зависимости от того, в какой файловой системе выполняется форматирование - FAT32, NTFS, exFAT или другой.
В большинстве случаев проблема возникает после того, как карта памяти или флешка была извлечена из какого-то устройства (фотоаппарат, телефон, планшет и подобного), при использовании программ для работы с разделами дисков, в случаях внезапного отключения накопителя от компьютера во время выполнения операций с ним, при сбоях в питании или же при использовании накопителя какими-либо программами.
Способ с использованием DISKPART для очистки диска может помочь в тех случаях, когда на флешке или карте памяти была испорчена структура разделов или же какое-то устройство, к которому был подключен накопитель создало разделы на нем (в Windows могут быть проблемы, если на съемном накопителе есть несколько разделов).
- Запустите командную строку от имени администратора (), затем по порядку используйте следующие команды.
- diskpart
- list disk (в результате выполнения этой команды запомните номер накопителя, который нужно отформатировать, далее - N)
- select disk N
- clean
- create partition primary
- format fs=fat32 quick (или fs=ntfs)
- Если после выполнения команды под пунктом 7 по завершении форматирования накопитель не появится в проводнике Windows, используйте пункт 9, иначе пропустите его.
- assign letter=Z (где Z - желаемая буква флешки или карты памяти).
- exit

Если флешка или карта памяти все так же не форматируются
Если ни один из предлагаемых способов не помог, это может говорить о том, что накопитель вышел из строя (но не обязательно). В этом случае можно попробовать следующие инструменты, есть вероятность, что они смогут помочь (но в теории могут и усугубить ситуацию).