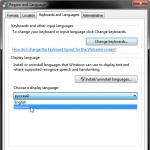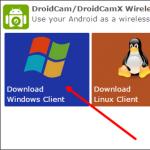Замена жесткого диска на твердотельный. Как заменить старый жесткий диск новым
Покажу как поменять жесткий диск HDD на скоростной SSD диск. Купил SSD диск Samsung 850 Evo на 250 Гб. и установил его себе в ноутбук. Затем установил Windows и все программы на новый SSD диск.
Купил я свой SSD диск Samsung 850 SSD EVO 120 ГБ SATA III на АлиЭкспресс . Хотел заказать вначале такой Samsung 750 SSD EVO 120 ГБ SATA III (он на 120 ГБ и дешевле), но в итоге заказал на 250 ГБ., хотя мог бы обойтись и 120 ГБ. Пришёл SSD Samsung 850 EVO спустя примерно 12 дней (самый быстрый товар который пришёл с AliExpress).
Посылка хорошо запакована и уплотнена пенополистиролом. Внутри коробочка пластиковая, а в ней SSD диск.

Вот спецификации этого SSD диска. Мои тесты скорости чтения, записи внизу страницы.

1. Скопируйте всю нужную вам информацию с вашего диска
Если у вас также как у меня всего одно место под жесткий диск в ноутбуке, то вначале скопируйте всю информацию с вашего жесткого диска себе на внешний диск или на другой комп. Или купите . Чтобы вы смогли потом подключить ваш снятый HDD диск по USB и скачать с него всё, что вам нужно на ваш новый SSD диск.


Вот наглядное видео это переходника.
2. Снимаем жесткий диск и ставим SSD
Выключите ноутбук, отключите ноутбук от всех проводов, переверните его и выньте батарею ноутбука. Теперь на задней крышке ноутбука найдите надпись HDD - это место, где установлен ваш жесткий диск. У меня на ноутбуке Samsung NP-R560 он слева снизу. Жесткий диск закрыт крышкой с двумя винтиками.

Откручиваем эти два винтика закрывающие жесткий диск ноутбука.

Снимаем крышку закрывающую жесткий диск. На ней должны быть стрелочки показывающие в какую сторону надо тянуть, чтобы сдвинуть крышку.

Вот он жесткий диск моего ноутбука. На нем крышка алюминия, чтобы лучше рассеивать тепло и есть язычок, чтобы проще было снимать его. Достаточно просто взять за этот язычок и потянуть влево, чтобы отсоединить жесткий диск от разъема.

Готово, жесткий диск отключен от ноутбука и разъемов. Поднимаем его и убираем в сторону.

Вот так выглядит ноутбук без диска.

Теперь вставляем SSD диск на место HDD диска.

Аккуратно вставляем его на место старого HDD диска. Я также алюминиевую пластину от старого HDD поставил на новый SSD.

Закрываем крышку жесткого диска.

Закручиваем винтики крышки.

Готово. Теперь переворачиваем ноутбук вставляем все провода в него, ставим батарею обратно и включаем ноутбук.
3. Устанавливаем Windows на новый SSD
На новом SSD диске ничего нет и ОС (Windows) тоже нет, поэтому теперь надо установить на него Windows. Вы получите вот такую ошибку при попытке загрузки с нового SSD диска на котором еще нет операционной системы Windows.
Partition table invalid or corrupted. Press any key to continue…

Вам необходимо вставить вашу загрузочную флешку и загрузиться с неё.

Если у вас еще нет загрузочной флешки, то пора бы её уже сделать.
Вот видео о том, как настроить BIOS для установки Windows с загрузочной флешки.
Теперь когда есть загрузочная флешка и загрузка происходит с неё, то устанавливаем Windows на новый SSD. Выбираем наш SSD он будет отмечен как «Незанятое пространство на диске 0» и нажимаем «Далее» и устанавливаем Windows.

Начнется копирование файлов Windows, затем подготовка к установки, установка компонентов, установка обновлений, завершение. Компьютер будет несколько раз перезагружаться. После первой перезагрузки можете вынуть загрузочную флешку.

Если никогда не устанавливали Windows через BIOS, то вам вам видео по этой теме.
После того как установили Windows на новый SSD диск, поменяйте приоритет загрузки в BIOS, чтобы вначале загрузчик Windows искался на SSD диске. Хотя если все загружается и работает, то можете ничего не менять уже. Я зайду в BIOS, Boot - Boot Device priority.

И клавишей F5 или F6 перемещу SSD диск на самый верх, чтобы вначале искался загрузочный сектор на SSD диске, а потом уже на остальных дисках, если не был обнаружен на SSD.


4. Сравнение скорости SSD с HDD и USB дисками
С помощью программы CrystalDiskMark 3 я измерил скорость записи и чтения своего HDD диска еще до его снятия и замены на SSD. Скорость чтения с него была примерно 100 МБ.\сек. при последовательном чтении и записи.
Здравствуйте админ. Читал вашу статью о замене на ноутбуке жёсткого диска на твердотельный накопитель SSD и хочу спросить вас.
У меня ноутбук ASUS K50C и до того он тормознутый (процессор Celeron 220 1200 МГц и память 2 Гб DDR2 800 МГц), что просто жесть. Как вы думаете, в моём случае сделает ноутбук быстрее замена HDD на SSD? Оперативку 2 Гб увеличил до 4 Гб и ничего не изменилось, тормоза не пропали. В игры я не играю, работаю в офисных приложениях и пользуюсь интернетом.
Хотелось бы от вас не просто слов, что да, заработает всё побыстрее, но и результаты каких-то тестов. И ещё вопрос, если после замены я установлю оставшийся от ноутбука HDD вместо дисковода (с помощью переходника SlimDVD) , то будет ли он определяться в БИОС и можно ли на него установить операционную систему?
Привет всем! Данное письмо я прочитал будучи на работе и подумал, где бы взять подобную модель, в продаже его у нас давно нет, да и на разборке нет, и тут мне в голову закралась идея разобрать рабочий ноутбук моего напарника, как раз ASUS K50C, ведь он мой новый ноут разбирал раз десять и чё-то там экспериментировал, вот и мы его аппарат сегодня разберём ради научного эксперимента, думаю он будет не против
Рассматриваемый сегодня ноутбук ASUS K50C является бюджетной моделью и создан не для игр, а для для повседневной работы в офисных приложениях и сети интернет.

К ак поведёт себя на обычном бюджетном ноутбуке, есть ли вообще смысл от такой замены? Станет ли быстрее наш ноутбук после установки в него SSD, об этом мы узнаем в конце статьи!

Перед заменой HDD на SSD давайте протестируем жёсткий диск всем известной программой CrystalDiskMark , это небольшая утилита измерит скорость чтения и записи данных на жёсткий диск. После установки на ноутбук твердотельного накопителя SSD мы также проведём тесты и сравним их с полученными ранее от простого HDD.
Официальный сайт программы CrystalDiskMark
http://crystalmark.info/download/index-e.html
CrystalDiskMark скачивается в архиве, разархивируем его в папку и запускаем экзешник.

CrystalDiskMark записывает и читает информацию на жёстком диске блоками (1024Кб , 512Кб , 4Кб );
Выбираем диск C:, жмём на кнопку All и происходит:
Seq : Тест последовательной записи/чтения (размер блока= 1024Кб);
512K : Тест случайной записи/чтения (размер блока = 512Кб);
4K : Тест случайной записи/чтения (размер блока = 4Кб);

Друзья, запомним результаты тестов, но особенно советую запомнить замалчиваемую всеми производителями жёстких дисков - скорость случайной записи блоками по 4 кб (потом мы сравним её с SSD). В реальной работе жёсткий диск, по большей части, записывает данные небольшими блоками и в нашем случае скорость записи ужасно мала 0.385 (это характерно для большей части обычных HDD).
Разборка ноутбука ASUS K50C
Разобрать ноутбук ASUS K50C очень просто.
Выключаем ноутбук и отключаем его от электросети, переворачиваем. Снимаем крышку аккумуляторного отсека.

Осторожно отжимаем две защёлки и вынимаем аккумулятор (делать это нужно обязательно).

Откручиваем первый винт крепления крышки.

Откручиваем четыре винта, расположенные на тыльной стороне ноутбука по два; слева и cправа

Не снимаем заднюю крышку ноутбука, а сдвигаем.

Выкручиваем винт крепления дисковода и вынимаем его. Также отвинчиваем четыре винта крепящих жесткий диск и осторожно тянем силиконовый язычок вправо, снимаем жёсткий диск.


Откручиваем четыре винта и снимаем с HDD "салазки".


HDD ноутбука и SSD имеют одинаковый форм-фактор 2.5 дюйма, а значит салазки без проблем устанавливаются на твердотельный накопитель.

Куда девать жёсткий диск ноутбука?
Варианта два.
Для HDD ноутбука можно купить симпатичный и использовать его как переносной винчестер USB.
Короче, вариантов много, выбирайте любой.
В этой статье предлагаю установить HDD ноутбука в переходнике SlimDVD вместо дисковода, сам процесс установки подробнейшим образом описан в статье, ссылку на которую я дал чуть выше, здесь лишь замечу, что нужно закрепить HDD в переходнике SlimDVD как положено,

затем перенести на него с дисковода специальное крепление

Устанавливаем в ноутбук твердотельный накопитель и переходник с HDD.

Всё закрепляем винтами.

Устанавливаем на место и крепим крышку ноутбука пятью винтами. Ставим аккумулятор и закрываем его крышкой.


Включаем ноутбук и идём в БИОС во вкладку Boot, здесь нам нужна опция Hard disk drives (определяющая главенство жёстких дисков).
Результаты поиска

Входим в неё и видим, что определены оба наших накопителя: обычный HDD Seagate подключенный через переходник SlimDVD и твердотельный накопитель SSD Kingston, любой из них мы можем сделать приоритетным для загрузки ноутбука и на любой можем установить операционную систему. Обычно на SSD устанавливают операционную систему, а обычный HDD используют для хранения файлов.

Устанавливаем на SSD Kingston операционную систему Windows 7 и запускаем тест накопителя в программе CrystalDiskMark.
Результат
Тест последовательной записи/чтения информации блоками 1024-512Kб на SSD происходит быстрее чем на HDD в два раза, а блоками 4Кб в 20-30 раз.
В реальных условиях работы жёсткого диска запись/чтение маленьких блоков будет происходить намного чаще, чем больших, поэтому твердотельный накопитель будет работать побыстрее обычного HDD.


Вывод:
Друзья, я никого не призываю срочно менять жёсткий диск ноутбука на твердотельный накопитель и статья дана Вам в первую очередь для ознакомления.
Если вы компьютерный энтузиаст, посоветую вам вот что; установите на ноутбук SSD-накопитель и инсталлируйте на него Windows 7, 8.1, поработайте так несколько дней, а затем верните в ноутбук обратно обычный HDD и вы сразу ощутите разницу в скорости.
SSD накопители являются твердотельными устройствами, предназначенными для постоянного хранения данных. Они устойчивы к жестким условиям эксплуатации, в разы бустрее и рассчитаны на улучшение качства работы за компьютером, по сравнению с жесткими дисками.
Выбор SSD для ноутбука Asus
При выборе твердотельного SSD накопителя необходимо обратить внимание на его емкость. Следует учесть, что ОС занимает около 35 Гб дисковой памяти, поэтому рекомендуется приобретать устройства емкостью от 64 Гб.
Для подключения твердотельного накопителя используется интерфейс SATA. Возможны три типа интерфейса, которые отличается друг от друга пропускной способностью (150 Мбайт/с, 300 Мбайт/с и 600 Мбайт/с соответственно). Скорость работы SSD диска напрямую зависит от типа интерфейса.
Физический размер установленного в ноутбук HDD обычно составляет 2,5"", следовательно, приобретаемый SSD диск должен быть аналогичного размера.
Способы установки SSD диска в ноутбук Asus
В некоторых моделях предусмотрены отсеки для установки нескольких жестких дисков. В этом случае установка твердотельного диска SSD станет оптимальным вариантом для инсталляции на него операционной системы. Если ноутбук обладает одним отсеком, то твердотельным SSD можно заменить, установленный производителем HDD накопитель. Замена жесткого диска твердотельным значительно повышает стабильность и работоспособность устройства.
Инструкция по замене HDD на SSD на ноутбуке Asus
Обратите внимание, последовательность операций и вариант установки накопителя может отличаться, в зависимости от модели устройства.
1. Приобретите SSD диск такого же физического размера, как установленный ранее HDD.
2. Продублируйте всю важную информацию, хранящуюся на ноутбуке на внешний накопитель.
3. Перед заменой HDD на SSD обестотче ноутбук - отключите от сети и извлеките аккумулятор.
4. Положите ноутбук на стол монитором вниз. На нижней части корпуса найдите крышку отсека HDD. Как правило, она имеет маркировку "HDD" или аналогичную символику.
5. Открутите винты, запоминая их местоположение, и снимите крышку отсека.
7. Затем открутите винты на отсеке, которыми прикручен непосредственно накопитель.
8. Аккуратно выньте жесткий диск.
9. Установите в отсек твердотельный накопитель SSD в таком же положении, как старое устройство.

10. Прикрутите накопитель к отсеку и установите собранный узел в ноутбук на прежнее место.
11. Проверите, чтобы все слоты на устройстве занимали свои места. Аккуратно прижимите отсек с SSD к боковым слотам и прикрутите его винтами.
12. Установите крышку отсека диска.
В заключении необходимо проверить работоспособность устройства. Для этого можно подключить мобильную версию ОС на флешке. Если SSD накопитель работает корректно, ОС должна запуститься в течение 5-10 минут. После успешной проверки работоспособности устройства, можно установить или
Жесткий диск , как и все компьютерные составляющие, может однажды выйти из строя и тогда потребуется его замена . И причин тому может быть множество. Конечно, я не дока в этих делах, но там и не требуется особых знаний.
Практически любой ремонт там сводиться к простой замене вышедшего из строя блока. Итак, чтобы не бегать по мастерским и не обрывать телефон в поисках выездного мастера, разберемся, как сделать это самостоятельно.
Починка или замена? Где купить?
Сломавшийся диск в зависимости от ситуации можно, конечно, и починить. Наверняка в какой-нибудь мастерской вам окажут подобную . Но по отзывам специалистов отремонтированный винчестер все равно долго не работает. Потому лучше купить новый и произвести его замену.
Покупать следует в специализированном магазине компьютерной техники. Там вам гарантированно продадут оригинальный и качественный диск. На комплектующие также есть гарантия.
Что учесть при выборе?
Емкость и фирма изготовитель жесткого диска не имеют значения для работы материнской платы и процессора. Емкость важна для пользователя. Чем больше емкость, тем больше информации поместится.
Аккуратно отсоединяем шнуры, которые к нему крепятся. Их всего 2. Запоминать расположение не обязательно. Шнуры разного размера и разъемы под них разные, так что не запутаетесь и это не станет непреодолимым препятствием при замене:

Аккуратно с двух сторон отвинчиваем болты, на которые крепится диск. Болтов обычно 4 или 6, как повезет. Постарайтесь их не потерять, потому что потом найти такие же будет сложно.
Шаг 4: Вытаскиваем старый диск. Его можно выбросить, а можно оставить в качестве сувенира на память. К замене всё готово.
Монтаж
Шаг 5: Снимаем упаковку с нового. Аккуратно вставляем его на место прежнего. Гнезда разъемов должны быть направлены в сторону материнской платы. Прикручиваем диск с обеих сторон:

Шаг 6: Присоединяем шнуры в соответствии с разъемами:

Шаг 7: Аккуратно протрите пыль внутри системного блока. Чистота ещё никому и никогда не вредила, а уж компьютеру тем более будет полезна. Предупреждение! Для протирания используйте мягкие салфетки. Пыль с материнской платы и видеокарты можете смахнуть кисточкой с мягким ворсом. Пылесосом пользоваться нельзя!
Шаг 8: Присоединяем обратно боковые панели. Прикручиваем болты.
Шаг 9: Присоединяем к системному блоку все устройства. Включаем компьютер.
Шаг 10: Так как жесткий диск новый и соответственно абсолютно чистый, вам придется переустановить систему. Обычно при подключении компьютер сам попросит установку. Вставьте диск с системой и далее следуйте инструкциям.
К сожалению, при поломке жесткого диска данные, которые на нем хранились, восстановить практически невозможно. Потому, если боитесь потерять какую-нибудь важную информацию, приобретите внешний жесткий диск.
Эта замечательная вещь обладает теми же свойствами, что и обычный (внутренний) диск. С компьютером сообщается при помощи USB-шнура. Преимущество внешнего жесткого диска в том, что, стараясь сохранить любимые фильмы или музыку, вы не застрянете в кучах CD и DVD дисков, а приобретать такое количество flash-карт нерентабельно.
Как предохранить жесткий диск от поломки?
- Покупайте только качественные комплектующие от известных и проверенных производителей. Только в специализированных компьютерных магазинах;
- Не подвергайте жесткий диск ударам, воздействию высоких температур и влажности;
- Если покупаете диск зимой, не вставляйте его сразу, повремените с заменой. Пусть он немного полежит при комнатной температуре;
- Не удаляйте программные с жесткого диска, если не уверены в их принадлежности;
- Установите на компьютер хорошую антивирусную программу;
- Не устанавливайте на компьютер игр и ;
- Нежелательно слишком уж часто делать дефрагментацию жесткого диска;
- Для контроля работы диска и устранения возможных ошибок или неполадок пользуйтесь . Её очень просто скачать в интернете.
Если Вы будете соблюдать эти основные условия то замена жёсткого диска , возможно никогда и не потребуется или хотя бы отодвинется на довольно приличное время.
Удачи Вам! До скорых встреч на страницах блога ПенсерМен.