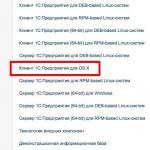Как включить клавиатуру на ноутбуке windows 7. Как включить цифровую клавиатуру? Включение цифровой клавиатуры
Цифровой блок располагается с правой стороны клавиатуры, но на некоторых моделях он отсутствует. Он содержит цифры, а также символы, которые используются в калькуляторе (сложение, вычитание, умножение, деление).
Что такое Numeric keypad
Numeric keypad, Numpad или цифровая клавиатура - это секция на клавиатуре, находится справа и используется для более быстрого ввода чисел правой рукой и для специальных символов. Следует отметить, что цифры расположены в обратном порядке, нежели на клавиатуре телефона. В так называемых урезанных (компактных) и в некоторых игровых версиях цифровой блок отсутствует для уменьшения габаритов.
Цифровой блок находится в правой части клавиатуры
Как включить цифры на правой стороне клавиатуры
Цифровой блок по умолчанию отключён. Способы его активации отличаются для ПК и ноутбуков.
Активация цифровой клавиатуры с помощью клавиш
Чтобы задействовать цифровой блок на десктопном компьютере, нажмите Num Lk (или NumLock). NumLock (в буквальном переводе с английского «фиксация цифр») - клавиша переключения и фиксации числового регистра.
Расположение этой кнопки может варьироваться. Чаще всего она находится справа, в том же блоке, что и цифры, сразу над ними. После нажатия загорится световой индикатор, оповещающий о том, что цифровая клавиатура готова к работе.
Клавиатура является неотъемлемой частью ноутбука, до тех пор, пока она функционирует без сбоев. Как только с ней возникают проблемы, пользователя начинает беспокоить вопрос, как отключить клавиатуру на ноутбуке. Если возникли программные сбои в работе устройства ввода, его отключение может быть временным решением. При появлении аппаратных дефектов клавиатуры ноутбука, ее может потребоваться отключить навсегда, например, если она стала неправильно функционировать после попадания воды или у нее отсутствует ряд клавиш, заменить которые не представляется возможным.
Как временно отключить клавиатуру на ноутбуке
Если клавиатуру ноутбука требуется отключить на некоторое время, действовать можно двумя способами: используя встроенные возможности Windows или сторонние приложения. Первый вариант предпочтителен, поскольку он не требует загрузки из интернета специальных утилит, то есть уменьшает риск заражения компьютера вирусом. При этом второй вариант удобнее в случае, если включать/выключать клавиатуру на ноутбуке приходится по несколько раз за день.
Отключение клавиатуры через командную строку
Чтобы отключить клавиатуру на ноутбуке средствами Windows, потребуется воспользоваться командной строкой. Для этого:
- Запустите ;
- Пропишите в ней команду: rundll32 keyboard, disable

- Когда команда будет прописана, нажмите Enter.
После столь простой манипуляции клавиатура на ноутбуке перестанет работать. Включить ее можно также через командную строку, использовав команду rundll32 keyboard, enable .
Отключение клавиатуры сторонними приложениями
Программ, которые позволяют с легкостью отключить клавиатуру, огромное множество. Рассказывать о них обо всех нет смысла, поскольку функциональность и принцип работы подобных приложений подобны. Рассмотрим пример отключения клавиатуры при помощи приложения Toddler Keys:

Обратите внимание: При установке приложения рекомендуем снять галочки с пунктов «Lock Drive Doors» и «Disable Power Button». Галочки в данных пунктах устанавливаются автоматически при инсталляции программы, и они блокируют дисковод и кнопку включения/выключения компьютера.
Чтобы разблокировать клавиатуру после ее блокировки приложением Toddler Keys, необходимо снять галочку с пункта «Lock Keyboard».
Как навсегда отключить клавиатуру на ноутбуке
Если клавиатура ноутбука имеет дефекты, которые не позволяют продолжить ее использование, можно полностью отключить ее физическим или программным способом. Первый вариант сложнее, он подразумевает снятие задней крышки ноутбука и отключение шлейфа клавиатуры. Гораздо проще навсегда отключить клавиатуру ноутбука, если использовать редактор групповых политик Windows.
Обратите внимание: Редактор групповых политик Windows имеется на профессиональных версиях операционной системы, а также на Windows 7 по умолчанию. В базовых версиях Windows 8 и Windows 10 данная функциональность отсутствует, и предварительно редактор групповых политик потребуется установить.
Чтоб отключить клавиатуру на ноутбуке навсегда потребуется:

После выполнения всех описанных выше действий компьютер необходимо перезагрузить, чтобы клавиатура ноутбука отключилась до следующей переустановки Windows.
Пользователи ноутбуков, в определенных ситуациях на работе и дома могут столкнуться с необходимостью разблокирования клавиатуры, либо наоборот потребностью её заблокировать. Осуществить это можно разными способами и ниже в статье они будут рассмотрены.
Как разблокировать клавиатуру ноутбука
Следует понимать, что для каждой модели вариации решения рассматриваемой проблемы будут разные , однако существуют и общие способы , а иногда решение может отыскаться в инструкции.
В большинстве случаев заблокировать , как и разблокировать клавиши ноутбука можно при помощи комбинации Fn + Num Lock .
В случае, когда это не помогает, следует испробовать следующее :

Следует отметить, что в некоторых моделях, предусмотрена специальная кнопка с изображением замка, зачастую её одновременно нажатие совместно с кнопкой Fn и даст ожидаемый результат.
Как заблокировать клавиатуру ноутбука
Заблокировать все кнопки можно различными способами, среди которых можно выделить следующие :
- Путем нажатия соответствующей комбинации;
- Механическим способом, отключив шлейф;
- Путем использования специализированных программ ;
В случае, когда блокировка производится непосредственно с клавиатуры, то потребуется комбинация кнопок Win
+
L
.
При помощи физического отключения, можно также добиться ожидаемого результата. К материнской плате клавиши обычно подключаются шлейфом . Путём механического воздействия, можно аккуратно вскрыть корпус и отсоединить шлейф, что повлечет отключение клавиатуры.
В отдельных случаях, можно использовать специальное ПО , например Toddler Keys или Block. Подобные программы можно использовать незаметно для других пользователей. Они предоставляют защиту от манипулирования ноутбуком нежеланных пользователей, а также детей и животных. Имеется возможность либо задать собственную комбинацию клавиш, которая будет блокировать и разблокировать клавиатуру либо задать подобие pin кода. Кроме того, можно заблокировать функцию включения\отключения, чтобы исключить его нежелательный запуск или отключение.
Инструкция
Нажмите сочетание клавиш Fn+NumLock. Самая распространенная ошибка среди пользователей ноутбуков с укороченными вариантами клавиатур – они включат цифровую панель при помощи данной комбинации, после чего ввод букв недоступен в данном режиме. Обычно такие кнопки располагаются в правой части и работают иногда также в сочетании с Fn. Данную функцию также достаточно удобно использовать тем, кто привык к полноценной клавиатуре и при управлении часто задействовал боковую ее панель.
В случае если вы все же клавиатуру по-настоящему, воспользуйтесь стандартными сочетаниями клавиш, например, Fn+F12, Fn+F7, Fn+Pause, Win+Fx (вместо x здесь любое число от 1 до 12). Данная комбинация должна быть прописана в инструкции к вашему портативному компьютеру.
В случае ее отсутствия у вас по каким-либо причинам, скачайте руководство пользователя с официального сайта производителя (может понадобиться регистрация, ввод серийного номера и вашего электронного почтового ящика), а также обратитесь в службу технической поддержки за выяснением кода разблокировки клавиатуры, если нужной информации вы не найдет в инструкции.
Если вы заблокировали в вашем ноутбуке, нажмите сочетание клавиш Fn+F7. Если после этого у вас на экране отобразится соответствующая пиктограмма, значит вы все сделали верно.
При блокировке и разблокировке с задействованием клавиши Fn необходимо обращать внимание на нарисованные на клавишах пиктограммы. Чаще всего они берутся в квадратные скобки для того, чтобы вы быстрее смогли их заметить среди других кнопок клавиатуры. Также при блокировки определенных устройств найдите пиктограмму на кнопках с изображением замка или слова Lock в квадратных скобках. Не забывайте также чаще читать мануалы.
Полезный совет
Чаще проверяйте режим Num Lock.
Источники:
- какими клавишами на ноутбуке активировать печать
Блокировку клавиатуры нельзя рассматривать как средство защиты от несанкционированного доступа к информации. А вот предотвратить случайное нажатие клавиш, когда телефон лежит в кармане, либо если на клавиатуру компьютера облокотились или что-нибудь положили, она поможет.
Инструкция
Компьютер, собранный в корпусе форм-фактора AT, оборудован клавиатуры. Если вставить в такой замок входящий в комплект ключ и повернуть его против часовой стрелки, клавиатура перестанет работать. Для ее разблокировки поверните тот же ключ против часовой стрелки ( некоторых конструкций имеют противоположную логику работы). Если же ключа нет, подойдет любой другой, входящий в комплект замка клавиатуры той же конструкции - секретными эти замки не являются.
У корпуса форм-фактора ATX замок клавиатуры отсутствует. Но его можно добавить в саму клавиатуру. Когда она отключена от машины, разберите ее, найдите на ее плате оксидный конденсатор и перережьте дорожку, идущую от его плюсового вывода к микросхеме. Параллельно месту разреза подключите выключатель и расположите его в удобном месте корпуса клавиатуры. Для блокировки клавиатуры разомкните этот выключатель, для разблокировки - замкните. Учтите, что светодиоды клавиатуры сразу после разблокировки могут работать неправильно. Чтобы синхронизировать их состояние с действительными настройками контроллера, нажмите клавишу Caps Lock два раза.
Клавиатуры некоторых производителей, например, Defender, оборудованы контроллерами с программной блокировкой. Они имеют дополнительную клавишу Fn, а на одной из F-клавиш изображен замок. Чтобы заблокировать такую клавиатуру, нажмите эти клавиши одновременно. Для разблокировки нажмите их повторно. Аналогичная функция предусмотрена и во многих ноутбуках, где клавиша Fn встречается гораздо чаще.
Средствами операционной системы можно заблокировать клавиатуру вместе с экраном. Для этого откройте диалог настройки хранителя экрана (способ его открытия зависит от ОС). Найдите галочку «Запрашивать пароль» или аналогичную и поставьте ее. Установите удобное для вас время бездействия, после которого должен запускаться хранитель экрана. Теперь после его запуска клавиатура окажется заблокированной. Чтобы ее разблокировать, сдвиньте мышь либо нажмите любую клавишу. Затем в Windows нажмите Ctrl+Alt+Del и введите пароль, а в Linux - просто введите пароль (учтите, что во второй ОС нажатие Ctrl+Alt+Del может привести к перезагрузке без предупреждения).
Виртуальная клавиатура или по «правильному»: «Экранная клавиатура» предназначена для ввода символов в поле запроса, например адресная строка окна, текстовый документ и т.п.
Редки те случаи, когда срочно нужно напечатать что-то, а клавиатура сломалась или её вовсе нет. В решении этой проблемы нам поможет виртуальная клавиатура.
Кстати, такая клавиатура необходимо не только потому, что нет основной «ручной» клавиатуры, она необходимо иногда и в целях безопасности (в сети Интернет существуют вредоносные программы «кейлоггеры», которые предназначены для отслеживания действий на компьютере и передачи этих данных третьему лицу).
: научиться находить и открывать программу "Экранная клавиатура" (виртуальная клавиатура ).
: установленная система Windows.
Варианты включения виртуальной клавиатуры
В этом уроке мы рассмотрим несколько вариантов включения встроенной клавиатуры на примере Windows 7, а Вы для себя сами сможете выбрать какой вариант более удобный или быстрый.
Пуск и быстрый поиск
Это самый быстрый из вариантов, кроме назначения комбинации клавиш (этот способ описан ниже, самый последний).
Чтобы быстро найти программу «Экранная клавиатура », заходим в «Пуск» и в строке быстрого поиска вводим слово «экранная»:
Рис. 1. Поиск экранной клавиатуры через «Пуск»
Спустя мгновение вверху мы увидим результаты поиска, там находим запись «Экранная клавиатура » и кликаем левой кнопкой мыши по ней:

Рис. 2. Запуск программы «Экранная клавиатура»
Пуск и поиск программы
Этот вариант наиболее точный и верный, но самый долгий. Для начала заходим в «Пуск» и кликаем левой кнопкой мыши по элементу «Все программы»:

Рис. 3. Кнопка «Все программы»
После этого нам откроется меню со всеми программами, проматываем список программ в самый низ (если он большой) и нажимаем на элемент «Стандартные» (иконка папки) левой кнопкой мыши:

Рис. 4. Нажимаем кнопку «Стандартные»
После этого нам откроется состав этой папки, в нём ищем папку с названием «Специальные возможности» и кликаем по ней левой кнопкой мыши:

Рис. 5. Нажимаем кнопку «Специальные возможности»
Эта папка также откроется и в этом списке находим программу «Экранная клавиатура » и кликаем по ней левой кнопкой мыши:

Рис. 6. Расположение программы «Экранная клавиатура»
После того, как мы нажали на иконку программы, нам откроется главное окно программы «Экранная клавиатура» или так называемая виртуальная клавиатура :

Рис. 7. Главное окно программы «Экранная клавиатура» в Windows 7
Для тех, кто часто пользуется виртуальной клавиатурой
Если Вам необходимо часто пользоваться виртуальной клавиатурой, то постоянно заходить через «Пуск» будет слишком затратно по времени и неудобно.
Чтобы быстро вызывать виртуальную клавиатуру, можно назначить так называемые «горячие клавиши», их комбинацию. Т.е. мы будем запускать виртуальную клавиатуру, нажимая всего несколько клавиш 1 раз.
Для того, чтобы назначить комбинацию клавиш для вызова экранной клавиатуры, нам необходимо зайти в свойства этой программы (или ярлыка).
Для настройки нажимаем кнопку «Пуск» и в строке быстрого поиска вводим слово «экранная»:
Рис. 8. Поиск экранной клавиатуры через «Пуск»
В самом верху, обычно это первая позиция, появится результат с именем «Экранная клавиатура ». Находим этот результат и кликаем по нему правой кнопкой мыши и выбираем «Свойства»:

Рис. 9. Кнопка «Свойства» программы
После этого нам откроется окно «Свойства: Экранная клавиатура». В нём нас сейчас интересует поле «Быстрый вызов»:

Рис. 10. Окно «Свойства» экранной клавиатуры
Если программе уже не назначены горячие клавиши, то в поле «Быстрый вызов» будет значение «Нет». Теперь самое интересное: нам необходимо придумать и запомнить/записать будущую комбинацию клавиш, нажимая которую мы хотим, чтобы открывалась наша виртуальная клавиатура. В системе зарезервированы многие комбинации клавиш, поэтому старайтесь проверять, свободна ли «Ваша комбинация».
Чтобы проверить, свободна ли комбинация клавиш самым простым способом, необходимо свернуть все открытые окна и находясь на рабочем столе нажать планируемую комбинацию. Если после нажатия комбинации клавиш ничего не происходит – значит, она свободна.
Для примера я буду использовать комбинацию клавиш на клавиатуре: «Ctrl + Alt + K ». Эта запись означает, что для вызова виртуальной клавиатуры мы будем нажимать эти 3 клавиши одновременно. «K» выбрана потому, что это первая буква в переводе на английский язык слова «клавиатура» («keyboard»).
Для того, чтобы назначить программе эту комбинацию клавиш, кликаем левой кнопкой мыши в поле «Быстрый вызов» и нажимаем необходимую комбинацию клавиш. После чего в этом поле должна автоматически появиться наша комбинация:

Рис. 11. Поле для ввода желаемой комбинации клавиш

Рис. 12. Сохранение требуемой комбинации клавиш
Находясь, допустим на рабочем столе, нажимаем зарезервированную комбинацию клавиш «Ctrl + Alt + K » и через некоторое время откроется наша виртуальная клавиатура:
Рис. 13. Экранная клавиатура Windows 7
Осталось только самое простое – выбрать из этих трёх вариантов наиболее удобный для себя и пользоваться виртуальной клавиатурой. Рекомендую для ознакомления и другие уроки на нашем сайте, выбирайте, что Вам интересно и наслаждайтесь.