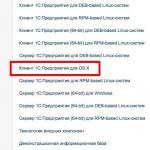Как перепрошить iPad, iPod touch: подробная инструкция. Прошивка iPad
Давно хотел рассказать, как восстановить iPad, но всё повода не было: iPad-ы, что у меня дома есть, прекрасно работают и без радикальных мер, вроде перепрошивок. Последний раз своё устройство мне пришлось перепрошивать в феврале или марте, когда готовил TN iPad к продаже. Просто, чтобы у покупателя проблем с гарантией не было. Там оставалось ещё 2 месяца, а с брейком устройство по гарантии не примут. В общем и целом, процесс этот - не сложный, но ответственный, и, если вы его ни разу не делали, то хотя бы видео на youtube посмотрите, прежде чем начинать. Кстати, если вы захотите повторить всё, что описано ниже в статье, то вы это делаете на свой страх и риск, и никакой ответственности автор за это не несёт…
Для чего нужно восстанавливать (перепрошивать) iPad? Перешивать iPad нужно только в случае крайней необходимости, когда система совсем уже убитая и другими способами восстановить её работоспособность не получается. Обычным пользователям iPad вряд ли грозит нечто подобное. Но мне вот пришлось с этим столкнуться. Прежде, чем стать ответственным пользователем, я проходил несколько стадий взросления и, поставив свой первый брейк, тут же начал украшать и улучшать iPad, и настолько не знал меры в этих экспериментах, что уже через месяц довел-таки iOS 4.3 до состояния, когда работать на устройстве было уже не комфортно. Помните, что кривые руки - это прямая дорога в сервис . Мне пришлось восстанавливать iPad. Но сделать это с самого устройства не пoлучилось. iTunes тоже не помог. При попытке обновить ось он регулярно выдавал ошибку. Осталась последняя радикальная мера: полная перепрошивка устройства.
Что нужно подготовить перед перепрошивкой
- надо скачать из интернета ipsw-файл прошивки (найти файл прошивки просто: вбиваете в гугл запрос “все прошивки для iPad” и из списка выбираете прошивку вашей модели),
- надо зарядить iPad хотя бы на 2/3,
- надо установить на компьютер последнюю и самую свежую версию iTunes,
- если у вас устройство с новым Lightning-конектором, то убедитесь, что взяли оригинальный кабель, а не китайский для зарядки,
- если надо, то можно скинуть фотки с iPad, просто подключив его к ПК.
Теперь, собственно, приступаем к восстановлению iPad. В данном случае - это соседское устройство, ребёнок постарался, куда-то нажал, что-то удалил - и сидии не стало. Иконка висит, а войти нельзя - приложение не стартует. К тому же, начались глюки, а при попытке сбросить настройки и содержимое устройства iPad зависал в состоянии вечной “ромашки”. iTunes c “восстановлением” тоже не справился.

В общем: кирдык, хана, бамбардия киргуду.
Итак, начнём. Пошаговая инструкция:
- iPad должен быть выключен. Если он не выключен, выключите его долгим нажатием на кнопку “вкл/выкл” и подтвердите, когда система это предложит.
- iTunes на компьютере должен быть закрыт, запустить его надо будет на одном из следующих этапов.
- Кабелем подключаем iPad к компьютеру.
- Одновременно зажимаем кнопки “вкл/выкл” и “Home” на 10 секунд.
- Откпускаем кнопку “вкл/выкл” и продолжаем держать кнопку “Home”.
- Отпускаем кнопку “Home”, когда компьютер отреагирует на то, что в него воткнуто новое USB-устройство.
- Автоматом стартует iTunes (если этого не происходит, то надо iTunes самому запустить).
- iTunes проверяет версию прошивки и предлагает её обновить или восстановить.
- Нажимаем и держим кнопку Shift на клавиатуре и выбираем “восстановить” на экране.
- Должно открыться окно, где надо указать файл прошивки. Если вы случайно указали путь не к тому файлу или скачали не ту прошивку, то ничего страшного: iTunes вас предупредит и перепрошивать не будет.
- Жмём ОК. iTunes начинает процесс восстановления.
- Ждём надписи “iPad восстановлен до заводских настроек”

Что получили в результате.
Вся процедура длится максимум 10 нервных минут, по прошествии которых мы получили iPad с обновленной осью без каких-либо следов прошлых ошибок. Все данные, настройки, пароли, явки - всё это кануло в лету, и теперь iPad можно настроить, как новый или восстановить из резервной копии своего аккаунта. И он будет нормально работать.
Если вы нашли ошибку, пожалуйста, выделите фрагмент текста и нажмите Ctrl+Enter .
Не все пользователи обращают внимание на то, какая ОС установлена на их «яблочных» планшетах. Но есть такие владельцы устройств, которые тщательно следят за тем, чтобы на их девайсах была актуальная версия ОС. Многих интересует, какая прошивка iPad 3 на их гаджете и как ее менять.
Подготовительный этап
Перед тем как начать прошивку своего девайса, необходимо побеспокоиться о сохранении информации, которая хранится в iPad. Стоит заметить, что, скорее всего, вам не придется восстанавливать все данные, загружая их с ПК. Но лучше перестраховаться.
Чтобы не столкнуться с проблемой утери нужных файлов, делаем резервную копию.
Осуществить это можно двумя способами: через iTunes или iCloud. После этого можно приступать к прошивке гаджета.
Способы перепрошивки
Можно выделить несколько основных способов перепрошивания «яблочных» планшетов 3 поколения. Итак, данную процедуру можно совершить через:
- сам планшет;
- iTunes;
- режим восстановления;
Рассмотрим каждый вариант подробнее.
Без iTunes
Если вас интересует, как перепрошить iPad быстро и без особых усилий, то можем порекомендовать просто обновить свою ОС до последней версии. Ниже рассмотрим алгоритм действий:

После всех шагов надо будет ввести свой Apple ID. При выполнении данной процедуры главное – убедиться, что во время обновления связь с интернетом будет стабильной.
Через iTunes
Если хотите использовать этот способ, необходимо:

Используя режим восстановления
Иногда вышеупомянутые методы относительно того, как прошить iPad 3 не срабатывают. Вероятность возникновения такой ситуации – 1-2 %, а приложение выдает сообщение о возникновении ошибки, и процесс инсталляции прерывается. В таком случае стоит попробовать перепрошить девайс, используя заводские настройки. Порядок действий будет такой:
- Входим в режим восстановления (одновременно нажимаем и удерживаем клавиши «Режим сна/Пробуждения» и «Home»).
- Запускаем iTunes – должно появиться предупреждение, которое напомнит о переходе в режим восстановления.
- «Ок».
- Клик «Восстановить» (информация и настройки будут стерты).
После всех шагов прошивка для iPad 3 поменяется на последнюю доступную версию ОС.
Стоит напомнить, что новая прошивка поменяет все настройки на заводские, также удалится вся информация, которая были на девайсе. В таком случае на помощь придет заранее созданная резервная копия. После переустановки у вас будет возможность выбрать, какую именно копию будете применять. Но если хотите получить полностью чистый планшет (к примеру, для дальнейшей его продажи), можете просто не использовать функцию восстановления.
Способ DFU
Данный метод обычно используют по следующим причинам.
Так как вопросов на эту тему возникакет масса: «Что такое DFU режим?», «Что такое Recovery режим?», и как вообще использовать эти страшные на первый взгляд слова на iPad…
Внимание! Про
Режим Recovery на iPad (Recovery Mode iPad)
В Recovery Mode вы можете перепрошить телефон через iTunes используя файл прошивки c расширением.ipsw, который можно скачать в статье Прошивка iPad .
Чтобы войти в режим Recovery на iPad :
зажмите одновременно кнопки Home (единственная кнопка на лицевой стороне iPad) и кнопку Power (кнопка выключения iPad сверху). iPad покажет слайдер выключения, после чего экран погаснет. Не отпускайте кнопки! Держите их когда iPad начнёт снова загружаться. Через 15-20 секунд на экране появится изображение кабеля и значок iTunes.
Теперь отпускаем обе кнопки…
Подключите iPad к компьютеру и запустите iTunes. На возможное сообщение о необходимости проверки обновлений нажмите Проверить сейчас (Check Now).
После этого iTunes покажет iPad в режиме восстановления. Нажмите ОК

Для перепрошивки iPad зажмите Shift (в Mac OS — option) и кликните на Восстановить (Restore). В окне выбора файлов укажите файл прошивки, который хотите использовать (он естественнно должен быть скачан до этого).
Режим DFU на iPad (DFU Mode iPad)
DFU (Device Firmware Upgrade) mode отличается от режима Recovery (Recovery Mode) тем, что действует в обход операционной системы и перепрошивает напрямую.
Это самый верный метод перепрошиться и рекомендовать его можно всем, у кого возникают ошибки в iTunes при перепрошивке в Recovery Mode. Часто подобные ошибки возникают на тех iPad, которые подвергались процедуре Джейлбрейк и при этом iPad необходимо-таки перепрошить.
Чтобы войти в DFU режим на iPad (DFU Mode iPad):
1. Закройте iTunes на компьютере
2. Подключите iPad к компьютеру
3. Выключите iPad полностью через долгое держание кнопки Power и перемещение слайдера «Выключить»
4. Зажмите кнопки Home и Power ровно на 10 секунд
5. Отпустите кнопку Power но продолжайте держать Home до тех пор, пока компьютер не отобразит новое USB-устройство (примерно 10-15 секунд). Этого может и не произойти — в таком случае, держите Home в течении 20-30 секунд
6. Экран iPad в DFU Mode будет черным , не ждите, что он включится;
8. Для перепрошивки iPad зажмите Shift (в Mac OS — option) и кликните на Восстановить (Restore). В окне выбора файлов укажите файл прошивки, который хотите использовать (он естественнно должен быть скачан до этого).
Всё — прошивка iPad в DFU режиме началась!
FAQ по теме методы перепрошивки iPad:
Вопрос: Какой способ перепрошивки лучше?
Вопрос: Как выйти из режима DFU?
Ответ: зажать кнопки Home и Power и держать их до появления признаков жизни iPad
Вопрос: Какая опасность существует при перепрошивке?
Ответ: перепрошивка через Recovery и DFU режимы по большому счету стандартная операция. Опасность — только может быть одна, восстановление прошивки по обоим методам уничтожает все данные на iPad, потому рекомендую сделать резервную копию iPad перед прошивкой.
Постоянно происходит улучшение операционной системы iOS. Устраняются баги, появляются новые особенности и возможности. Для хорошего функционирования устройства необходимо периодически устанавливать новое программное обеспечение. Это позволит вашему гаджету использовать обновленные или новые функции.Часто с процедурой прошивки на iPad 2 у пользователей возникают сложности. Но если хорошо ознакомиться с этой процедурой, сложности сойдут к минимуму. Давайте разберемся в тонкостях этого вопроса.
Можно подумать, что может быть проще, чем сделать восстановление планшета через iTunes. Если взглянуть на общий алгоритм, ничего сложного, все понятно. Но, тем не менее, у многих это вызывает затруднения. Отдельно можно выделить сложность перевода гаджета в DFU режим. Ко всему он еще не имеет графического отображения на дисплее при активизации. При этом важно и нужно разобраться, в чем отличие процессов обновления ОС и ее восстановления. Эти понятия тоже могут вызвать путаницу у пользователя.
Обновление
В ходе обновления возрастает версия прошивки iOS, при этом сохраняются данные владельца и все установленные им приложения. Делать резервную копию перед выполнением обновления не обязательно, но желательно. Ведь в ходе работы могут возникать сбои. Иногда устранить программные сбои можно только при помощи аварийного восстановления.
Наиболее простой способ обновления, это загрузка нужных файлов прям на сам планшет. Это можно сделать, если у вас имеется хороший сигнал Wi-Fi соединения. Для установки нужно зайти в настройки и перейти в раздел «основные». Здесь вам будет доступен пункт «обновления ПО». Откройте этот пункт и действуйте согласно предлагаемой инструкции.
Нажмет кнопочку «установить». Далее вам предложат ознакомиться с условиями и положениями. Не пренебрегайте ознакомлением с этими документами. Нажимая «принять» вы с ними соглашаетесь. После произойдет автоматическая установка обновлений. Этот способ имеет свои преимущества, т. к. не требует использования компьютера и программы iTunes. Размер файлов обновления, как правило, занимает от 50 до 150 Мб. Да и делать лишних действий не придется.
Способ обновления через iTunes программу почти полностью идентичен процессу восстановления. Для того чтобы его осуществить вам нужно скачать программу iTunes с официального сайта, установить ее. Далее при помощи шнура USB подключите планшет к ПК. Используйте только оригинальные комплектующие, это позволит устройству быстрее передавать данные и дольше работать. Откройте программу. В верхнем углу слева отобразится значок iPad. Вам нужно на него кликнуть.
Откроется окошко, где вам предложат обновить или восстановить прошивку. Для запуска обновления нужно кликнуть одноименную кнопку. По завершению данной процедуры вся ваша личная информация сохранится. Сам процесс запустится и завершиться автоматически. По окончанию процедуры отсоедините планшет от ПК.
Восстановление
Увеличивает версию ОС при этом удаляет всю личную информацию владельца, т. к. все настройки сбрасываются до заводских. Эту процедуру обычно делают если имеются какие-то программные сбои, с целью установить последнюю актуальную прошивку iOS, чтобы получить очищенную систему и начать все с «чистого листа». Эта процедура выполняется тогда, когда вы хотите передать свой айпад 2 другому пользователю или намерены сделать джейлбрейк гаджета.

Частый вопрос при смене прошивки: можно ли понизить версию iOS? Ответ — нет. Компания Apple официально позволяет установку только последней вышедшей версии. Однако есть небольшой промежуток времени (около двух недель) который называется «временное окно». Это период выхода новой версии прошивки, когда еще можно установить предыдущую версию.
Так же возможно вернуться на последнюю официальную iOS с бета-версии ОС. Помимо этих возможностей, хакерами часто выпускаются программные обеспечения, которые позволяют понизить iOS версию. Например, RedSn0w или TinyUmbrella. Но, чаще всего такой откат можно сделать только на старых версиях iPad и iPhone.
Если ваш iPad Mini 2 подвергался джелбрейку, то не используйте восстановление. На рабочем столе у вас появился значок «Cydia». Восстановление запустит процесс «вечное яблоко» или «петля вечного восстановления». Это значит, что любое устройство не сможет пройти загрузку в нормальном режиме.
Если вы по какой-то причине все же запустили восстановление, то вернуть планшет к жизни вы сможете при помощи восстановления через программу iTunes. Перед тем как совершать восстановление сделайте резервную копию личных данных, т.к. по завершению процесса данные будут удалены.
Прошить айпад через программу iTunes
Перепрошивка осуществляется двумя путями: через нормальный режим и через низкоуровневый DFU режим. Для того чтобы осуществить этот процесс через использование нормального режима необходимо скачать и установить последнюю версию программы iTunes. Найти ее можно на официальном сайте Apple.
На официальном сайте вы можете найти последнюю официальную версию iOS для вашего планшета. Теперь вам нужно кликнуть на значок настроек и зайти в раздел «iCloud». Здесь нужно отключить функцию поиска устройства. Делать это не обязательно, если вы собираетесь самостоятельно прошить iPad 2. Если вы будете отдавать гаджет в ремонтный сервис, то для того чтобы не передавать свои личные данные (логин и пароль Apple ID) отключите эту функцию заранее.
Теперь вы можете подключить планшет через USB-кабель к компьютеру и открыть программу iTunes. Программа автоматически распознает гаджет и в левом углу сверху появится значок в виде планшета. Кликните на этот значок, перед вами откроется рабочая область. Если вы используете Windows, тогда зажмите клавишу Shift и нажмите на кнопочку «восстановить». Если вы используете Mac, зажмите клавишу Alt и кнопочку «восстановить».
Перед вами откроется окно, в котором нужно найти скаченный файл прошивки. Выберите его и нажмите кнопку «открыть» расположенную внизу окна справа. Это запустит процесс восстановления устройства. После того как вы кликните на «восстановление» все ваши личные данные будут удалены.

Прошивка для iPad через режим DFU тоже процедура не сложная. Для работы вам так же потребуется последняя версия программы iTunes. Скачать вы можете ее на официальном сайте, она доступна бесплатно. Так же скачайте последнюю актуальную прошивку для iPad 2.
Далее кликайте на значок настроек и заходите в раздел «iCloud». Здесь необходимо деактивировать функцию поиска iPad. Делать это не обязательно. Если вы делаете восстановление сами, то при запросе введете свой Apple ID. Если будете восстанавливать планшет в ремонтном сервисе, отключите эту функцию, чтобы не передавать свои личные данные другим лицам.
Теперь необходимо перевести планшет в режим DFU. Подключите планшет к компьютеру при помощи оригинального кабеля-USB. Активировать DFU Mode можно двумя способами:
- Одновременно зажмите две клавиши «Home» и «Power». Держите их около десяти секунд. Можете посчитать до десяти в уме. Как только десять секунд прошло отожмите клавишу «Power» при это продолжайте прижимать кнопку «Home» еще около двенадцати секунд.

- Второй способ считается более правильным. Для неопытного пользователя он может оказаться сложнее. Отключите гаджет полностью и подождите пару минут для завершения всех процессов. Теперь зажмите кнопочку «Power» и посчитайте до трех. После зажмите еще и клавишу «Home». Удерживайте их нажатыми в течении десяти секунд. Можно засечь или считать до 10 в уме. После отожмите «Power» и подержите еще пару секунд клавишу «Home» нажатой.
На экране планшета не должно ничего отображаться. Если появился логотип или «шнурок», значит, режим не был активирован. Необходимо пробовать заново. Не расстраивайтесь и не паникуйте, с первого раза мало у кого получается. При активации данного режима программа iTunes автоматически отправит вам оповещение о том, что подключено устройство в режиме «аварийное восстановление». В левом углу сверху появится значок iPad.
Далее если вы используете Windows, то зажмите кнопку Shift на клавиатуре и нажмите не клавишу «восстановить». Если вы используете Mac, нажмите клавишу Alt и одновременно нажмите на кнопочку «восстановление». Откроется окошко, в котором нужно отыскать загруженный файл прошивки. Укажите его и нажмите на кнопку «открыть». Она находится в нижнем углу справа. Появится вкладка, на которой нужно нажать «восстановить». Процесс запустится автоматически, в итоге будут удалены все данные пользователя.
Перед тем как использовать режим DFU попробуйте сделать прошивку в более мягком режиме Recovery mode. Он позволяет сделать полный сброс и перепрошить устройство. Этот режим работает на уровне операционной системы. Для его активации вам потребуется подключить кабель USB к планшету, но не подсоединяйте его пока к Компьютеру. Теперь отключите гаджет и подождите пару минут для полного завершения всех процессов.

Далее вам нужно прижать клавишу «Home» и, не отпуская, подсоединить шнур к ПК. Через какое-то время на дисплее отобразится шнур для подключения и логотип в виде мелодии. После этого можете отжать клавишу. Далее вам необходимо открыть программу iTunes на ПК и выполнить прошивку.
Восстановление iPad с джейлбреком
Планшеты, которые подверглись процедуре джейлбрека нельзя восстанавливать обычными методами. Это приведет к тому, что называется «вечное яблоко» или, по сути, бесконечному обновлению из которого невозможно выйти. Для того чтобы восстановить джейлбрекнутые устройства придумана утилита под названием Semi-Restore. Распространяется она бесплатно.
Данная программа способна сбросить настройки к заводским без изменения версии прошивки при этом, не удалив приложение Cydia. Использовать приложение легко. Вам необходимо его скачать, открыть и подсоединить ваш гаджет. После этого нажмите на клавишу «SemiRestore» на экране. Эта программа поддерживается Windows и OS X.
Не всегда стоит прибегать к этому приложению для устранения проблем с системой. Например, если часто проявляется Safe Mode, то можно устранить эту проблему переустановкой в Cydia пакета Mobile Substrate. После использования утилиты на вашем планшете не останется ничего лишнего, будь то репозитории или личные данные, поэтому перед процедурой лучше сделать копию личных данных через iTunes.
Если вы используете данную утилиту, обязательно закрывайте Xcode и программу iTunes.Так же утилита поддерживает ОС iOS с 5.0 по 6.1.2. В процессе использования этой программы планшет перезагружается несколько раз, поэтому не переживайте, это нормально.

Восстановление iPad с помощью SHSH
Данный способ подходит для старых версий гаджетов. Многие планшеты не поддерживают данный метод (это модели 4, 3, 2 и те, что имеют процессор Apple A5). Чтобы сделать прошивку необходимо использовать приложение TinyUmbrella. Для начала загрузите и поставьте наиболее позднюю версию iTunes программы. Теперь необходимо найти и закачать Java.
На официальном сайте найдите и загрузите необходимую версию ОС iOS. Теперь найдите и закачайте утилиту под названием TinyUmbrella. Когда вы откроете архив утилиты необходимо переместить его содержимое в папку с названием «программы». Теперь откройте утилиту.
В открывшемся окне найдите раздел под названием «Advanced» и зайдите в него. Вам нужно расставить галочки в следующих пунктах: «Save All Avalable…», «Request SHSH…», «When connecting a device…». В остальных пунктах нужно отжать галочки, если они расставлены. Далее есть различия для пользователей Mac и Windows.
Для Windows
Если вы заранее подготовили SHSH хеши, то через использование «проводника» зайдите в свою домашнюю папочку. В строке с указанием пути сделайте приписку «\.shsh». После нажмите клавишу Enter. Так вы перешли в папку, в которой располагаются хэши. Сюда вам необходимо скопировать те хеши, которые вы заранее подготовили. Если вы ничего заранее не сохраняли, то делайте следующее.
Подсоедините планшет к ПК и укажите утилиту TinyUmbrella в сайтбаре. В рабочей области найдите раздел «Log» и зайдите в него. Там будет клавиша «Save SHSH«, ее нужно нажать. Далее вам представится информация о наличие или отсутствие хэшей в Cydia. Если «лог» будет помечаться красным, значит, прошивок на него нет. Пометка имеет зеленый цвет, значит, имеется прошивка.
Если необходимый файл имеется в наличие, кликните клавишу «Start TSS Server». Программа TinyUmbrella должна быть открыта пока идет процесс прошивки, поэтому не закрывайте ее. Теперь вам необходимо одновременно прижать и держать клавиши «Home» и «Power» в течении 12 секунд. Можете посчитать в уме до двенадцати.
Теперь отожмите кнопочку «Power» при этом держите прижатой клавишу «Home». Удерживайте секунд восемь, когда iTunes откроет окошко, отпустите. Окно будет содержать информацию о планшете, и предлагать восстановить прошивку. Вам нужно найти и нажать кнопку «проверить». После выйдет сообщение с запросом подтверждения, подтвердите запрос.
Теперь зажмите клавишу Shift на вашей символьной панели, если используете Windows, и нажмите «восстановить». Здесь вам нужно будет указать путь к операционной системе iOS, которую вы предварительно сохранили. Далее вам необходимо подождать завершения всех процессов и загрузить гаджет в обычном рабочем режиме. В программе TinyUmbrella кликните по клавише «Stop TSS Server». Готово.
Для Mac

Если вы заранее подготовили хэши, то вам необходимо зайти в «Finder». Теперь одновременно нажмите три клавиши: G, Shift и Cmd. Появится строка для перехода в папку. Вам необходимо вписать «~/.shsh» в пустой графе. Кликните Enter и вы перейдете в папочку с хэшами. Сюда вам нужно вставить копию заранее подготовленных файлов. Если вы не готовили их заранее, переходите к следующему этапу.
Теперь вам необходимо проделать все действия, описанные выше для пользователей Windows с момента подключения планшета к ПК до момента нажатия клавиши «проверить». После согласия вам необходимо, удерживая клавишу Option (Alt) нажать «восстановление». Теперь нужно подождать завершения процесса, после чего загрузить гаджет в рабочем режиме. В окне программе TinyUmbrella кликните на кнопочку «Stop TSS Server». Все, прошивка сделана.
Перед тем как сбросить настройки к заводским создайте резервную копию личных данных. Это нужно для последующего их возвращения на планшет, т. к. в процессе сброса удаляются все данные, которые установлены пользователем.
В ходе перепрошивания могут возникать ошибки, из-за которых устройство может не работать. В таких ситуациях попробуйте повторить процедуру прошивания. Если повторные действия не дали результатов, вам лучше обратиться в сервисный центр на диагностику и ремонт. Иногда при установке более новой версии ОС устройство начинает тормозить. Это связано с тем, что более «хорошая» система сильнее нагружает старые модели гаджетов после того как вы их «обжили».
В такой ситуации может помочь оптимизация настроек планшета. Для начала вы можете изменить параллакс эффект графики. Найти регулятор можно в настройках универсального доступа, который располагается в разделе «основные». Активируйте тумблер напротив «уменьшить движение».
Выключите фоновые обновления для приложений и автоматическую загрузку контента. Сделать это можно в разделе «iTunes Store и App Store», который располагаются в настройках. Фоновые обновления отключаются в разделе «основные», «обновление контента». Отключение лишних приложений в разделе «SportLight» добавит скорости в работе гаджета. Удалите «тяжелые» приложения, которыми вы не пользуетесь.
Перепрошивку мобильных устройств Apple часто считают чем-то совершенно простым и понятным интуитивно. Тем не менее, в нашем сервисном центре часто приходится выполнять ремонт iPhone или ремонт iPad , iPod Touch после неудачной попытки самостоятельно перепрошить устройство. В этой статье мы научим Вас, как правильно перепрошить iPhone, iPad или iPod Touch.
Прошивкой, как правило, называют операционную систему iOS (iPhone Operation System) , а перепрошивкой – соответственно, ее переустановку и обновление (восстановление) программного обеспечения. С необходимостью перепрошить устройство рано или поздно сталкиваются почти все владельцы мобильных устройств. Происходит это по разным причинам:
- с целью обновления ПО. Каждая новая версия iOS имеет свои дополнения и улучшения, а также исправления ошибок;
- если у устройства Apple возникают программные сбои (оно зависает, тормозит, работает некорректно);
- если «слетела» прошивка (не происходит загрузка системы);
- если необходимо получить «чистое» от сохраненных на нем ранее данных, установленных программ устройство, например, Вы хотите продать его.
Перепрошить iPhone , перепрошить iPad или iPod Touch можно с помощью iTunes. iTunes – это программа разработанная компанией Apple, который позволяет упорядочить Ваши медиафайлы, а также закачивать музыку и видео, приложения с официального ресурса Apple iTunes Store и App Store. Кроме того, он позволяет синхронизировать данные на iOS устройствах, проводить резервное копирование информации и обновлять операционную систему. Далее Вы узнаете, как пользоваться iTunes для перепрошивки Ваших устройств.
Итак, Вы приняли решение, но не знаете как перепрошить iPhone, iPad или iPod Touch с помощью iTunes. В первую очередь проверьте, установлена ли последняя версия iTunes на Вашем компьютере (ее можно скачать с официального сайта Apple).

Подключите Ваше устройство при помощи USB-кабеля к компьютеру, подсоединенного к сети интернет. Ваше устройство будет распознано iTunes. А вот дальше Вам придется определиться, что же именно будет произведено: простое обновление системы или ее восстановление. При обновлении iOS будет заменена на последнюю версию, существующую на данный момент, а все настройки, контакты, информация – сохранятся. Обновление следует проводить, только если Ваше устройство в полном порядке, и у Вас нет претензий к его работе. Нажмите кнопку «Обновить», и через несколько минут на Вашем айфоне или айпаде будет стоять свежая версия прошивки.
Если же Вы решили перепрошить устройство потому, что оно некорректно работает, воспользуйтесь клавишей «Восстановить». В этом случае на устройстве будут восстановлены заводские настройки и установлена новая версия iOS. Вся информация будет утрачена (потом ее можно будет восстановить только из резервной копии). Если Вы готовы, нажмите «Восстановить», подтвердите свое желание сделать это и дождитесь, пока закончится процесс перепрошивки. После завершения Ваше устройство перезагрузится (от компьютера его отключать пока не надо). iPhone пройдет предварительную активацию и найдет сеть оператора (это займет еще около минуты). Теперь можно в зависимости от Вашего желания настроить iPhone как новый либо восстановить информацию из резервной копии.

А что делать, если устройство не загружается, «зависает на яблоке» или вовсе не включается? Его можно подготовить к перепрошивке вручную, используя Recovery Mode (режим восстановления) либо DFU Mode (аварийный режим).
Чтобы ввести гаджет в Recovery Mode, выключите его, затем зажмите кнопку Home, подключите USB-кабель и держите Home, пока на дисплее не появится изображение разъема USB и иконки iTunes. Программа iTunes предупредит, что устройство - в режиме восстановления. После этого можно проводить перепрошивку с помощью клавиши «восстановить».

Если же устройство не входит в Recovery Mode, попробуйте восстановить его используя режим DFU. Это специальный аварийный режим, в котором устройство работает без загрузки оболочки операционной системы. Поэтому на экране в DFU Mode нет изображения, как нет и реакции на нажатие кнопок. Чтобы перепрошить устройство в DFU Mode, подсоедините его к компьютеру через USB-разъем, отключите, одновременно зажмите на 10 секунд кнопки Power и Home. Затем отпустите кнопку Power и удерживайте Home, пока на экране компьютера не появится сообщение о распознавании устройства в режиме DFU (около 15 секунд). Проведите восстановление, как описано выше, используя кнопку «Восстановить».
Бывают ситуации, когда при переустановке программного обеспечения на Ваших мобильных устройствах возникают ошибки, с которыми не получается разобраться самостоятельно. Если такая ситуация произошла с Вашим гаджетом, или если у Вас остались вопросы, как перепрошить iPhone , iPad или iPod Touch , Вы можете доверить эту задачу специалистам. В авторизованном сервисном центре Apple «А-Сервис» на Ваше устройство оперативно установят свежую версию прошивки и отдадут Вам его в полностью работоспособном состоянии.