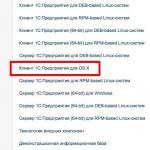Как проще сделать скриншот в самсунге. Делаем скриншот (снимок экрана) на телефоне Samsung
Есть несколько способов сделать скриншот в Galaxy S8 и S8 Plus. Причем, некоторые из них достаточно традиционны - они свойственны всем другим смартфонам Galaxy, а другие - являются «фишкой» конкретно этих моделей.
Неважно, брать в расчет S8 Plus или просто S8 – у смартфонов один и тот же функционал (да и вообще, ), для пользования которым нужно совершать однотипные действия.
Первый способ - делаем скрин кнопками
Стандартный метод создания снимка экрана – одновременно зажимаем кнопку домой и кнопку питания. Удерживайте две кнопки до того момента, пока Samsung S8 не издаст характерный снимку звук и изображение на экране на мгновение чуть-чуть уменьшиться. Как правило, удерживать кнопки стоит не более двух секунд.

После создания фото внизу дисплея появится уведомление (с небольшой картинкой-миниатюрой), щелкнув по которому мы сможем ознакомиться со снимком. Либо можете собственноручно открыть галерею – в роли последнего фото будет выступать нужный нам скриншот.
В случае с Samsung S8 Plus наверняка будет не совсем удобно зажимать две кнопки. Ведь размеры его корпуса не слишком-то и позволяют схватить его таким образом, чтобы умудриться одновременно попасть по кнопкам. Поэтому, есть еще один вариант…
Второй способ - провести ребром ладони
Также можно включить специальную опцию в настройках операционной системы Android. Для этого:
- Открываем настройки.
- Пункт «Расширенные возможности».
- Включаем опцию «Palm swipe to Capture».

После ее активации достаточно будет провести ребром ладони по дисплею (от левой части экрана к правой), чтобы сделать скрин.
Как сделать длинный скриншот в Galaxy S8?
Не всегда нужная нам информация умещается на одном экране, а делать разом с десяток скриншотов не хочется. Чаще всего такая проблема беспокоит пользователей при работе с веб-страницами. Чтобы не захламлять галерею большим количеством снимков, после того, как мы сфотографировали экран, не нужно сразу сохранять его.
Поступим следующим образом:

Дополнительная информация о создании снимков экрана
Если ни один из способов кажется вам совсем неудобным, можете отправиться в Play Market, где есть специальные приложения с одной функцией – создание скриншота. Эти программы удобны тем, что мы сами выбираем:
- Комбинацию, после выполнения которой создается снимок экрана.
- Можно фотографировать не весь экран, а только его часть.
- Есть возможность сразу обрабатывать полученную картинку (например, «замазать» личную информацию).
- Моментальная отправка изображения любым доступным способом - через электронную почту, смс, социальные сети и т.д.
Как видите, инженеры Samsung даже для такой, казалось бы банальной и простой функции, как скриншот, предусмотрели массу вариантов - от самых простых (нажать две кнопки), до более экзотических (несколько картинок «склеенных» в одно целое). А выбор - это всегда хорошо!
P.S. А какой способ нравится именно вам? Пишите в комментарии!
Совсем недавно Samsung представила очередное поколение флагманов. Восьмая ветка стала в какой-то мере революционной, ведь привычный способ создания скриншотов перестал работать! А значит, даже такой простой вопрос может стать камнем преткновения. Tablets24 поможет вам справиться с этой важной задачей!
Если вы использовали старые модели Samsung, то , что нажав 2 кнопки (управления питанием и Home) можно было создать скриншот. В Galaxy S8 была упразднена кнопка на лицевой стороне и теперь скриншот создается иным образом. Каким? Вот 2 способа!
Создание скриншота на Samsung Galaxy S8 — Способ 1
- Откройте экран/приложение, которое хотите сфотографировать;
- Нажмите и удерживайте одновременно кнопки управления питанием (Power) и уменьшения громкости;
- Готово! Ваш скриншот будет сделан в считанные секунды. Экран моргнет, а из динамика послышится характерный звук.
Этот способ работает практически на любом Android-устройстве, а потому будет удобен всем, кто «пересел» на Самсунг С8 после телефона другой марки.
Практически у любого пользователя время от времени возникает желание или необходимость сделать скриншот экрана. Иногда хочется увековечить триумфальную победу в игре или просто ее красивый момент. Чаще необходимость скриншота объясняется потребностью что-то показать, доказать, привести пример. Время на доскональное изучение инструкций есть далеко не у всех, а устанавливать дополнительный софт хлопотно, а порой и не безопасно. Поэтому предлагаем вам пару элементарных вариантов достижения цели.
Первый способ сделать скриншот на Samsung Galaxy:
Счастливым обладателям планшетов от Apple данный метод знаком давно. Для получения скриншота достаточно одновременного нажатия двух кнопок - «Питание » (да-да, кнопки включения, вы не ошиблись) и «Громкость вниз ». О том, что снимок уже благополучно помещен в галерею смартфона, аппарат оповестит вас звуковым сигналом.Второй (оригинальный) способ сделать скриншот на Samsung Galaxy:
При всей простоте первого варианта получении скриншота всегда найдутся неугомонные владельцы Samsung Galaxy, которых потянет на эксперименты. Мы приветствуем творческий подход к решению задачи и предлагаем вариант с использованием жестов. Конечно, для этого необходимо, прежде всего, включить в меню соответствующий режим работы смартфона «Снимок экрана ладонью ». И после этого можно сделать скриншот на Samsung Galaxy, всего лишь проведя по экрану ребром ладони слева направо или справа налево.Функция создания скриншотов на телефонах – одна из наиболее используемых во всех смартфонах, включая устройства от компании Самсунг. Цели создания снимков разные: запечатлеть системную ошибку, интересную картинку или часть переписки в социальных сетях. Отличается и механизм создания изображений, и главное, что влияет на него – модель телефона, тип и версия операционной системы. Гаджеты Samsung преимущественно работают на Android, поэтому есть смысл рассмотреть варианты фиксации скринов именно для них. Заранее стоит отметить, что ничего сложного нет, и если один метод не помог, то обязательно попробуйте остальные.
Если модель на старой версии Андоида
Начнем с того, как правильно сделать скриншот на Самсунге с ОС прошлых поколений, таких, например, как Samsung Galaxy J1.
Итак, если у вас Samsung Galaxy S, например, на Андроиде 2.3, то есть следующие варианты:
- В течение 1-2 секунд удерживаем в нажатом положении кнопки Назад и Home.
- При отсутствии механической клавиши Домой, нужно зажать на пару секунд одновременно регулятор громкости в положении Вниз и кнопку Power. Как показывает практика, такой способ хорошо работает в отношении моделей с более поздними вариациями операционной системы, включая Галакси Tab дуос с Андроидом 4.1.1 и более ранней версией 4.0.
Как делать снимки в современных моделях
Ориентируясь на актуальные запросы покупателей, фирма-производитель позаботилась о том, чтобы новое поколение телефонов имело интегрированную опцию создания снимков экрана с помощью касания ладонью. В большинстве случаев она автоматически подключена, но не лишним будет проверить. Для этого заходим из Меню в пользовательские настройки и выбираем соответствующий раздел. Учтите, что название в зависимости от модели может отличаться, к примеру, в телефонах Samsung Galaxy J1, а также J5, J3 и J2 он называется «Захват экрана по жесту». Другие варианты: «Движение», «Дополнительные функции» или «Управление жестами». Затем предстоит найти пункт, отвечающий за снимки ладонью и убедиться, что он активен. Теперь можно приступать непосредственно к процессу фиксации изображения:
- открываете нужную страничку в Интернете, картинку или что-то другое, что хотите запечатлеть;

- из одной стороны в другую (слева направо либо справа налево, не имеет значения) проводите рукой по дисплею – действовать нужно ребром ладони, иначе устройство не воспримет команду;
- дожидаетесь вспышки либо характерного щелчка – это говорит о том, что снимок сделан;
- убеждаетесь в создании скриншота по особому значку сверху экрана;
- теперь фотографии в вашем распоряжении – по умолчанию сохранение производится в папку Screenshots, а доступ к картинкам можно получить через Галерею (как альтернатива – воспользоваться Диспетчером файлов).

Данный метод не единственный, которым могут воспользоваться владельцы смартфонов последних годов выпуска. Также можно попробовать сразу нажать и удерживать кнопку Блокировки и Домой. В основном это работает в старых версиях, но вы ничего не теряете, если попробуете. О том, что изображение запечатлено, будет свидетельствовать звук затвора камеры либо анимационные эффекты.
Причины несрабатывания опции
Бывает и так, что, перепробовав все вышеперечисленные способы, добиться нужного результата не получается. Причины неудач бывают разные, в частности, проблема может быть в том, что вам не удается удерживать кнопки зажатыми одновременно. Не спешите – сделайте еще несколько попыток, вполне вероятно, что получится с 3-5 раза. Если и это не помогло, то есть вероятность, что к вам попала неоригинальная модель телефона. Дело в том, что в нефирменных устройствах часть интегрированных опций отсутствует либо они недоступны, поэтому и не удается делать скрины.

Сделать скриншот экрана на мобильных устройствах марки Самсунг - довольно-таки просто, существует много вариантов быстрой съемки. Рассмотрим основные способы.
Используем приложение Screenshot
Приложение Screenshot существенно упрощает задачу и экономит ваше время – во всяком случае, так утверждают разработчики.
Алгоритм фиксации снимка экрана:
- Скачайте и установите приложение на телефон.
- Определите путь для сохранения изображения ("Путь фото").
- Снимите скриншот (нажатие кнопки питания и громкости).
- Откройте изображение, чтобы проверить результат.
Теперь, когда вы знаете, как сделать скриншот на телефоне Samsung, используя приложение для Андроида, остается лишь разобраться с дополнительными функциями Screenshot и найти на телефоне сохраненную картинку.
В дополнение с сохранению скриншотов, это приложение позволяет:
- Добавлять мозаики;
- Вносить правки в скриншот;
- Вставлять текст;
- Редактировать изображения.
Где сохраняются скриншоты, как их просматривать
На устройстве, оборудованном ОС Android 4.4 и выше, действовать придется через приложение "Галерея".
- Попав в "Галерею", выбирайте папку "Альбомы", внутри которой лежат "Скриншоты".
- У многих в приложении стоит значок "Отправить" - жмите его, чтобы сохранить скриншот в облако Dropbox / Google Drive или передать на другой сервис.
В некоторых старых версиях ОС Android просматривать сделанные скриншоты нужно по другому адресу.
- Есть приложение под названием "Фото" - открываем его.
- Далее кликаем по иконке меню и выбираем опцию "На устройстве".
- Следующий шаг - раздел "Скриншоты".
Стандартный способ снятия скриншота на Samsung (аппаратными клавишами)
1. Для начала зажмите кнопочки "Питание" + "Домой" одновременно. В результате, на экране должен появиться значок скриншота. Это, на самом деле, простейший способ сделать снимок экрана.
Кнопка питания работает даже если вы зажимаете ее в паре с уменьшением громкости. Чтобы сделать скрин на Самсунге в этом случае, вам придется удерживать клавиши некоторое время. Достаточно нескольких секунд – после этого снимок автоматически сохраняется в памяти вашего гаджета.
2. Аппаратные клавиши позволяют также сделать скриншот на телефоне и третьим способом. Для этого нужно нажать клавиши "Назад" + "Домой", не забывая удерживать их в таком положении пару секунд. Как вы уже догадались, в верхней части экрана появится все тот же значок скриншота. Всё, наслаждайтесь плодами своих трудов.
3. Если же у вас кастомная прошивка, ничто не мешает зажать клавишу "ВКЛ/ВЫКЛ", которая активирует дополнительное меню. В выпадающем окне появится кнопка “Скриншот”.
4. Что же касается новых моделей Самсунга, то там предусмотрена активация Скриншота с помощью ребра ладони. Настраивается функция следующим образом:
- Настройки (с этого всегда начинается настройка управления жестами).
- Управление (выбираем ладонь);
- Опция "Снимок экрана".