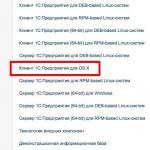Tl wr841n под dd wrt как повторитель. Делаем Wi-Fi репитер из Wi-Fi роутера
В точках доступа существует два режима работы WiFi. Наиболее часто в WiFi роутерах кроме варианта работы как точка доступа, еще заложен вариант работы репитер. Ретранслятор («репитер») — применяют для увеличения площади покрытия WiFi основной точки доступа. Рассмотрим такой случай, в доме установлен роутер с Интернет, но вот беда в крайних комнатах уровень сигнала WiFi слабый или вообще отсутствует.
Прокладывать LAN кабель (еще названия — «витая пара») и устанавливать еже одну зону WiFi? Такого делать нет необходимости, достаточно просто настроить второй прибор в режим репитера и в квартире будет одна зона WiFi с Интернет. Две точки доступа будут связаны по WiFi, а значить сигнал WiFi будет стабильный и нормальной мощности по всей квартире. Следовательно, вам не придется, переходя из комнаты в комнату переключаться между разными зонами WiFi.
Перед покупкой дополнительной точки доступа, убедитесь, что есть поддержка режима работы «репитер».
Хотя зачастую производители сетевого оборудования и дополняют функционал своих устройств благодаря новым версиям прошивок или можно установить не оригинальную прошивку. Но все же на это надеяться не надо, а сразу покупать устройство с необходимыми возможностями. Например почти всем моделям TP-Link можно указывают режим ретрансляции сигнала от первого. Дальше рассмотрим пример организации подключения устройств и настроим на примере роутера в режим ретранслятора.
При объединении нескольких точек доступа WiFi в одну сеть может возникнуть конфликт по IP-адресам, из-за чего сначала необходимо варьировать IP-адрес устройства WiFi, которое в будущем будет функционировать как «репитер».
Для этого подключаем по «витой паре» точку доступа к компьютеру или ноутбуку. Хоть можно и через WiFi соединение изменить настройки роутера, но может быть, что ваше устройство не поддерживает таких возможностей. Еще нюансом, в старых моделях роутеров, может быть и то, что LAN-кабель придется подключить к порту с номером 1 на роутере, для того чтобы настроить его.
Кстати питание подсоединяется к роутеру напрямую блоком питания или благодаря POE инжектору. Все зависит от определенной модели.
Настройка сети на компьютере
Кликаем «Пуск», находим «Панель управления», после чего «Центр управления сетями и общим доступом».

Правой кнопкой мышки жмем по активном адаптере и нажимаем на «Свойства».
Окно может иметь и другой вид, для изменения вида кликните на отрывающемся списке категории «Просмотр» и выберите «Мелкие значки».
В случае Windows 10 или 8, 8.1 можно сделать по-другому, просто кликнуть правой кнопкой мышки на «Пуск» или значке Windows, что находится на ее месте.
В меню выбираем «Панель управления». Дальнейшие действия аналогичны описанным выше.
Итак, необходимо кликнуть по «Изменение параметров адаптера».
Выделяем протокол соединения версии 4 (TCP/IPv4) для Интернета, кликаем «Свойства».

Выставляем получение ip-адресов в автоматическом режиме, аналогично повторяем настройку если имеются другие подключения, как по локальной так и беспроводной сети.
Настройка сети на роутере
Теперь мы будем осуществлять настройку того роутера, который будет работать в качестве усилителя нашей основной сети. После подключения его к ПК, заходим в его настройки. Запускаем любой браузер, в строке, где вводим сайты, набираем IP-адрес роутера, что напечатан на наклейке к роутеру. Например, 192.168.1.254.

Внимание, если пользуетесь спутниковым Интернетом, то отключите proxy-сервер. Возможно proxy-сервер у вас из других причин, но в данный момент его необходимо выключить!
Теперь потребуется набрать имя и пароль. В обеих полях вводят — admin, данный пароль так же есть на этикетке или коробке от роутера он как и ip-адрес может у вас отличаться!
Настройка роутера в режим репитера
Теперь входим в меню Wireless. Потом в Wireless Settings и далее в Operation Mode: указывают Universal Repeater (или Range Extender).

Если в роутере активный режим WDS, необходимо выбрать вариант работы Repeater.

Для сохранения параметров нажимают Save, а потом — click here, чтобы перезагрузился настраиваемый роутер.

Если IP-адреса обеих роутеров одинаковые, то измените в будущем повторителе сигнала WiFi на второй IP-адрес. Для этого достаточно просто изменить последнюю цифру в адресе.
В новом окне нажимают кнопку Reboot и ждут перезагрузки роутера.

В завершение настроек переходят на меню Wireless и раздел Wireless Security.
Указываем для этого роутера те пароль к сети и тип кодирования, что используются на основном роутере. Выражаясь по-другому, указываем те настройки безопасности на репитере, что прописаны в главной точке доступа, которой мы расширяем зону покрытия.

Предупреждаем, что все настройки базового роутера и репитера один в один совпадают.
Необходимо убедится, что репитер связался с точкой доступа. Для этого зайдите в меню Status. Динамическое изменение цифр канала на странице Channel, в Wireless, означает, что репитер имеет проблемы с подключением к основному роутеру по WiFi. Это может быть только из-за того, что неверно введены настройки безопасности в репитере.

Теперь сохраняем настройки. Для этого необходимо кликнуть по кнопке Save.
Перегружаем роутер.
Убеждаемся в том, что второй роутер смог подключиться к основному. Для этого входим в меню Status и проверяем параметры соединения. При верных настройках поле Name (SSID): репидера дублирует данные базового роутера. Такие же дубликаты настройки основного роутера будут у репитера в параметрах Channel, MAC Address. Поле Traffic Statistics высветит обмен данных между роутерами. Таким образом можно настроить зону покрытия из трех и больше точек доступа.

Подключаемся к WiFi
Никаких сложностей в подключении такой сети нет. Все банально просто. Например, на ноутбуке, в трее, возле часов, кликаем по значку управления WiFi и подключаемся к нашей сети, для этого жмем по кнопке «Подключить». Вводим ключ безопасности от роутера.


Проверяем подключение к WiFi репитеру
Необходимо убедится в том, что работает репитер с устройством. Для проверки, входим в Wireless категория Wireless Statistics. Видим список оборудования, соединенного с репидером.

Здесь прописывается MAC-адрес этого оборудования.
Если необходимого устройства не видно, а Интернет появился, значить оно осуществило соединение с основным роутером. Возможно, что просто программное обеспечение роутеров определило, что сигнал в данном месте от базового роутера сильнее. Переместите основной роутер, с точкой доступа, дальше и снова попробуйте соединиться. При неудачной попытке подключения к репитеру, значить не верно введен тип кодировки или пароль в параметрах по безопасности повторителя.
Восстанавливаем параметры репитера
Если не смогли зайти в меню роутера, который планировалось сделать как повторитель. Или же вам необходимо сбросить его параметры, а пароль и логин были изменены. В таком случае поможет нажатие кнопки Reset с обратной стороны сетевого оборудования.

Нажмите Reset и продержите до 10 секунд. Настройка будет сброшена к заводским.
Нашли опечатку? Выделите текст и нажмите Ctrl + Enter
Здравсвуйте. Меня уже несколько раз в комментариях спрашивали о том, как можно соединить два роутера по Wi-Fi в режиме беспроводного моста (WDS) . Точнее один роутер будет себе работать как обычно, а второй будет подключаться к нему по беспроводной сети, брать интернет и раздавать его как еще одну сеть. Такой способ позволяет усилить сигнал беспроводной сети.
Например у Вас дома уже установлен один роутер, но его мало и сеть ловит не по всему дому. Для усиления Wi-Fi сети конечно же есть специальные устройства – Wi-Fi репитеры . Которые просто ловят сигнал от роутера и раздают его дальше. Но почти все современные роутеры могут работать в таком режиме, то есть, они могут выступать в роли Wi-Fi репитера.
Если Вы еще не поняли, что и как я буду настраивать, то я на официальном сайте TP-Link нашел отличную картинку, которая наглядно показывает схему такого подключения.
Честно говоря, я не знаю как с этим обстоят дела в роутров таких фирм как: Asus, D-Link, Tenda, Linksys и т. д. Я покажу как настроить беспроводной мост (WDS) на роутере от TP-Link . Сейчас я работаю через роутер TP-Link TL-MR3220 вот на нем и экспериментировал. Но к примеру настройка того же TP-Link TL-WR841N в режиме репитера ничем не будет отличаться. Проверял. В любом случае, моя инструкция должна пригодится.
Вот еще комментарий, который был оставлен несколько дней назад, на него мы сегодня и будем отвечать.

Если у Вас основной роутер к примеру компании TP-Link и Вы хотите установить еще один роутер как повторитель, то советую купить устройство такой же компании, в нашем случае TP-Link. Устройства одной фирмы работают лучше и стабильнее.
Значит на нашем главном роутере нужно изменить только канал.
Настройка главного роутера
Зайдите в настройки роутера и перейдите на вкладку Wireless . Напротив параметра Channel установите номер канала, например 6 (такой же канал нужно будет установить на роутере, который мы будем настраивать в качестве репитера). Сохраните настройки нажатием на кнопку “Save” .

Настройка роутера «Репитера»
На момент настройки, роутер (который будет работать как повторитель) нужно подключить к компьютеру по кабелю.
Заходим в настройки роутера. Для этого в браузере набираем адрес 192.168.0.1 , или 192.168.1.1 (адрес можно посмотреть снизу роутера).
Затем появится запрос на ввод логина и пароля для доступа к настройкам роутера. Если Вы их не изменяли, то обычно по умолчанию это admin и admin (так же можно посмотреть снизу устройства).
Отключаем WPS
Подробнее о WPS я писал в статье Что такое QSS и WPS? Для чего нужна кнопка QSS на Wi-Fi роутере и как ей пользоваться?, можете почитать. Нам же нужно отключить эту функцию.
Для этого перейдите на вкладку WPS и нажмите на кнопку “Disable WPS” .

Перезагрузите роутер. Для этого можете нажать на ссылку “click here” которая появится на странице после изменения настроек.
После перезагрузки снова должна открыться страница с настройками роутера.
Изменяем IP-адрес роутера TP-Link
Перейдите на вкладку Network – LAN . В поле IP Address измените последнее число IP-адреса на цифру 2 . Например у меня был адрес 192.168.0.1, а я изменил на 192.168.0.2 . Для сохранения настроек нажмите кнопку “Save” .

Роутер сам перезагрузиться, попросит снова ввести логин и пароль для доступа к настройкам и Вы попадете на страницу настроек. Обратите внимание, что IP-адрес в браузере будет уже другой.

Настройка беспроводного моста (WDS) на роутере TP-Link
Перейдите на вкладку Wireless .
Возле Wireless Network Name укажите имя новой беспроводной сети, которую будет раздавать наш новый так называемый «Репитер». А возле Region укажите свой регион.
Напротив Channel советую изменить канал на цифру 6 (а лучше установите 1, что бы каналы не совпадали. Попробуйте так и так).
Внимание! Если при установке на главном роутере и на роутере “репитере” одинаковых каналов (например 6) интернет не работает, то установите на втором роутере канал 1 (или другой). Попробуйте так и так.
Для включения работы в режиме моста (WDS), установите галочку возле Enable WDS Bridging .
Ну и осталось только запустить поиск Wi-Fi роутеров. Для этого нажмите на кнопку “Survey” .

Откроется страница, на которой будет список беспроводных сетей (может быть и только одна сеть). Выберите сеть (главный роутер) и напротив нее нажмите кнопку “Connect” .

Вы увидите, что поля SSID (to be bridged) и BSSID (to be bridged) будут заполнены. Если на главном роутере установлен пароль на Wi-Fi сеть, то в поле Key type укажите тип шифрования, а в поле Password укажите пароль для доступа к беспроводной сети главного роутера.
Нажмите кнопку “Save” и перезагрузите роутер.

Все должно заработать. На главной странице настроек роутера можете посмотреть статус соединения. Если напротив WDS Status написано Run , то это значит, что роутер подключился к главному роутеру и должен раздавать интернет.

Так же не забудьте на новом роутере (тот который повторитель) настроить защиту беспроводной сети, подробнее читайте в статье Как установить (изменить) пароль для Wi-Fi сети на роутере TP-Link TL-WR841N.
Возможные проблемы при настройке беспроводного моста (WDS)
Если на главной странице настроек роутера в статусе WDS Status длительное время написано Scan… , то это значит, что наш роутер-репитер не может подключиться к главному роутеру.
1. Проверьте, правильно ли Вы указали тип шифрования и пароль для подключения к основному роутеру.
2. Попробуйте поиграться с изменением каналов. Вкладка Wireless пункт Channel (на обоих роутерах).
3. Если у Вас в настройках роутера есть пункт Wireless – Wireless Bridge (например TD-W8960N), то на обоих роутера нужно выставить такие настройки:

Только при настройке главного роутера, нужно указать MAC-адрес вторичного роутера. А при настройке вторичного, указать MAC-адрес главного. MAC- адрес роутера можно посмотреть снизу устройства.
4. На всякий случай проверьте, не включена ли на главном роутере фильтрация по MAC адресам.
Если после настройки, роутеры соединяться, но интернет не работает, то попробуйте отключить DHCP. Зайдите в настройки роутера на вкладку DHCP и измените значение на Disable. Сохраните настройки и перезагрузите устройство.

Послесловие
Возможно немного запутанная статья получилась, но я старался разложить все по полочкам. На самом деле, настройка беспроводного моста на роутере не сложная.
Скажу честно, у меня в качестве главного роутера был телефон HTC, он имеет возможность работать как роутер. Так вот мой TP-Link TL-MR3220 , который я настраивал как «Репитер» подключался к телефону по Wi-Fi и раздавал беспроводную сеть дальше. И все отлично работало. Но это не очень важный момент, так как настройки не отличаются.
Просто я хотел убедится, что все работает, да и не очень хорошо писать непроверенную информацию.
Будут вопросы, задавайте! Всего хорошего!
Режим репитера (повторителя, ретранслятора) раскрывает дополнительные возможности роутера: расширяет зону покрытия сети, создавая дополнительные точки доступа. К сожалению, не все модели поддерживают эту функцию, и приходится производить дополнительные настройки маршрутизатора. Это относится и к роутеру TP-Link WR841N. Чтобы настройка TP-Link WR841N в режиме репитера прошла успешно, сначала придется установить новую прошивку. Однако, прежде чем принять окончательное решение настроить TP-Link WR841N как репитер, помните: новая прошивка автоматически снимает гарантийное обслуживание устройства.
Принцип работы TP-Link WR841N репитер заключается в том, что сигнал передается с одного роутера на другой. Недостаток режима ретрансляции заключается в дополнительной нагрузке на точку доступа. Сигнал раздваивается, а пропускная способность канала снижается пропорционально количеству роутеров, работающих в режиме повторителя. Поэтому рекомендуется использовать не больше устройств в такой “связке”, и желательно использовать одинаковые модели. К мосту советуют подключать не больше 3-х устройств.
Для TP-Link WR841N настройка как репитера начинается с установки нового программного обеспечения. Подходит прошивка DD-WRT на https://dd-wrt.com. В списке моделей, совместимых с прошивкой, выбираете нужную и скачиваете. Установка проста и не займет много времени, затем начнется непосредственно настройка режима повторителя. Войдите в меню администрирования роутера через браузер. На новой прошивке IP-адрес тоже изменится: нужно вводить 192.168.1.1. Для защиты роутера введите пароль в аналогичные поля. Сохраните пароль и приступайте к настройкам: соединение с провайдером, VPN, DNS-адреса и другие опции.
В разделе Wi-Fi выберите пункт Основные настройки. На лапке Тип беспроводной сети выберите Репитер-мост, введите Имя беспроводной сети и включите режимы. В разделе Безопасность внесите такое же имя сети, тип шифрования и ключ, как на главном роутере. Режим повторителя активирован.

Режим моста настраивается и на родной прошивке. Отличается на маршрутизаторе TP-Link WR841N режим моста тем, что объединяет несколько точек доступа в одну, создавая локальную сеть. В роутере TP-Link WR841N настройка моста начинается со смены IP-адреса. В разделе Network в графе IP Address поменяйте последнюю цифру комбинации. Важно, чтобы адрес не совпал с главным роутером.
Затем переходите в меню Wireless, далее в Wireless Network Name запишите имя второй сети. В графе Channel отметьте тот же канал, как у основного маршрутизатора. Нажмите Survey. Напротив сети, от которой идет соединение, кликните Connect. После этого на маршрутизаторе TP-Link WR841N настройка моста завершена. Перезагрузите роутер и подключайте по сети другие устройства.
Вопрос, как увеличить радиус действия беспроводной сети, возникает при возрастании количества абонентов и их удаленности от точки доступа. Производитель TP-Link для решения этого вопроса специально выпускает модели репитеров или усилителей сигнала Wi-Fi. Но эти устройства не универсальны.
Установка дополнительного роутера и его настройка как репитера TP-Link расширяет зону уверенного приема Wi-Fi основного маршрутизатора.
Оригинальная прошивка роутера TP не разрешает работать в режиме репитера, то есть как усилителя уже существующей сети основного маршрутизатора. Такая возможность появляется при замене ее альтернативной прошивкой DD-WRT. Правда, эта операция ведет к прекращению действия гарантии производителя.
Приобретение репитера TL-WA850RE от TP-Link решает проблему расширения зоны действия Wi-Fi.
Такое решение оптимальное. Настройка не занимает много времени. На основном маршрутизаторе, сигнал которого требуется усилить, нажимаем кнопку WPS.
Инструкция по настройке TL-WA850RE
На устройстве, установленном в зоне уверенного приема, давим на кнопку с изображением замка, ждем загорания индикатора RE.  После того как репитер TP соединится с основным роутером по Wi-Fi, начинается ретрансляция его сигнала на большее расстояние. Для оценки уровня импульса имеется электронная графическая шкала. Стабильная работа соответствует 2-3 ее делениям.
После того как репитер TP соединится с основным роутером по Wi-Fi, начинается ретрансляция его сигнала на большее расстояние. Для оценки уровня импульса имеется электронная графическая шкала. Стабильная работа соответствует 2-3 ее делениям. Добиться большей дальности возможно за счет использования нескольких ретрансляторов.
Добиться большей дальности возможно за счет использования нескольких ретрансляторов.
Другой способ увеличения зоны охвата – применение штатного для роутера TP-Link режима «беспроводного моста».
Настройка в режиме «беспроводного моста»
Будут созданы две Wi-Fi-сети, но при грамотно выбранных элементах настройки, пользователи этого не замечают. При своем перемещении они будут эксплуатировать ту, что с более сильным сигналом в точке нахождения абонента. Основной маршрутизатор в идеальном варианте тоже должен быть от TP-Link. «Подружить» настраиваемый роутер с изделием другого производителя не всегда получается.
Итак, основной маршрутизатор настроен и раздает Wi-Fi абонентам. В его настройках нужно внести изменения.

Настройка вручную
Есть шанс TP механическим способом.
- Для этого разъем сетевой карты внешнего компьютера с помощью патч-корда соединяется с любым портом LAN будущего усилителя сигнала.
- После ввода в строку адреса 192.168.0.1 и нажатия Enter необходимо авторизоваться, используя значения admin/admin.

- После входа открывается окно меню, где выбираем раздел «Сеть», а в нем — пункт LAN.
- Теперь присваиваем репитеру TP новый IP-адрес, находящийся в одной подсети с главным маршрутизатором. Например, 192.168.0.2, выполняем команду «Сохранить».
 Если требуется дополнительное подтверждение смены адреса, нажимаем OK и сохраняем.
Если требуется дополнительное подтверждение смены адреса, нажимаем OK и сохраняем. - После перезагрузки входим в меню репитера TP-Link по новому IP-адресу, проверяем установленный номер канала. Последний должен совпадать с каналом главного маршрутизатора, выставленного на устройстве заранее. Если это не так, при отключенном режиме WPS прописываем нужный channel и ставим галочку напротив WDS.
 Сохраняем введенные значения.
Сохраняем введенные значения. - Теперь на странице появляются новые поля. Находим «Поиск» и нажимаем на него.

- Открывается список доступных Wi-Fi-сетей. Из них выбираем созданную главным маршрутизатором, кликаем «Подключиться».

- На открывшейся странице прописываем имя сети – SSID — и регион, совпадающие с соответствующими значениями главного роутера. А также вбиваем ее пароль, выбираем смешанный режим 11bgn, сохраняем введенные значения.

- В разделе меню «Защита беспроводной сети» указываем WPA/WPA2-PSK с шифрованием AES, записываем пароль сети репитера, сохраняем введенные значения.

- В разделе DHCP отключаем использование DHCP-сервера.

- После выполнения команды «Сохранить» TP-репитер «уходит» на перезагрузку. По окончании процесса появляется сообщение об успешном завершении настройки.
Проверяем работу режима WDS
WDS — это технология, благодаря которой все абоненты расширенной Wi-Fi-сети через точку доступа соединяются между собой. Для ее создания необходима реализация режимов «беспроводного моста» и «ретранслятора». Для проверки активации WDS в меню настроенного повторителя выбираем раздел «Состояние». В строке «Состояние WDS» должна появиться надпись «Установлено». Также должна быть доступна информация о SSID, номере канала связи, MAC-адресе устройства и других, ранее введенных при настройке TP параметры.
Также должна быть доступна информация о SSID, номере канала связи, MAC-адресе устройства и других, ранее введенных при настройке TP параметры.
Подключение оборудования к Wi-Fi-сети с WDS
К сети могут быть подключены устройства с модулем беспроводной связи: ноутбук, планшет, смартфон с поддержкой Wi-Fi. На компьютере в правой части строки задач (трее) находим символ Wi-Fi-соединения, нажимаем на него левой клавишей мыши. Открывается список действующих сетей. Среди них выбираем созданную пользователем, подсоединяемся к ней нажатием кнопки «Подключить». После ввода пароля сети к главному маршрутизатору убеждаемся, что девайс способен раздать «инет», если есть соединение с провайдером.
После ввода пароля сети к главному маршрутизатору убеждаемся, что девайс способен раздать «инет», если есть соединение с провайдером.
Проверка подключения устройств к Wi-Fi-репитеру TP
При включенном главном роутере и репитере надо проверить подсоединение беспроводных устройств именно к сети репитера, а не главного роутера. Удалившись на расстояние, где раньше прием был невозможен, включаем гаджет и проверяем соединения. Для подтверждения работы TP-ретранслятора заходим в его меню, в разделе «Беспроводной режим» выбираем пункт «Статистика беспроводного режима».
На новой странице в списке х устройств присутствует MAC-адрес нужного нам изделия. Если его нет, а интернет работает, значит, произошло подключение к основному роутеру. Необходимо еще раз проверить настройки репитера TP. В этой ситуации помогает отключение режима WPS в настройках обоих девайсов. При наличии адреса проверяемого гаджета в списке на значительном удалении от репитера делаем вывод, что его настройка произведена правильно.
Восстанавливаем параметры репитера TP
Если подключения к сети TP-репитера не произошло, или пароль доступа к ней был утерян, возможно восстановление параметров ретранслятора и возврат к заводским настройкам роутера. Для этого на задней панели устройства необходимо нажать и удерживать в течение 10 сек. кнопку Reset.  После окончания процесса восстановления (около 30 сек.) повторить описанные выше операции, внимательно следуя инструкции.
После окончания процесса восстановления (около 30 сек.) повторить описанные выше операции, внимательно следуя инструкции.
Здравствуйте, друзья! Для начала будет небольшое вступление, чтобы и новичкам было понятно что к чему. Рипитер (Повторитель сигнала) — это специальное устройство, служащее для увеличения зоны покрытия wifi-сети. Репитер может принимать интернет от роутера как через кабель, так и по wifi, и раздавать его — в зависимости от устройства, и от того, как вы это устройство настроите. Особенно эта тема актуальна в больших квартирах, своих домах и офисах, где покрытие wifi-сети оставляет желать лучшего в дальних уголках помещения. Это самый универсальный способ расширения зоны покрытия wifi, который поможет объединить любой роутер с любым роутером, независимо от марки и модели. Если вы используете роутер TP-LINK и вас интересует, как настроить tp-link 740 в режиме репитера, как увеличить зону покрытия сети wifi или как объединить два маршрутизатора tp-link, материал будет для вас интересен. Способ по моему мнению прост и не требует больших расходов со стороны пользователя.
Описывается способ объединения двух маршрутизаторов tp-link 740 с помощью сетевого кабеля.
1) Настраиваем первый маршрутизатор под своего провайдера интернета. Задаем параметры беспроводной сети, назовем её WiFi-1. Далее нужно вставить кабель провайдера в wan-порт. В один из 4х lan-портов подключаем второй маршрутизатор.
На этом настройка первого маршрутизатора окончена! Его больше не трогаем.
2) Подключаем сетевой кабель во второй маршрутизатор (который идет от первого) в порт LAN. При этом порт WAN остаётся пустым. Смотреть рисунок ниже.
 Теперь переходим к настройке маршрутизатора-2, который будет работать в качестве второй точки WiFi. Нужно зайти в настройки устройства, предварительно подключив его к компьютеру так же в порт LAN.
Теперь переходим к настройке маршрутизатора-2, который будет работать в качестве второй точки WiFi. Нужно зайти в настройки устройства, предварительно подключив его к компьютеру так же в порт LAN.
3) Первым делом нужно настроить беспроводную сеть. Я назову ее WIFI-2. Жмём «Сохранить»

4) Теперь установите пароль на свою сеть. Жмем «Сохранить». Может потребоваться перезагрузка, соглашаемся.
 5) Теперь самое важное. Идём в настройки DHCP, и выключаем его.
5) Теперь самое важное. Идём в настройки DHCP, и выключаем его.
 Этим действием фактически мы превращаем второй маршрутизатор в обычный свитч с WIFI. Соответственно, все компьютеры и устройства, подключенные к нему будут получать локальные IP-адреса от первого маршрутизатора (главного).
Этим действием фактически мы превращаем второй маршрутизатор в обычный свитч с WIFI. Соответственно, все компьютеры и устройства, подключенные к нему будут получать локальные IP-адреса от первого маршрутизатора (главного).
ВНИМАНИЕ!
После того, как вы отключите DHCP на втором маршрутизаторе, в настройки вы больше не зайдете, т.к. он перестанет выдавать свой локальный IP-адрес, а будет получать его от главного устройства. Будьте внимательны! Если сеть первого маршрутизатора имеет диапазон адресов из 192.168.0.1, а второй маршрутизатор был доступен по адресу 192.168.1.1, нужно вручную прописать IP-адрес на сетевой карте, чтобы попасть в настройки второго устройства. Показано на рисунке ниже.

На этом настройка закончена ! Подобная схема не смотря на свою простоту показала себя с хорошей стороны, за несколько месяцев тестирования связки из двух маршрутизаторов TP-LINK TL-WR740N не было никаких нареканий, ни по стабильности связи, ни по скорости. Всё хорошо.

Аналогичным образом можно реализовать связку и из других моделей маршрутизаторов, настройка будет аналгична. Некоторые маршрутизаторы штатно имеют возможность настройки в режиме Repeater, если она есть — пользуемся ей. Если нет, то мой вариант должен вам помочь. Успехов!