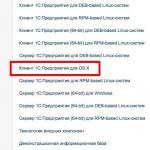Ноутбук hp не грузится с флешки. Переустановка Windows на ноутбуке HP
Очень многие пользователи ноутбуков, в том числе и такого известного производителя, как , достаточно часто жалуются на то, что загрузиться со съемного устройства в виде самой обычной флешки, содержащей установочный дистрибутив операционной системы или специализированные средства восстановления, не получается, несмотря на то, что флешка вставлена в соответствующий порт и вроде бы лэптопом определяется. Дело в том, что многие нынешние модели ноутбуков оборудованы встроенными средствами, позволяющими получить доступ к определенным функциям устройства, включая и изменение выставленных по умолчанию параметров загрузки или даже сброса параметров до заводского состояния. Далее предлагается посмотреть, как загрузиться с флешки на ноутбуке HP. Несмотря на кажущуюся узкую направленность, некоторые пункты из предлагаемого ниже материала будут полезны для ознакомления и многим другим пользователям, столкнувшимися с такими проблемами.
Загрузка с флешки на ноутбуке HP: общие принципы
Как и многие другие производители, разработчики ноутбуков HP решили несколько упростить их владельцам доступ к некоторым важным настройкам, встроив в большинство последних линеек таких устройств специальные меню, которые к первичной или установленной (устанавливаемой) операционной системе не имеют прямого отношения. Именно такое меню позволяет получить доступ и к параметрам BIOS, и к стартовому меню загрузки с выбором необходимого устройства, которое будет использовано в каждом конкретном случае. Несмотря на такие изыскания, сбрасывать со счетов установку «Виндовс» на ноутбук HP с флешки с использованием стандартных методик загрузки тоже не стоит. Грубо говоря, у пользователя есть два варианта, однако ни один из них может не сработать, если не соблюсти некоторые важные условия и не выставить необходимые параметры.
Как загрузиться с флешки на ноутбуке HP через стандартное встроенное меню?
Итак, для начала остановимся именно на встроенном инструментарии, который можно найти в стартовом меню, которое в большинстве случаев вызывается нажатием кнопки Esc сразу после включения ноутбука (об этом прямо свидетельствует появление соответствующей строки на экране).
Далее и появляется список всех тех действий, которые можно использовать на выбор. Но нас в контексте загрузки более всего интересуют пункты старта с возможностью выбора устройства (Boot Device Options - F9) без установки аналогичных параметров в первичной системе и пункт настроек BIOS (BIOS Setup - F10). Вход в первичную систему может потребоваться для изменения некоторых настроек, которые могут блокировать использование съемных накопителей для старта с них, что и делает невозможной установку другой операционной системы, кроме той, которая уже имеется.
После нажатия клавиши F9, если опции блокировки не активны, из списка выбираете свой накопитель, после чего и стартует загрузка ноутбука HP Pavilion с флешки. Но иногда старт может и не происходить. Почему же тогда загружается установленная ОС, а флешка игнорируется? Все дело в некоторых параметрах первичной системы.
Как настройки установить в первичной системе BIOS?
Невозможность использования флешки в качестве загрузочного носителя объясняется тем, что в самой первичной системе установлена специальная блокировка, называемая режимом безопасной загрузки (Secure Boot). По умолчанию она как раз и может находиться в активном состоянии.

Обойти блокировку достаточно просто. Войдите в BIOS через нажатие клавиши F10, а затем для указанного режима выставьте параметр Disabled, после чего выйдите из настроек с сохранением параметров (!), а при перезагрузке снова используйте пункт старта со съемного носителя.
В некоторых моделях таких действий бывает недостаточно. Бывает и так, что для активации загрузки с флешки БИОС на ноутбуке HP после отключения режима безопасного старта требует подтверждение, что многие пользователи игнорируют.

Система выводит на экран строку с сообщением о том, что нужно ввести указанный код и нажать клавишу ввода!!! Если этого не сделать, загрузка со съемного носителя так и останется невозможной.
Что делать, если флешка в BIOS не определяется?
Теперь несколько слов о жалобах пользователей насчет того, что ни в BIOS, ни в загрузочном меню флешка не определяется. Обычно такая ситуация разрешается достаточно просто, причем не только на устройствах HP. Большинство пользователей либо не знает, либо забывает о том, что флешка должна быть вставлена в порт USB еще до включения ноутбука. Как загрузиться с флешки на ноутбуке HP в этом случае? Полностью выключите устройство стандартными средствами Windows, вставьте носитель в нужный порт, включите ноутбук и только после этого производите манипуляции с загрузкой (по идее устройство будет определено).
Проверка USB
Если по каким-то причинам флешка все равно не определяется, проверьте настройки BIOS. Речь идет о разделе системной конфигурации (System Configuration). Здесь для пункта USB Boot должно быть установлено разрешение (Enabled). Если такая загрузка отключена, измените параметр, сохраните изменения и попробуйте осуществить старт снова.
Примечание: обратите внимание, что в некоторых случаях перед названием флешки в первичной системе или в меню загрузки может стоять обозначение HDD, соответствующее жесткому диску, после которого будет указано название съемного устройства. Это нормальное явление.
Правильное создание загрузочного носителя
Есть и еще одна проблема, касающаяся ноутбуков HP. Установка с флешки другой ОС Windows может не запускаться и по той простой причине, что сам загрузочный носитель был создан неправильно (например, имеет загрузчик EFI, а не MBR, что предназначается для устройств именно с BIOS, а не UEFI.

Попробуйте перезаписать образ системы для установки, например, в программе Rufus, выбрав в качестве загрузчика универсальную схему, которая может использоваться и для BIOS, и для UEFI.

Если используете программу UltraISO, запись образа производите исключительно из меню самозагрузки и ни при каких обстоятельствах не меняйте метод записи USB-HDD+.
Варианты старта со съемного устройства в восьмой и десятой версиях Windows
Теперь кратко остановимся на том, как загрузиться с флешки на ноутбуке HP, используя для этого стандартные средства Windows версий 8 и 10. Зайдите в меню параметров, перейдите к разделу восстановления и безопасности, а в пункте восстановления выберите особые варианты загрузки.

После этого по истечении пары десятков секунд появится меню, в котором и можно будет выбрать старт со съемного носителя. Опять же, загрузка может оказаться невозможной, если параметры безопасности в BIOS не были изменены, как это было описано выше.
Отключение шифрования диска, если оно активно
Наконец, еще одна немаловажная проблема, связанная с ноутбуками HP. Как переустановить с флешки систему в том случае, если включена блокировка жесткого диска в виде инструмента шифрования Bitlocker (такое, увы, тоже встречается).

В этом случае нужно вызвать «Панель управления», перейти к разделу шифрования, а затем, если такой пункт есть, отключить Bitlocker. В случае отсутствия такого пункта можно сгенерировать код, ввести его при использовании особых вариантов загрузки, а после разблокирования диска выполнить установку другой ОС вместо уже существующей.
Что делать, если ничего не помогает?
Если же не работает, вообще, ничего, попробуйте выполнить возврат к заводским настройкам. Сделать это можно либо полным сбросом в последних версиях самой Windows, либо воспользоваться тем самым «вшитым» меню с выбором раздела восстановления (System Recovery - F11). Если нарушения в работе ноутбука или Windows не так критичны, можно выполнить диагностику, задействовав в стартовом меню соответствующий пункт (System Diagnostics - F2).
Эпилог
Как видим, ничего особо сложного в выборе правильной конфигурации для использования флешки в качестве внешнего загрузочного устройства нет. Что же касается самых главных выводов и итогов, они таковы:
- отключайте режим безопасного старта в BIOS;
- обязательно подтверждайте изменение параметров путем ввода указанного кода;
- вставляйте флешку в нужный порт до включения ноутбука;
- правильно создавайте загрузочный носитель для конкретной первичной системы или раздела диска;
- не брезгуйте загрузочными средствами последних модификаций Windows;
- без крайней необходимости не заменяйте винчестер, а, если заменяете, по возможности выполняйте его клонирование;
- никогда и ни при каких обстоятельствах не экспериментируйте с удалением скрытых разделов жесткого диска, которые могут содержать резервные копии с заводскими настройками и «вшитыми» в ноутбук системными утилитами.
Наконец, даже при следовании вышеуказанным правилам не забывайте периодически чистить систему и своевременно проверять ее на предмет наличия вирусов, поскольку и они могут сыграть роковую роль в том, что загрузиться со съемного устройства будет невозможно.
Доброго часа всем!
Не знаю уж специально или случайно так получается, но установленная Windows на ноутбуках, часто, бывает жутко тормозной (с ненужными дополнениями, программами). Плюс к этому, диск разбит не очень удобно - один единственный раздел с ОС Windows (не считая еще одного «маленького» под резервную копию).
Вот, собственно, не так давно пришлось «разбираться» и переустанавливать Windows на ноутбуке HP 15-ac686ur (очень простой бюджетный ноутбук без наворотов. Кстати, именно на нем и была установлена крайне «глючная» Windows - из-за этого меня и попросили помочь. Некоторые моменты сфотографировал, так, собственно, и родилась эта статья:))…
Настройка BIOS ноутбука HP для загрузки с флешки
Ремарка! Так как на данном ноутбуке HP нет CD/DVD привода, то установка Windows выполнялась с USB флешки (т.к. это самый простой и быстрый вариант).
Вопрос создания загрузочной флешки в этой статье не рассматриваю. Если у вас нет такой флешки, рекомендую ознакомиться со следующими статьями:
- Создание загрузочной флешки Windows XP, 7, 8, 10 - (в статье я рассматриваю установку Windows 10 с флешки, созданную по мотивам этой статьи:)) ;
- Создание загрузочной UEFI флешки -
Кнопки для входа в настройки BIOS
Ремарка! У меня на блоге есть статья с большим количеством кнопок для входа в BIOS на различных устройствах -
В этом ноутбуке (что мне понравилось), есть несколько кнопок для входа в разнообразные настройки (причем, некоторые из них дублируют друг-друга). Итак, вот они (так же они будут продублированы на фото 4):
- F1 - системная информация о ноутбуке (далеко не во всех ноутбуках такое есть, а тут в такой бюджетный встроили:));
- F2 - диагностика ноутбука, просмотр информации об устройствах (кстати, вкладка поддерживает русский язык, см. фото 1);
- F9 - выбор загрузочного устройства (т.е. нашей флешки, но об этом ниже);
- F10 - настройки BIOS (самая важная кнопка:));
- Enter - продолжить загрузку;
- ESC - увидеть меню со всеми этими вариантами загрузки ноутбука, выбрать любой из них (см. фото 4).
Важно! Т.е. если вы не помните кнопку для входа в BIOS (или еще что…), то на подобном модельном ряде ноутбуков - можете смело нажимать кнопку ESC после включения ноутбука! Причем, нажимать лучше несколько раз, пока не появится меню.
Фото 1. F2 - диагностика ноутбука HP.
Примечание! Установить Windows можно, например, в режиме UEFI (для этого нужно соответствующим образом записать флешку и настроить BIOS. Более подробно об этом здесь: ). В своем примере ниже я рассмотрю «универсальный» способ (т.к. он подойдет и для установки Windows 7).
Итак, чтобы войти в BIOS на ноутбуке HP (прим. Ноутбука HP15-ac686 ) нужно нажать несколько раз кнопку F10 - после того, как вы включили устройство. Далее в настройках BIOS нужно открыть раздел System Configuration и перейти во вкладку Boot Options (см. фото 2).
Фото 2. Кнопка F10 - Bios Boot Options
- Убедиться, что USB Boot включен (должен быть режим Enabled );
- Legacy Support включить (должен быть режим Enabled );
- В списке Legacy Boot Order передвинуть строки с USB на первые места (с помощью кнопок F5, F6).
Фото 3. Boot Option - Legacy Enabled
Собственно, теперь можно приступать к установке Windows. Для этого вставляем, заранее подготовленную, загрузочную флешку в USB порт и перезагружаем (включаем) ноутбук.
Фото 4. Boot Device Option (выбор варианта загрузки ноутбука HP)
Должно появиться окно, в котором можно выбрать загрузочное устройство. Т.к. установку Windows ведем с флешки - то нужно выбрать строку с «USB Hard Drive…» (см. фото 5). Если все сделано правильно - то через некоторое время вы должны увидеть окно приветствия установки ОС Windows (как на фото 6).
Фото 5. Выбор флешки для начала установки Windows (Boot Manager).
На этом настройка BIOS для установки ОС завершена…
Переустановка Windows 10
В своем примере ниже, переустановка Windows будет вестись на тот же диск (правда, на полностью отформатированный и разбитый несколько по иному).
Если вы правильно настроили BIOS и записали флешку, то после выбора загрузочного устройства (кнопка F9 (фото 5)) - вы должны увидеть окно приветствия и предложения установить Windows (как на фото 6) .
Соглашаемся с установкой - нажимаем кнопку «Установить «.
Фото 6. Приветственное окно для установки Windows 10.
Далее, дойдя до типа установки, необходимо выбрать «Выборочная: только для установки Windows (для опытных пользователей) «. В этом случае можно будет отформатировать диск, как нужно, и полностью удалить все старые файлы и ОС.
Фото 7. Выборочная: только установка Windows (для опытных пользователей)
В следующем окне откроется менеджер (своего рода) дисков. Если ноутбук новый (и еще никто в нем не «командовал»), то скорее всего у вас будет несколько разделов (среди которых есть и резервные, для бэкапов, которые будут нужны для восстановления ОС).
Лично мое мнение - в большинстве случаев, эти разделы не нужны (и даже ОС, идущая с ноутбуком, не самая удачная, я бы сказал «урезанная»). Восстановить с их помощью ОС Windows удается далеко не всегда, удалить некоторые типы вирусов невозможно и пр. Да и бэкап на том же диске, что и ваши документы - то же не самый лучший вариант.
В моем случае - я просто их выделил и удалил (все до единого. Как удалять - см. фото 8).
Важно! В некоторых случаях удаление ПО, идущего с устройством - является причиной для отказа в гарантийном обслуживании. Хотя, обычно, на ПО гарантия никогда не распространяется, и все же, если есть сомнения, уточните этот момент (перед удалением всего и вся)…
Фото 8. Удаление старых разделов на диске (которые были на нем при покупке устройства).
Фото 9. Все было удалено - остался один не размеченный диск.
Затем останется только выбрать этот раздел (97,2ГБ), нажать кнопку «Далее » и произвести в него установку Windows.
Ремарка! Кстати, остальное место на жестком диске пока можно никак не форматировать. После того, как Windows будет установлена, зайдите в «управление дисками» (через панель управления Windows, например) и отформатируйте оставшееся место на диске. Обычно, делают просто еще один раздел (со всем свободным местом) под медиа-файлы.
Фото 10. Создан один раздел ~100ГБ для установки в него Windows.
Фото 11. Процесс установки (нужно просто ждать:)).
Приветствую всех в очередной статье! Первым делом я хотел бы сообщить вам, что начиная с сегодняшнего дня, я начинаю публиковать ответы на ваши часто задаваемые вопросы, связанные, прежде всего с неисправностями или неудовлетворительной работы вашего компьютера, ноутбука или планшета. На сегодняшний день я получил и продолжаю получать от вас свыше 350 писем. Если сказать вкратце, то основная масса людей главным образом интересуются вопросами, которые напрямую касаются устранением различного рода ошибок, как в самих компьютерах, так и на мобильных устройствах.
Поэтому если вам пришлось быть в похожей ситуации, когда на экране вашего компьютера, ноутбука, планшета и даже на телефоне стали происходить непонятные вещи: такие как, непонятные всплывающие ошибки, самопроизвольная перезагрузка устройства, зависание, то в таком случае устранить подобные казусы на своем устройстве вы сможете самостоятельно. Для этого заходите на мой сайт и, воспользовавшись поиском по сайту, вы сможете найти ответ на свой вопрос. В противном случае пишите мне через форму обратной связи. Я постараюсь в кратчайшие сроки помочь вам.
В сегодняшней статье я публикую очередной такой вопрос, который мне задал Сергей Васильевич из г. Челябинска.
Дмитрий привет. Свой ноутбук я осваиваю около двух лет, поэтому можно назвать меня уже продвинутым чайником. Но сегодня у меня возник вопрос: а как на ноутбуке hp бренда загрузиться с флешки? Возникло желание установить вторую систему на свой ноутбук. Прочел ваши другие статьи, в которых вы предлагаете зайти в БИОС через кнопки DEL или F2, но к сожалению у меня не получается таким способом войти в БИОС. Помогите мне, пожалуйста.
Ну что же Сергей Васильевич, чтобы вам не тратить деньги на вызов мастера, я расскажу вам, как на ноутбуке hp загрузиться с флешки, чтобы установить операционную систему. На самом деле, процесс проходит довольно просто, поэтому с ним справится любой начинающий пользователь. Просто следуйте моей инструкции и у вас все получится. Обычно пользователю требуется загрузиться с внешнего накопителю для установки или изменения настроек операционной системы. Необходимо отметить, что на некоторых портативных компьютерах загрузка с флешки может отличаться от аналогичного процесса на стационарной «машине».
Важно ! Инструкция, описанная в этой статье, подходит для всех ноутбуков производства HP. Единственное, что может отличаться, это клавиши запуска меню загрузки при старте компьютера. Этому моменту уделен небольшой раздел в материале.
Для успешной работы нам понадобятся флеш-накопитель с установочными файлами и заряженный или подключенный к сети ноутбук. Как правило, подключение к интернету здесь не требуется. Если у вас нет проблем с флешкой, и вы уверены, что она записана правильно, можете сразу переходить к пошаговой инструкции по запуску файлов с загрузочной флешки.
Создания загрузочной флешки
Если вы зашли в эту статью, скорее всего, вы уже имеете на руках загрузочный накопитель. Но если вы не знаете, как сделать такую флешку, ознакомьтесь с простой инструкцией. Я не буду описывать несколько способов, обойдемся одним, так как статья посвящена другому вопросу. Создавать загрузочную флешку мы будем при помощи простой и, самое главное, бесплатной программы UltraISO.
Скачиваем приложение отсюда http://ultraiso-ezb.ru/
При необходимости вы можете воспользоваться и другим приложением для создания загрузочных накопителей. Я считаю, что Ultra ISO является лучшим вариантом – она максимально простая и не требует вложения денег. Что еще нужно для рядового пользователя компьютера?
Данный вопрос я уже рассказывал в одной из , ну, пожалуй повторю и в этой статье как записать образ на флешку. Итак, желательно, чтобы флешка была пустой и отформатированной в NTFS. Запускаем программу Ultra ISO от имени администратора. После открытия окна приложения, вам необходимо нажать на кнопку «Открыть», которая расположена в верхней панели инструментов Ultra ISO. На скриншоте ниже нужная нам кнопка обведена:

В открывшемся окне необходимо указать образ операционной системы или другого софта для последующей записи на внешний накопитель. Проще всего работать с образами, в окне «Открыть ISO файл» выберете нужный файл, а затем кликните на кнопку «Открыть». Для примера я выбрал образ системы Windows 8 Pro.

После этих действий в правой части окна программы вы увидите образ операционной системе, в моем случае это Windows 8 Pro. На скриншоте указаны все файлы, которые требуется для создания загрузочного накопителя:

Теперь вставьте в ноутбук флеш-накопитель. Заметьте, что для записи современных операционных систем требуется накопитель с объемом не менее 4 Гб. Про форматирование я уже сказал. Выполнить эту процедуру вы можете прямо в Ultra ISO. Не забудьте скопировать важные данные, которые присутствуют на флешке. В процесс форматирования все файлы и папки будут удалены с флешки.

Итак, флешка готова, теперь в окне приложение нажимаем на кнопку «Самозагрузка», а затем выбираем в контекстном меню пункт «Записать образ жесткого диска…».
После этого начнется процесс создания загрузочного флеш-накопителя. Скорость процедуры зависит от мощности вашего компьютера и особенностей флешки. Через некоторое время вы увидите сообщение об удачном завершении записи. Закрываем программу Ultra ISO, первый этап мы выполнили. Теперь можно переходить к основному процессу, которому посвящен этот материал – как на ноутбуке hp зайти в БИОС.
Как на ноутбуке hp загрузиться с флешки?
Теперь вставляем загрузочную флешку в ноутбук и перезагружаем ноутбук. Первые секунды загрузки ноутбука вам необходимо нажать клавишу для входа в меню загрузки. Как показывает практика, в большинстве моделей это кнопка «F9». Загрузиться с флешки можно и через настройку BIOS, но это более длительный и сложный процесс.
ВАЖНО! Если кнопка «F9» не работает, то точную клавишу вы можете узнать в меню BIOS. Для этого вам нужно нажать кнопку «Esc» во время загрузки компьютера – сделайте это в момент, когда на экране появилось изображение. На фото ниже показано меню, в этой модели за вход в Boot Device Options отвечает клавиша «F9».

Узнав нужную клавишу, можно загружаться с флешки. Перед вами появится простое меню, где будут перечислены варианты загрузки. На первом месте, как правило, стоит жесткий диск – именно с него всегда происходит загрузка операционной система. Наша задача заключается в выставлении приоритета на флешку. То есть при запуске компьютера загрузка должна выполняться не с жесткого диска, а с флеш-накопителя.
Название любой флешки в этом меню начинается с USB Hard Drive – в моем примере это KingstonDataTraveler SE9. Вам необходимо выбрать в этом списке флешку и нажать на клавиатуре кнопку «Enter», чтобы применить изменения.

После автоматической перезагрузки ноутбук запустится с флешки. Вам останется только выполнить нужные операции – будь это переустановка операционной системы или изменение каких-то настроек.
Действуйте по этой простой схеме, чтобы не столкнуться с проблемами. На форуме я видел тему, где пользователь решил исследовать BIOS и случайно попал на защиту. Неправильно введенный пароль привел к дефектам работы BIOS, поэтому проще всего работать с быстрыми клавишами, в нашем случае это «F9».
Завершая сегодняшнюю статью, я надеюсь, что этот материал помог вам решить возникшую проблему. Теперь вы можете самостоятельно создавать загрузочные флешки и выполнять различные операции с системой. Плюс ко всему Вы будете удивлены, сколько денег за такую простую работу берут люди из компьютерных сервисов. А на сегодня это все, если у вас есть вопросы, задавайте их в комментариях или присылайте мне через форму обратной связи, уважаемые пользователи!
Возможно вам будут интересны и эти статьи:
Уважаемые пользователи, если у вас после прочтения этой статьи возникли вопросы или вы желаете что-то добавить относительно тематики данной статьи или всего интернет-ресурса в целом, то вы можете воспользоваться формой комментарий.Также Задавайте свои вопросы, предложения, пожелания..
Итак, на сегодня это собственно все, о чем я хотел вам рассказать в сегодняшнем выпуске. Мне остается надеяться, что вы нашли интересную и полезную для себя информацию в этой статье. Ну а я в свою очередь, жду ваши вопросы, пожелания или предложения относительно данной статьи или всего сайта в целом
Как загрузить с флешки или диска ноутбук HP Pavillion ? Здравствуйте админ! Целый день промучился сегодня с ноутбуком HP Pavillion, хочу установить на нём операционную систему Windows 7 вместо установленной сейчас Windows 8. Подсоединяю проверенную загрузочную флешку Windows 7 в USB порт 2.0, далее перезагружаю ноутбук и часто жму на клавишу ESC ,
попадаю в "старт меню", теперь уже нажимаю F-9 Boot Device Options (изменение настроек загрузки),

попадаю в меню загрузки, но моей флешки Kingston там нет, хотя она уже подсоединена к ноутбуку (флешка точно загрузочная).

Тоже самое происходит и с загрузочным диском Windows 7.
Вот думаю и "чудо враждебной техники", тогда поступлю по другому, изменю приоритет загрузки прямо в БИОС UEFI, перезагружаю ноутбук, далее жму при загрузке опять ESC, попадаю в "старт меню", теперь уже нажимаю F-10 BIOS Setup

И вхожу в БИОС UEFI и выбираю опцию System Configuration , а в ней вкладку Boot Options , захожу в неё.

Как видим параметр безопасной загрузки Secure Boot в БИОС включен,

отключаю его, ставлю в положение «Disabled», а опцию «Legacy support» перевёл в положение «Enabled», выходит предупреждение, выбираю Yes,

Затем жму F-10 (сохраняю настройки, жму Yes и перезагружаюсь),

после перезагрузки выходит вот это окно, с сообщением
A change to the operating system secure boot mode is pending. Please enter the pass code displayed below to complete the change. If you did not initiate this request, press the ESC key to continue without accepting the pending change

жал и на ESC, и на Enter, и на другие клавиши, всё бесполезно, ноутбук перезагружается, и грузит операционную систему Windows 8. А если войти опять в БИОС UEFI, то там всё без изменений, опция Secure Boot включена Enabled, а «Legacy support» отключена Disabled, то есть как будто я ничего не изменял.
Прошу вас объяснить мне простому пользователю, почему я не могу загрузить ноутбук HP Pavillion с флешки , почему не изменяются настройки БИОСа UEFI, что я делаю не так. И главное, почему на ноутбук с БИОСом UEFI можно установить только Windows 8, а никакую другую операционную систему, приходиться вот так вот "выкобениваться" и тратить "нервенные" клетки. Толяныч из Витебска.
Как загрузить с флешки или диска ноутбук HP Pavillion
Привет друзья! Наш читатель всё правильно делает до последнего скриншота. Нужно было лишь правильно перевести вот это сообщение:
"Для изменения безопасного режима загрузки, пожалуйста, введите код, приведённый ниже, чтобы закончить изменение. Если вы не отправляли этот запрос (на изменение), то нажмите ESC, чтобы выйти без изменения." думаю, вы уже поняли, что в этом сообщении нас просят ввести на клавиатуре ноутбука вот этот код 8721 (в вашем случае код естественно будет другой) и нажать Enter, после этого ваши изменения в настройках БИОСа UEFI сохранятся и ноутбук перезагрузится,

а после перезагрузки жмём на ESC, попадаем в "старт меню", нажимаем F-9 Boot Device Options (изменение настроек загрузки),

Попадаем в меню загрузки и здесь уже присутствует наша флешка Kingston, выбираем её и жмём Enter, наш ноутбук загружается с флешки.
Здравствуйте читатели блога компании КомСервис (г. Набережные Челны). Нам нужно загрузиться с флешки например для или любой другой операции. Это можно сделать двумя способами: с помощью Загрузочного меню (есть на всех новых компьютерах) и с помощью настройки . Рассмотрим оба варианта и в конце покажу в видео как загрузиться с флешки на различных стационарных компьютерах и HP ProBook 4515.Структура статьи
1. Загрузка с флешки через Boot Menu
Это самый простой способ. Требуется только знать какой клавишей это меню вызывается. Посмотреть можно в инструкции к или к компьютеру, или, внимательно смотря на экран при загрузке компьютера. Для материнской платы Asrock H77M-ITX это клавиша F11. Нажимать ее необходимо несколько раз сразу при нажатии кнопки включения компьютера. Boot Menu в моем случае выглядит так

В появившемся окошке с помощью клавиатуры выбираете вашу флешку USB: Sony Storage Media 0100 и нажимаете Enter. Если все правильно (порты USB рабочие и они не отключены и флешка загрузочная) то загрузка с флешки произойдет. Флешка с UEFI (3-й пункт в загрузочном меню) у меня на Windows 7 не работает.
Загрузочные меню, естественно, различаются на разных компьютерах.


Но, суть одна. Перед вами список устройств и вы с помощью стрелочек на клавиатуре выбираете то, с которого хотите загрузится.
2. Настройка BIOS для загрузки с флешки
Немного об этом уже рассказывал в статье про здесь разберем подробнее.
Загрузка с флешки на материнской плате Asrock H77M-ITX
Для того что бы зайти в BIOS необходимо нажать F2 или DEL. Затем мышкой или с помощью стрелочек на клавиатуре переходим в раздел Boot. Здесь нас интересует подраздел Boot Option Priorities #1 — это то, с чего в первую очередь будет грузиться наш .
Выделяем Boot Option Priorities #1 и жмем Enter

Во всплывающем окошке находим, с помощью стрелочек на клавиатуре, нашу флешку — USB: Sony Storage Media 0100 и жмем Enter.
Если у вас несколько загрузочных флешек или флешка + внешний HDD который так же загрузочный, то необходимо выбрать устройство в разделе USB Device BBS Priorities с которого хотим загрузиться

Во всплывающем окошке выбираете нужный «девайс» и он вам будет доступен для загрузки.
Есть еще один параметр — Fast Boot который может повлиять на возможность загрузки с флешки. Если вы выставили порядок загрузки правильно и все равно ничего не происходит, то попробуйте поменять это значение на Disabled (Отключено).

Справа есть описание этой опции. Там говорится, что при выборе Fast не разрешено загружаться с USB storage device. У меня все нормально загружается. Возможно неточности перевода.
Загрузка с флешки на ASUS P8H77-I
Заходим в BIOS по нажатию F2 или DEL. В главном окне в разделе Приоритет загрузки можно мышкой выставить загрузку с флешки. Первый это второй — наша флешка с ярлычком UEFI. Скорее всего это работает с . У меня установлена ставил ее на первое место — ничего.

Переходим в Расширенный режим — кнопка Дополнительно F7 внизу или справа вверху нажимаем Выход/Дополнительно. Во всплывающем окошке жмем ОК

Переходим в раздел Boot или Загрузка. Обращаем внимание на раздел Поддержка USB. Выделяем его и жмем Enter. Справа в справке можно прочитать о значениях этого параметра. Для того что бы все порты определялись до загрузки операционной системы выбираем — Полная инициализация

Спускаемся в самый низ вкладки Загрузка. Обращаем внимание на раздел Приоритет загрузки. Выделяем Параметр загрузки #1 и жмем Enter. Во всплывающем окошке выбираем нашу флешку и снова жмем Enter

Если нужной флешки в списке нет, то необходимо зайти в раздел Очередность загрузки жестких дисков (смотрите рисунок выше). Выбрать Параметр загрузки #1 нажать Enter и во всплывающем окошке выбрать флешку (рисунок ниже)

Затем нажать Back ![]() для возврата в предыдущее меню и поставить загрузку с флешки
для возврата в предыдущее меню и поставить загрузку с флешки

После всех настроек нажимаем F10 и подтверждаем Сохранение и выход

Заключение
Друзья! Надеюсь мне удалось доступно объяснить как загрузиться с флешки хотя бы на этих компьютерах. Если остановиться на главном, то.
Первое. Попробовать загрузиться используя Boot Menu (Загрузочное меню). Это самый простой способ. От нас требуется лишь знать какой клавишей оно вызывается . Здесь необходимо внимательно смотреть на экран (обычно внизу) там будут подсказки. Еще можно посмотреть в инструкции к материнской плате или компьютеру.
Если в Загрузочном меню нет вашей флешки, то скорее всего у вас включена Быстрая загрузка (Fast Boot) или отключены USB порты в . В этом случае, мне удобно выполнить сброс BIOS к настройкам по умолчанию. Обычно это делается клавишей F5

или соответствующим пунктом в

Второе. Установить приоритет загрузки с флешки в BIOS. Тут по сложнее. Необходимо знать с какой клавиши зайти в BIOS и как установить приоритет загрузки.
Третье. Если у вас компьютер с установленной Windows 8, то для загрузки с флешки там необходимы .
В конце несколько видео про загрузку с флешки на различных компьютерах.