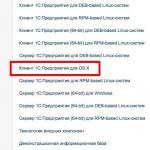Если не удаётся войти в настройки роутера: решение проблем открытия веб-клиента. Установка и смена пароля 192.168 01 вход в роутер
Вопросов связанных с тем, что вы не можете зайти в роутер по 192.168.1.1 — вход в его личный кабинет, очень много. Со временем, большинству пользователей, всё-таки приходится рано или поздно ознакомится с доступом в интерфейс и личными настройками модема.
Также, очень часто, для входа в настройки роутера используют .
Давайте последовательно рассмотрим все этапы входа в админ панель роутера и возможные трудности, которые могут возникнуть в ходе подключения.
Как зайти в роутер по 192.168.1.1 (вход в админку)
Ввести в строку браузера 192.168.l.l — нажать ввод и затем, в появившемся окне, ввести свои логин и пароль.

192.168.1.1 не открывается — возможные причины?
- В начале, следует обратить внимание – включён ли модем в сеть, и наличие подключение от компьютера к нему кабеля LAN.

- Очень часто бывает, что выключена сетевая карта, а возможно и неисправна, для этого следует « 2 способа» проверки сетевой карты :
- 1 Кликнуть правой кнопкой на значок сети (в данном случае значёк Wi-Fi, но может быть и проводное подключении — значок компьютера) на рабочем столе и далее «Центр управления общим доступом «.

- Далее нажать «Изменение параметров адаптера»

- И посмотреть включена карта или отключена

- 2 Способ проверки сетевой карты: Для Windows 7/8 нажать комбинацию клавиш Win+R , в появившемся окне «Выполнить» вписать команду ncpa.cpl и нажимаем ввод.

- В появившемся окне сетевых адаптеров (если выключена) щёлкаем правой кнопкой и выбираем включить.

- В случае, когда модем во включённом состоянии, сетевой кабель подключён к модему, а на значке сетевого соединения написано «Сетевой кабель не подключен » и крестик красного цвета,

- то вероятнее всего причина самой сетевой плате, в её неисправности.
Теперь следует проверить настройки подключения сетевой платы, для этого: (2 Способа настроек подключения сетевой платы )
- 1 Способ проверки настроек: В появившемся окне «Сетевых подключения » (написано выше), кликаем на значок сетевого подключения правой кнопкой и выбираем «Состояние ».

- Далее нажимаем «Сведения ».

- Если все настройки сетевого подключения настроены как получение IP автоматически , то в строках мы должны увидеть «Основной шлюз » -192.168.1.1. и наш «IP адрес », такой же подсети.
- 2 Способ проверки настроек: Запустить командную строку, комбинацией клавиш Win+R , далее в открывшуюся строку «Выполнить» вписываем cmd и потом в возникшее окно прописываем ipconfig /all и нажать ввод .

- В результате должно появиться примерно такое.

- Следует обратить внимание, что IP адрес может быть 192.168.Х.Х или 10.X.X.X, либо 172.16.X.X и соответственно все другие настройки» «Маска подсети », «Основной шлюз » должны соответствовать друг другу, и должно прописывается вручную. В данном случае мы говорим о настройках по умолчанию 192.168.1.1 (автоматически)
- Если всё верно, то следует проверить связь сетевой платы с модемом (техподдержка называет это пропиговать с маршрутизатором), комбинация Win+R , далее вписываем в появившееся окно cmd нажимаем ок, и теперь вводим ping 192.168.1.1 — нажимаем ввод – должно получится примерно следующее.

- Если связи с модемом нет, по неизвестным причинам, то пинговаться не будет.
- Ещё одной причиной может быть полная блокировка брандмауэром Windows (фаерволом). Для этого потребуется отключение от сети интернет и далее выключить полностью систему безопасности и попробовать установить соединение с модемом. Необходимо нажать клавиши Win+R и далее ввести команду firewall.cpl и нажимаем ок. После открытия окназайти в «Включение и отключение брандмауэра Window s» иотключить его.

Так же одной из всевозможных причин, бывает сам браузер, которым производится вход в интерфейс роутера, а именно его заражение вирусами. Здесь требуется произвести проверку на вирусы диск на которой расположена операционная система, в большинстве случаев диск С (но лучше всё же сделать полную проверку). Но существует такая вероятность, что после чистки антивирусом, система начинает давать сбои, так как повреждаются жизненно важные для ОС Windows файлы, если такое случилось то потребуется полная переустановка системы.
- Можно установить, если не имеется, другой популярный интернет браузер Opera, Chrome, или Firefox и попытается произвести переход на страницу 192.168.l.l .
192.168.1.1 логин и пароль (стандартные данные для входа)
- Бывают менее значимые проблемы с невозможностью зайти в роутер по 192.168.1.1, а именно несоответствующие данные для входа. Чаще всего по умолчанию для авторизации в админпанеле роутера (маршрутизатора) используются логин — admin и пароль — admin. Поэтому в интернете вход роутер часто называют как 192.168.1.1 admin admin.
- Но и встречаются такие пароли как: administrator, password, 1234, 123456, 12345678 или ничего не вписано. Если всё-таки пароль или логин не подходят, то произведите полный сброс настроек модема к заводским, специально существующей кнопкой Reset .
- Данные инструкции по входу в админ панель 192.168.1.1, с таким логином и поролем admin admin , чаще всего производятся на всех популярных моделях TP-Link, Zyxel, Qtech, NetGear, Huawei, ZTE, D-Link, Asus (с присутствием WI-Fi передачи), специально учитывая эти данные их производителями. Так же имеется часто, встречающийся вход в роутер по адресу 192.168.0.1 с инструкцией которого можно ознакомится перейдя по ссылке ниже.
Эта статья будет полезная тем, кто хочет зайти в настройки своего роутера. Так как на большинстве роутеров для входа в систему используется адрес 192.168.1.1, то данное руководство будет универсальным и наверное очень популярным. Несмотря на то, какой у нас маршрутизатор и какие параметры мы хотим изменить, нам для начала нужно выполнить вход в настройки. Получить доступ к панели управления. А сделать это можно по адресу , или .
На роутерах от таких популярных компаний как TP-Link, ASUS, ZyXEL, D-Link, Netis, Tenda, Totolink – все примерно одинаково. В любом случае, всегда можно узнать заводской адрес. Например, посмотреть его на корпусе устройства, или в свойствах подключения на компьютере. К этому мы еще вернемся.
Если вы не понимаете о чем эта статья, для чего эти адреса и что мы вообще будем делать, то сейчас постараюсь пояснит. Если вы в теме – то можете не читать то, что написано под спойлером.
На Huawei обычно 192.168.100.1. В статье я покажу один способ, используя который можно открыть страницу с настройками абсолютно любого роутера или модема. Даже если вы не знаете его адрес. Ведь он может быть изменен и не соответствовать заводскому. Который указан на устройстве.
Как зайти на 192.168.1.1?
На устройстве (компьютер, ноутбук, смартфон, планшет) , которое подключено к роутеру или модему с помощью сетевого кабеля, или Wi-Fi сети нужно открыть браузер. Подойдет любой. Но советую использовать стандартный. Я в Windows 10 буду заходить через Microsoft Edge.
В строке, где отображаются адреса сайтов вводим адрес . Или http://192.168.1.1. Чтобы перейти нажимаем Ентер.
И если адрес вы указали правильно, устройство подключено к роутеру и настроено, то откроется страница вашего роутера.
На этом этапе многие сталкиваются с проблемой, когда страница с настройками роутера по какой-то причине просто не открывается. Если это ваш случай, то смотрите решения в конце этой статьи.
Если открывается страница поисковой системы, то убедитесь, что вы вводите адрес не в строке поиска. А лучше откройте через другой браузер.
У меня роутер ASUS и он запрашивает имя пользователя (Login) и пароль (Pаssword) для авторизации.

Указываем эти данные и попадаем в личный кабинет роутера. Да, многие так называют веб-интерфейс, но это не совсем правильно. Личный кабинет – это у провайдера.

Еще один простой, универсальный и рабочий способ. На компьютере заходим в проводник, на вкладку "Сеть". Там должен отображаться наш маршрутизатор. Нажимаем на него правой кнопкой мыши и выбираем "Просмотр веб-страницы устройства".

Откроется браузер со страницей нашего маршрутизатора. Не нужно вручную ничего искать, вводить и т. д.
Давайте подробнее остановимся на процессе авторизации. Многие в комментариях спрашивают об этом. Не все понимают, что нужно вводить, когда роутер запрашивает логин и пароль. И где взять данные для входа в учетную запись роутера.
Вход на 192.168.1.1 через логин и пароль (admin/admin)
Обратите внимание, что не всегда роутер запрашивает логин и пароль. Я имею введу на заводских настройках. А если запрашивает, то это не значит, что по умолчанию обязательно admin.
- На некоторых роутерах, на заводских настройках нет авторизации. Сразу открывается система роутера. Возможно, появляется окно с предложением задать логин и пароль. А если нет, то это можно сделать в настройках. Об этом я писал в статье: .
- Если запрос имени пользователя и пароля все таки появляется, то они должны быть указаны на корпусе самого роутера.
По моим наблюдениям:
- На роутерах TP-Link и ASUS по умолчанию всегда admin/admin. Адрес обычно 192.168.1.1.
- На D-Link может быть так же admin. Или имя пользователя admin, а поле пароль оставляем пустым.
- На ZyXEL пароль на заводских настройках не установлен.
- Netis – авторизации нет. Если логин и пароль не был установлен самим пользователем.
- На Tenda сразу открывается веб-интерфейс. Пароль можно поставить вручную.
- Totolink – admin и admin.

В любом случае, там просто появляется окно с запросом имени пользователя и пароля. Оно может выглядеть немного иначе. Указываем их правильно – переходим в веб-интерфейс. Если нет, то появится ошибка. Если сменили и забыли этот пароль, то делаем сброс параметров маршрутизатора до заводских.
Не могу зайти в роутер, что делать?
Не редко бывают проблемы. Может быть много причин, по которым не получается зайти на 192.168.1.1.

Расскажу о решении самых популярных.
1 Попробуйте способ, о котором я писал выше в статье. Когда открываем веб-страницу маршрутизатора через проводник Windows. 2 Перезагрузите маршрутизатор. Попробуйте зайти в систему с другого браузера. У меня когда не получается открыть веб-интерфейс, то я в первую очередь пробую зайти с другого устройства. Если оно есть. 3 Дальше нужно убедится, что заводской адрес вашего роутера именно 192.168.1.1. Сам адрес можно посмотреть на корпусе роутера (должна быть наклейка с информацией) . Там же указаны заводские "User Name" и "Password".
Если там указан другой адрес, то переходим по нему.
4 Обязательно проверьте, есть ли подключение к роутеру. Даже если статус подключения "Без доступа к интернету", страница с настройками все ровно должна открываться. 5 Если вы пытаетесь зайти с компьютера или ноутбука, то проверьте настройки IP. Должно стоять автоматическое получение адресов. В свойствах подключения по локальной сети (Ethernet) , или беспроводного соединения. В зависимости от того, как вы подключены.Если ничего не помогло – сделайте сброс настроек маршрутизатора к заводским. Но не гарантирую, что это поможет, нужно пробовать. Бывает, что роутер просто сломан, поэтому настройки не открываются.
Что бы настроить роутер, или модем, нужно зайти в его настройки. Это не сложно, можете следовать инструкции: , или . Еще в процессе входа в настройки, можно столкнуться с множеством проблем. Одна из таких популярных проблем, это когда не подходит пароль admin, или имя пользователя admin при попытке зайти в настройки по адресу 192.168.1.1, или 192.168.0.1.
В статьях, ссылки на которые я дал выше, я писал о том, что в настройки каждого роутера, или модема, можно зайти в по IP-адресу 192.168.1.1, или 192.168.0.1. Вы можете посмотреть адрес снизу вашего роутера. Там должна быть наклейка, на которой он указан.
Для доступа к web-интерфейсу роутера нужно указать имя пользователя и пароль. Как правило, по умолчанию используется пароль - admin и имя пользователя - admin. Но не у всех производителей. И когда мы указываем на странице авторизации пароль admin (или другие данные для вашего производителя) и такое же имя пользователя, то в настройки мы можем не попасть. Страница просто перезагрузится и все. Или, увидим сообщение, что пароль неверный. Ну и в настройки роутера мы доступ не получим. Если у вас какая-то другая проблема с входом на страницу настроек маршрутизатора, то смотрите эту статью.
Не подходит пароль admin при входе в настройки роутера
Указываете вы admin и admin, а в настройки не заходит. Ошибка "неверный пароль", или "неверное имя пользователя". Сейчас попробуем все исправить.
В основном, причины три:
- Вы, или мастер, который настраивал вам роутер сменил пароль с admin на какой-то другой. Может и имя пользователя тоже сменил. Вот они и не подходит.
- Какой-то сбой в работе маршрутизатора.
- Указываете неправильный пароль/логин, который используется по-умолчанию.
Решения:
- Первым делом уточняем, какие данные нужно указывать конкретно на вашем роутере. Для этого, ищем информацию на самом устройстве. Или, смотрите информацию по производителям в этой статье.
- Попробуйте зайти в настройки с другого браузера. В комментариях поделились информацией, что например через Chrome пароль admin не подходил, а в браузере Internet Explorer все заработало и настройки открылись.
- Дальше, постарайтесь вспомнить, может пароль вы где-то записывали. Возможно, вы его все еще помните:)
- Ну и самое надежное решение, это сброс настроек роутера. По идеи, после этой процедуры, настройки будут доступны по стандартному паролю и логину.
Сделать сброс параметров к заводским не сложно. Найдите на корпусе своего роутера кнопку RESET . Она может быть утоплена в корпус, в таком случае, на нее нужно нажимать чем-то острым.

Так же, RESET может быть на одной кнопке с WPS.

Нужно нажать на кнопку RESET и подержать секунд 10 , возможно дольше. Роутер должен перезагрузится. После этого, попробуйте зайти в панель управления. Если что-то не получается, то у нас на сайте есть инструкции по сбросу настроек для всех популярных роутеров.
Стандартные имя пользователя и пароль для разных роутеров
Давайте выясним, какой именно пароль и логин используется по-умолчанию на вашем роутере. Как я уже писал выше, эту информацию можно найти на самом устройстве.
На роутерах Tp-Link : адрес - 192.168.1.1 (может быть и 192.168.0.1) . Логин и пароль - admin и admin.

На D-Link : адрес - 192.168.0.1. Имя пользователя и пароль admin и admin. Или, поле пароль просто не заполняем. Или admin/admin1.

Устройства Zyxel : адрес 192.168.1.1 (или my.keenetic.net) . Логин - admin. А пароль 1234. На ZyXEL Keenetic Start эта информация не указан. А по умолчанию, настройки не защищены. Роутер сам предложит вам задать пароль.
Роутеры Linksys : адрес - 192.168.1.1. Имя и пароль - admin. Почему-то они не указывают эту информацию на самом устройстве. Наверное потому, что хотят, что бы роутеры Linksys настраивали с помощью специальной программы, которая идет в комплекте, на диске.
Asus : адрес - 192.168.1.1. User Name - admin, Password - так же admin.

На Tenda : адрес - 192.168.0.1. Логин - admin. Пароль - оставляем поле не заполненным.
Если все сделаете по инструкции, то страница с настройками должна открыться.
Уже несколько раз встречал вопросы с проблемами, которые возникают при входе в настройки разных моделей роутеров (и разных производителей: TP-Link, Asus, D-Link, Netgear т. д.) . Проблема заключалась не в том, что нет доступа к странице настроек по одному из адресов (192.168.1.1, 192.168.0.1) , а в том, что не подходит пароль, или логин. Который нужно вводить для того, что бы получить доступ к настройкам маршрутизатора.
Практически, все были уверены, что вводят правильный пароль и логин. Но окно с запросом пароля/логина просто перезагружается и все, в настройки войти невозможно. Стандартные (как правило admin и admin) , так же не подходили, а народ утверждал, что параметры для входа в панель управления не менялись.
Если нажать Отмена , то появится окно с ошибкой и некоторыми рекомендациями (это на примере TP-Link) . Ошибка как правило появляется на английском, я перевел (точнее Хром перевел:)) .
Проблема понятна, переходим к советам по решению.
Уточняем пароль (логин) по умолчанию, пробуем другой браузер
Если вы еще не меняли имя пользователя и пароль в настройках маршрутизатора, то первым делом, я рекомендую уточнить, какие данные по умолчанию используются на вашем сетевом устройстве. Обычно, эти данные указаны снизу маршрутизатора (или где-то сзади, должна быть наклейка с необходимой информацией) .
Видите, на скриншоте выше, данные по умолчанию – admin и admin. Такие данные используются практически на всех маршрутизаторах. Только в Zyxel, если я не ошибаться, пароль 1234.
Пробуйте войти под параметрами, которые используются по умолчанию. Не получается? Ок, идем дальше.
Попробуйте войти через другой браузер, или с другого компьютера.
Если вы например заходите с браузера Хром, или Опера, и ничего не получается, то попробуйте Internet Explorer (или наоборот) . Так же, можете попробовать очистить кэш браузера.
Если смена браузера так же не помогла, то попробуйте зайти в настройки с другого компьютера, или даже с планшета (смартфона) , по Wi-Fi.
Роутер по прежнему не принимает логин/пароль? Продолжаем.
Вы сменили стандартный логин/пароль и забыли его?
И такое бывает (знаю не по наслышке ) . В такой ситуации, самый нормальный и правильный выход, это сделать сброс настроек роутера. После сброса настроек, пароль и логин будут использоваться те, которые указаны на корпусе устройства (те, что по умолчанию) .
О том, как сбросить все параметры, я писал в отдельной статье . Там все очень просто. Нужно только на несколько секунд нажать определенную кнопку.
Перед тем как делать сброс параметров, вы должны понимать, что роутер придется настраивать заново. Задавать параметры для подключения к интернету, настраивать Wi-Fi и т. д.
Универсальный способ
Универсальным способом я бы назвал все тот же сброс параметров. Бывает, что роутер просто заглючил, или еще что-то, сброс всех настроек должен его оживить. Но, встречаются случаи, когда даже после сброса всех параметров, маршрутизатор отказывается принимать парль для входа в панель управления. В таком случае, возможно, есть какие-то технические проблемы.