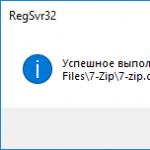Можно ли изменить шрифт в вк. Что делать, если изменился шрифт в "Контакте"? Работаем с редактором Stylish
Скорее всего, ты случайно покрутил колесико мыши при нажатой клавише Ctrl. В браузере от этого изменяется шрифт, он делается мельче или крупнее — смотря куда крутить. Интересно, что никто не верит, что он мог сделать это случайно!
Увеличить шрифт очень просто:
- зажми любую из клавиш Ctrl (правую или левую) и чуть-чуть покрути колесико мыши от себя, как будто ты прокручиваешь страницу назад. По мере прокручивания шрифт должен увеличиваться. Если переборщил, покрути в обратную сторону. Когда размер будет нормальным, отпусти клавишу Ctrl и колесико.
- Можно поступить и по-другому: открыв страницу ВКонтакте, нажать на клавиатуре Ctrl-0 (ноль) — то есть нажать и держать Ctrl, затем нажать на ноль в горизонтальном ряду цифр, а затем отпустить обе клавиши. Это возвращает обычный размер шрифта (100%), какой бы сейчас ни был установлен.
- А еще шрифт можно увеличивать пошагово, нажимая комбинацию клавиш Ctrl-плюс.
Шрифт ВКонтакте стал крупным, огромным. Как поменять на нормальный?
Обычно причина та же — ты случайно покрутил колесико мыши при нажатой клавише Ctrl. От этого шрифт стал крупнее.
Уменьшить шрифт, сделать его нормальным просто:
- Вернись на страницу ВКонтакте, зажми любую из клавиш Ctrl (правую или левую) и чуть-чуть покрути колесико мыши на себя. При этом шрифт должен уменьшаться. Если стало слишком мелко, покрути в обратную сторону. Когда размер будет нормальным, отпусти клавишу Ctrl и колесико.
- Другой способ: открыв страницу ВКонтакте, нажми на клавиатуре Ctrl-0 (ноль) — то есть нажми и держать Ctrl, затем нажми на ноль в горизонтальном ряду цифр, а затем отпусти обе клавиши. Это возвращает обычный размер шрифта (100%).
- А еще шрифт можно уменьшать пошагово, нажимая комбинацию клавиш Ctrl-минус.
Крупный шрифт в ленте новостей
Так и задумано. С октября 2017 года ВК стал показывать более крупным шрифтом короткие текстовые записи (цитаты, например), если к ним ничего не прикреплено. Это никак не исправить. Они хотят, чтобы ты больше обращал внимание на текст. Если же зайти в источник записи (например, в группу), то там шрифт будет обычный. Крупный он только в твоей ленте новостей:

Крупный шрифт в ленте новостей и обычный — внутри группы.
На других сайтах нормальный шрифт, а в Контакте мелкий. Что делать?
Действительно, на сайте ВКонтакте используется довольно мелкий шрифт. В старой версии была настройка «Использовать увеличенные шрифты»:

В новой версии ее уже нет, к сожалению. Используй совет выше, в самом начале страницы — там написано, как увеличить шрифт в браузере.
Смотри также:
Как писать жирным или большим шрифтом ВКонтакте?
Такой возможности ВКонтакте нет. Точнее, где-то на сайте ВКонтакте ты мог видеть жирный и большой шрифт и теперь думаешь, что точно так же можно писать и в других местах сайта. Однако на самом деле это не так. В обычных сообщениях, в комментариях, на стене это невозможно. Если бы писать жирным или большим шрифтом можно было где угодно, так делали бы все, и сайт ВКонтакте давно превратился бы в настоящий ад, а мы с тобой сошли бы с ума.
Если очень хочется, можешь нажать клавишу Caps Lock и писать ЗАГЛАВНЫМИ БУКВАМИ. Но тогда люди будут считать, что у тебя истерика, и читать твои послания на самом деле никто не станет. Может быть, ты просто хочешь выделиться, стать заметнее, чтобы на тебя обратили внимание? Тогда попробуй надеть красную кофточку. Удачи тебе!
Как поменять шрифт надписи в фоторедакторе?
Любую свою фотографию ВКонтакте можно обрабатывать в фоторедакторе — для этого, открыв ее на просмотр, нужно выбрать «Действия → Фоторедактор». В нем кнопка с буквой «А» (слева) добавляет надпись. Красивый шрифт, который там используется, называется «Лобстер». Но его можно поменять:
- В фоторедакторе нажми кнопку добавления текста «А».
- Набери текст надписи, которую хочешь добавить.
- Справа от того места, где набираешь текст, ты увидишь кнопку «Аа» — она и меняет шрифт. При каждом нажатии шрифт меняется на следующий — «Импакт», «Лобстер» и снова «Импакт».
Удобство общения - одна из первоочередных задач социальных сетей. Но что делать, когда перекидываться сообщениями и постить новости становится некомфортно, потому что шрифт слишком мелкий? Далеко не каждый обладатель компьютера, планшета или смартфона имеет идеальное зрение. В связи с этим пользователи социальной сети, которые зачастую проводят многие часы онлайн, задаются вопросом о том, как увеличить шрифт "В Контакте". Для разрешения этой проблемы существуют очень простые и быстрые способы. Итак, давайте вместе разберемся.
Изменяем настройки пользователя
По умолчанию шрифты для "Контакта" немного меньше, чем на других сайтах. Но это легко поправить с помощью стандартных настроек. Необходимо зайти на свою страничку и в левой колонке выбрать пункт «Мои настройки». Последней во вкладке "Общее" будет строка «Использовать увеличенные шрифты». Ставим напротив нее "галочку" и радуемся тому, что нашли способ, как увеличить шрифт "В Контакте" быстро и просто.
Настраиваем параметры в браузере

Если после первого способа чтение не стало для вас достаточно комфортным и буквы все еще плывут перед глазами, то попробуем разобраться с настройками вашего интернет-браузера. Ведь, как ни крути, именно он отвечает за то, как изменить шрифт "В Контакте" и на любом другом сайте. Нам будет необходимо войти в Главное меню браузера и выставить масштаб страницы:
- у Opera кнопка «Главное меню» находится в левом верхнем углу, нажимаем ее, далее в выпадающем списке выбираем пункт «Страница» (второй сверху) и «Масштаб»;
- в Internet Explorer необходимая кнопка вынесена на внешнюю панель справа, нажимаем на нее. Далее выбираем пункт «Масштаб» и регулируем его до нужного размера;
- в Google Chrome главное меню ищем уже в правом верхнем углу. В выпадающем списке находим параметры масштаба и регулируем нажатием на активные кнопки + и -;
- чтобы увеличить шрифт в браузере Mozila Firefox, открываем вкладку «Вид», расположенную в левом верхнем углу, в раскрывшемся меню выбираем пункт «Масштаб» и далее - «увеличить» или «уменьшить».
Масштаб 120-150% будет уже вполне удобным для чтения. Тем более, что текст и изображения станут более крупными не только для «В Контакте», но и для всех посещаемых вами сайтов. Но не забывайте, что если масштаб выставлен более 100%, то управлять страничкой придется с помощью вертикальной и горизонтальной полосы прокрутки.
Все в ваших руках
Еще один распространенный и очень простой способ того, как увеличить шрифт "В Контакте", находится в буквальном смысле в наших руках. На клавиатуре зажимаем клавишу Ctrl (Control) и крутим колесико мышки вверх. Это простое движение увеличивает масштаб страницы. Как только оптимальный размер будет выставлен, просто отпустите колесико.
Еще вариант: зажмите клавишу Ctrl и регулируйте масштаб, нажимая на клавиатуре кнопки с символами «+» и «-» (справа на вынесенной панели с цифрами или вверху над буквами). Каждое нажатие на клавишу «+» прибавляет 10% к масштабу. Если у вас Windows7, то увеличить шрифт поможет специальный инструмент. Он называется электронная лупа. Она открывается нажатием клавиш Win (черный квадратик между Ctrl и Alt) и «+»/«-». С ее помощью можно расшифровать даже самый мелкий текст.
Для смартфона и планшета

Чтобы увеличить шрифт в вашем гаджете, откройте страничку и разведите большой и указательный пальцы в разные стороны по диагонали устройства, как бы растягивая изображение. Тем самым вы увеличите масштаб страницы и сможете с легкостью прочитать даже самый мелкий шрифт. Вернуть все в исходное состояние поможет обратное действие.
Социальная сеть ВКонтакте любима многими русскоязычными пользователями интернета и не только. Она завоевала свою популярность не только огромным числом возможностей, которые она предоставляет практически бесплатно, но и очень удобным, ненавязчивым интерфейсом, который много раз менялся. Одно остается неизменным — официальный цвет и шрифт. Он отлично подходит для использования на многих компьютерах и ноутбуках и смотрится весьма органично. Однако иногда у пользователей возникает необходимость изменить шрифт, например, если у него проблемы со зрением, и он хотел бы изменить размер текста. В зависимости от ситуации вы можете воспользоваться одним из предложенных вариантов.
Раньше было возможно изменить размер шрифта в настройках внешнего вида. Однако разработчики социальной сети провели большую работу над отображением сайта и его новым дизайном, так, что по их мнению потребность в этом отпала. Так что сейчас пользователям доступен только один вариант изменения шрифта — масштабирование.
Этого может быть достаточно, если пользователь хочет незначительно увеличить не только шрифт, но и все, что он видит на своей странице. Сделать это очень просто, вам не придется менять настройки. Все, что изменится, это масштаб, отражение на странице.
Шаг 1. Откройте любую страницу ВКонтакте.

Шаг 2. Откройте настройки своего браузера, нажав на три точки в правом верхнем углу окна, если вы используете браузер Chrome. Увеличьте или уменьшите масштаб, нажав на + или — соответственно.

Масштаб будет меняться сразу же, вам даже не придется перезагружать страницу. Вот как выглядит страница в браузере при масштабе 120% на ноутбуке.

Это облегчает использование сайта людям, со слабым зрением, но вы также можете уменьшить масштаб, как на скриншоте ниже. При 75% вся страница сайта помещается в свернутом окне браузера.

Примечание! Э тот способ работает только в браузере. Эти изменения не распространяются на другие программы и средства просмотра веб-страниц.
Уменьшение шрифта с помощью расширений
Существует множество расширений, которые доступны для установки и бесплатного использования. Они существуют абсолютно для всего и для изменения шрифтов на разных сайтах, в том числе. Одно из таких расширений — A+ FontSize Changer Lite.
Шаг 1. Найдите его в магазине расширений.

Шаг 2. Откройте любую страницу на сайте ВКонтакте и нажмите на значок расширения. На вашем экране откроется меню, в котором вы можете уменьшить шрифт. Нажмите на кнопку:
- А+, чтобы увеличить шрифт;
- А-, чтобы уменьшить его.

Как вы можете увидеть, уменьшение шрифта налицо, текст стал практически в 1.5 раза меньше исходного.

| Название расширения | Особенности | Недостатки |
|---|---|---|
| Magic Reader | Изменения распространяются только на текст в пределах сообщений и публикаций. Изменить размер шрифта пунктов меню и других служебных элементов не получится. Тем не менее это лучше, чем совсем ничего | Влияет только на текст |
| A+ FontSize Changer Lite | Меняет шрифт абсолютно всех элементов, которые вы видите в окне браузера. Есть возможность настраивать размер текста вручную | Перестает работать после обновления страницы или при открытии нового окна |
| Font Changer with Google Web Fonts™ | Меняет не только размер, но и вид и даже стиль шрифта. Настройки не сбиваются при обновлении страницы | В расширении множество шрифтов, но многие из них не адаптированы к кириллице. Меняет шрифт всех сайтов, которые вы открываете в браузере, в котором установлено расширение |
Изменение размера шрифта в мобильном приложении
Хоть это больше и невозможно в полной версии сайта, в мобильной версии социальной сети изменение шрифта в настройках по-прежнему доступно. Итак, если вы используете официальное приложение, откройте его, зайдя в свой профиль.

Шаг 1. Нажмите на шестеренку в правом верхнем углу. Таким образом вы перейдете в настройки приложения.

Шаг 2. Перейдите в раздел «Основное».

Переходим в раздел «Основное»
Шаг 3. Здесь вы увидите раздел, который называется «Размер шрифта». Именно он нам и нужен. Нажмите на него и выберите один из вариантов.

Закройте настройки. Они тут же должны войти в силу, и теперь отображение всех данных в вашем приложении изменится в соответствии с вашим выбором.
Изменение размера и вида шрифта
Итак, все, что был рассмотрено выше, касается только размера шрифта, но не остальных его характеристик, таких как вид и стиль. Это тоже возможно, опять же с помощью расширения. Для примера будет рассмотрено расширение, которое уже упоминалось выше — Font Changer with Google Web Fonts™.
Шаг 1. Найдите это расширение в магазине Chrome и установите его в своем браузере. Его значок появится на панели расширений в вашем браузере.

Шаг 2. Откройте ВК и нажмите на значок расширения. На экране появится меню.

Для вашего удобства стоит пояснить значение характеристик:
- Font Name — название шрифта, который используется на сайте.
- Font Weight — толщина шрифта.
- Font Size — размер.
- Font Style — стиль, а именно курсив, подчеркивание и тд.
Задайте подходящие вам параметры и нажмите на синюю кнопку «Done». Теперь ваша страница будет выглядеть по-другому.

Примечание! Это расширение работает исключительно в пределах браузера и на всех сайтах, которые вы открываете с его помощью.
Видео — Как уменьшить шрифт в контакте
Как писать вконтакте жирным
, переворачивать текст, брать текст в рамку и др.
Привет! У нас на дворе зима и сегодня будет пост немножко связанный с зимой. Точнее будет лишь один пункт в котором мы научимся отправлять текст в снегу вконтакте
. А вообще пост будет посвящён грамотному использованию текста вконтакте. Вы научитесь писать вконтакте подчёркнутым текстом
, брать текст в рамочку вконтакте
, писать жирным текстом сообщения вконтакте
и ещё узнаете про некоторые фишки в вк. Иногда такими сообщениями можно привлечь внимания к своей группе, или придумать применение таким фишкам в вк.
Вообще я бы назвал бы эти фишки не багами в вк, а именно грамотное применение символов в вк.
Так как любое из этих приёмов можно объяснить и это не баг. Например, для подчёркнутого текста мы будем применять символ подчёркивания. И смысл в том, что сперва идёт слово, а на следующей строке, символы, которые в сумме дают подчерк. И выходит слово, а не следующей строке подчерк. Логика и ничего лишнего =)
Недавно был приём с перечёркнутым текстом. Но сейчас, его убрали видимо сильно часто стали применять это дело. Скажу вам, что на 2014 год все приёмы работали. Если вдруг, что-то не работает, пишите в комментариях и будем разбираться с проблемами, связанными с чем-то неработающим.
Сперва, скачайте файл, в котором, всё, что мы вставлять будем находиться, в текстовом формате и вам нужно будет лишь, скопировать с файла, а не мудрить всё руками. Также, вам понадобиться программа, TextFlip для перевёрнутого текста и текста в кружке и скобочках
Скачать TextFlip – FlipText.zip и файл с подсказками
Посмотреть пример можете ниже —
Как отправить сообщение жирным текстом вконтакте
Для того, чтобы отправить вконтакте сообщение жирным шрифтом
достаточно выполнить следующие шаги (примечание, жирным можно отправлять сообщения, на стене писать нельзя
, если вы не автор паблика)
Заходим в Мои сообщения — Показать в виде сообщений — Написать сообщение — Выбрать отправителя
— где Тема: Сообщение вконтакте которое будет жирным шрифтом
, а где Сообщение вставляем & #13;
(пробел между & и # уберите) и нажимаем отправить


Если мы перейдём, показать в виде диалогов, то ваше сообщение будет написано жирным шрифтом. Если вы знаете способ как писать на стене жирным, обязательно напишите в комментариях
Как отправить сообщение или написать на стене подчёркнутым текстом вконтакте
Для того, чтобы отправить вконтакте сообщение подчёркнутым текстом
достаточно выполнить следующие шаги (примечание, подчёркнутым можно не только отправлять сообщения, но и писать подчёркнутым можно на стене)
Сперва пишем слово, а в новой строчке, на каждый заполненный символ (даже если это пробел) вставляем такое же кол-во & #175;
(пробел между & и # уберите)
Выйдет приблизительно так
Как писать текстом в рамочке вконтакте
Чтобы отправить вконтакте сообщение в рамочке
достаточно выполнить следующие шаги (примечание, текст в рамочке можно не только отправлять в сообщениях, но и писать текст в рамочке можно на стене)
Перед началом слова, нам надо вставить |
, а потом перед каждой буквой & #819;& #831;
(между & и # уберите 2 пробела, с каждой стороны по 1)
И в конце тоже. Выйдет, что-то приблизительное
Как писать текстом в снежинках
Чтобы писать вконтакте сообщения или пост в снежинках
достаточно выполнить следующие шаги.
Надо вставить & #1161;
(между & и # уберите 1 пробел) перед каждой буквой и ещё обязательно в самом конце слова
Выйдет как-то так =) (тут в конце я забыл вставить для примера, учтите)
Как писать вконтакте текстом в кругах, в скобах, перевёрнутым текстом
Чтобы писать вконтакте текстом в кругах, в скобах, перевёрнутым текстом достаточно выполнить следующие шаги. Во-первых, скачать, если вы ещё этого не сделали программу TextFlip
Скачать TextFlip (ищите в интернете)
Русский текст можно переворачивать, нажав на Flip. А Английский можно брать в кружки и скобки.

Мелкий шрифт в браузерах является проблемой для многих пользователей. Кто-то привык смотреть на экраны мониторов, которые имели диагональ экрана 15-19 дюймов и разрешение 1024×768. В таких мониторах значки, шрифт и вообще всё содержимое отображалось в увеличенном виде. У людей также могут быть проблемы со зрением, поэтому рассмотреть мелкий шрифт на современных широкоформатных мониторах им сложно. Общаясь в социальных сетях, например, Вконтакте, необходимо постоянно печатать свои сообщения и читать приходящие. В этот момент хотелось бы обеспечить максимально комфортные условия для глаз, поэтому возникает вопрос – как увеличить шрифт в контакте? Сделать это можно тремя способами – посредством настройки браузера, настройками размера шрифтов системы или общего разрешения экрана.
Мы рассмотрим универсальные способы и, поэтому изменив настройки у себя на компьютере, другие сайты тоже будут открываться в нужном варианте.
Настройка масштаба в браузерах
Необходимо изначально понимать, что такая процедура увеличивает не только шрифт, но и всё остальное содержимое веб-страницы: картинки, меню и т.д... Рассмотрим 3 самых популярных браузера и их настройки шрифтов. Но также вы должны знать, что существует универсальный способ для увеличения масштаба в браузерах, но о нем я расскажу чуть ниже.
В Google Chrome увеличить шрифт очень просто. Необходимо только зайти в меню браузера и увеличить (уменьшить) масштаб в соответствующей строке.
В Opera эта процедура выполняется аналогично. Кратность масштабирования составляет 10%. Также легко можно и уменьшить масштаб при необходимости.

Браузер Mozilla Firefox не отличается от браузеров, которые мы ранее с вами обсуждали, ведь все делается аналогично.

Существуют также горячие комбинации клавиш для увеличения шрифта, которые действуют во всех браузерах. Для увеличения зажимаем клавишу «Ctrl» и нажимаем +(плюс), для уменьшения аналогично, но с — (минус). Ещё один способ заключается в прокрутке колеса мышки, когда зажата клавиша «Ctrl». Действует не только в браузерах, но и во всей системе Windows.
Настройка размера шрифтов системы
Если варианты выше вам не подходят, и вы хотите узнать еще другие способы, как увеличить шрифт в контакте, то ниже информация для вас. Недостатком этого метода является увеличение шрифтов не только в браузере, но и во всей системе. Если смотреть на проблему в целом, то пользователь стремиться увеличить шрифт в браузере из-за некомфортного восприятия, поэтому, скорее всего, дискомфорт ощущается и при работе в других программах. Чтобы исправить эту проблему, нажимаем правой кнопкой маши на рабочем столе и выбираем «Персонализация».

В открывшемся окне, внизу слева, выбираем «Экран».

Далее необходимо выбрать оптимальный размер шрифта и нажать «Применить». Системе необходимо будет выйти из текущего сеанса и перезагрузить настройки. Такой процесс займёт всего несколько секунд и пользователь получит увеличенный размер шрифта в системе, браузерах и любых используемых программах. При этом разрешение экрана не меняется и качество отображаемой на экране информации остаётся хорошим.

Изменение разрешения экрана
С увеличением разрешения экрана увеличивается и размер шрифта во всех отображаемых окнах и программах. При этом увеличивается и размер отображаемых объектов во всей операционной системе, поэтому такую процедуру лучше выполнять пользователям, имеющим проблемы со зрением. Необходимо правильно подбирать оптимальное разрешение экрана, чтобы сохранить пропорции отображения элементов. В противном случае они могут быть растянуты по горизонтали или вертикали.
Думаю, эти способы ответили на наш сегодняшний вопрос, как увеличить шрифт в контакте. По моему мнению, самый оптимальный вариант для этой задачи – изменить настройки браузера.