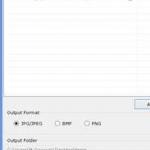Переустановка Windows. Переустановить Windows с диска правильным методом Как выглядит диск для переустановки виндовс 7
Прочитав эту статью, любой пользователь сможет установить операционную систему через интернет самостоятельно и бесплатно на стационарный компьютер, лэптоп или даже на нетбук.
Данная работа по переустановке не очень сложная и состоит из нескольких этапов.
Необходимо отметить, что эти этапы возможно выполнять различными методами, каждый пользователь может выбрать себе по душе.
На первом этапе с интернета необходимо скопировать себе в компьютер образ Виндовс 7 и с помощью специальной программы записать его на лазерный диск или внешний носитель памяти через USB.
На втором этапе требуется загрузиться с этих носителей и приступить к переустановке Windows 7.
На третьем этапе приступить к инсталляции необходимого программного обеспечения (если требуется).
Как найти Windows 7 в глобальной сети?
Сначала необходимо подобрать в сети образ системы, соответствующий параметрам компьютера и скачать его. На подавляющем большинстве ресурсов это будет совершенно бесплатно.
В случае, если ОЗУ в ПК больше 4GB, то подойдет x64-битная Виндовс 7, иначе потребуется скачать x86. Для скачивания Windows 7 имеется несколько следующих отличных ресурсов в интернете:
- http://fost.ws/ ;
- http://nnm-club.me/ ;
- http://torrent-soft.net/torrent-windows-7/ .
Процесс копирования образа системы с интернета
Существуют и друние варианты, такие как: «vipfiles», «depositfiles», «letitbit» и т.д. Но не рекомендуется брать образ Windows 7 с них, так как, не имея VIP-привилегий, потребуется значительное время для его копирования.
Как сохранить образ на диск?
Требуется воспользоваться особым программным обеспечением. Имеются свободно распространяемые утилиты, например, «Ashampoo Burning Studio 6 Free», «UltraISO», «Nero Burning ROM». Объем памяти используемого диска не должен быть ниже 4,7 Гб. Руководства по записи:
Как сохранить образ на флешку
Необходимо, чтобы количество памяти флеш-накопителя было не менее 4 Gb.
Внимание! При этом вся информация на ней удалится.
Перед записью требуется , например, используя приложение «HP Format Tool».
В случае, если применяется внешний винчестер, то форматировать его указанной программой не надо.
Запуск ПК с диска или внешней памяти
Для запуска компьютера с только что приготовленного диска или внешнего накопителя требуется указать ПК соответствующую опцию. Возможно, ПК сразу начнет загрузку с них, но иначе потребуется предварительно выполнить несколько манипуляций.
Необходимо войти в BIOS и указать путь загрузки, например, с DVD, с флешки и т.п. Вход в него осуществляется нажатием специальной клавиши во время загрузки системы. Для различных моделей и производителей они разные, поэтому требуется узнать способ входа в БИОС из инструкции, приложенной к компьютеру. Потом необходимо войти в закладку «Boot» и в части «Boot Option Priorities» в строке «Boot Option #1» указать путь загрузки, например, жёсткий диск, флеш-накопитель, DVD. В случае невыполнения запуска ПК с указанного устройства, требуется в закладке «Startup» установить «UEFI/Legacy Boot» на «Legacy Only». Определить требуемый путь загрузки и кликнуть клавишу «Ввод». При выходе из БИОСа требуется обязательно сохранить внесенные изменения, используя «Save and Exit».
Несколько видео в помощь:
Процесс инсталляции Windows 7
Запустившись с внешнего носителя, требуется переустановить Windows 7. Необходимые шаги, чтобы установить или переустановить систему почти одинаковые. Отличие только в том, что при переустановке не надо выполнять разметку областей на винчестере компьютера, а требуется лишь форматирование диска где выполняется переустановка. Рекомендуется прежде сохранить личные файлы на другом носителе.
Как выполнить активацию операционной системы
Переустановив систему, потребуется ее активация. Официальная Windows 7 эту операцию проходит с применением специально предусмотренной программы через интернет. Неофициальную виндовс потребуется активировать, воспользовавшись разработанными для этого приложениями.
Можно использовать специальное приложение «RemoveWAT». Требуется выполнять действия, указанные в прилагаемом к ней руководстве (обычно скачивается с торрента совместно с программой).
Необходимость переустановки Windows 7 может быть вызвана различными причинами: последствиями вируса, криво установленными драйверами или программами или же просто желанием вернуть ноутбук в состояние, каким он был в момент продажи. В настоящее время практически все имеющиеся в продаже устройства позволяют переустановить Windows 7 двумя способами: использовать встроенные в систему средства восстановления, поставляемые каждым производителем, или установить Windows 7 поверх имеющейся операционной системы, перезаписав все хранящиеся там данные.
Первый способ позволяет вернуть ноутбук в предпродажное состояние, сохранив лицензию системы, которая обычно входит в стоимость устройства, а также избавляет пользователя от необходимости переустанавливать входящие в комплектацию устройства утилиты. Второй способ позволяет записать на устройство «чистую» систему без ненужных некоторым пользователям предоставляемых производителем программ, но лишает его возможности пользоваться оплаченной лицензионной Windows 7.
Запуск восстановления лицензионной Windows 7 на ноутбуке
Если после покупки ноутбука вы еще ни разу не переустанавливали систему, вы можете воспользоваться встроенным средством возвращения устройства к заводскому состоянию, что равносильно переустановке операционной системы. Это возможно благодаря тому, что производитель создает в скрытом разделе жесткого диска образ восстановления, который занимает всего несколько гигабайт.
Для запуска восстановления Windows 7 следует несколько раз нажать специальную клавишу во время начала загрузки системы, когда на экране появляется логотип производителя. Узнать, какую кнопку или их сочетание следует нажать, обычно можно из информации внизу экрана, где должно быть написано что-то вроде Press F2 for Recovery.
У основных производителей ноутбуков клавиши для восстановления системы следующие: у MSI – F3, у Samsung – F4 (также можно использовать встроенную утилиту Samsung Recovery Solution III), Fujitsu Siemens и Toshiba – А8, ASUS – F9, Sony VAIO и Packard Bell – F10, HP Pavilion, LG и Lenovo ThinkPad – F11, Acer - Alt+F10. Получить боле конкретную информацию о каждом устройстве можно на сайте производителя.
Восстановление заводского состояния ноутбука
Переустановить операционную систему при помощи созданного производителем образа загрузки весьма просто. Рассмотрим эту операцию на примере ноутбука Acer.
При появлении логотипа производителя нажимаем клавиши Alt + F10 одновременно. Осуществите нажатие несколько раз, чтобы оно точно сработало.

На дисплее появится окно стандартной утилиты Acer eRecovery Management, предназначенной для восстановления системы. В случае если программа запрашивает пароль, а вы уверены в том, что ничего не меняли стандартные настройки, попробуйте заводские пароли 000000, 00000000 или AIM1R8.
Вам необходим пункт «Полное восстановление…». Учтите, что при использовании этой утилиты вся информация на системном диске C: будет удалена, поэтому заранее скопируйте нужные файлы на другой носитель.

В следующем окне появится предупреждение, которое необходимо прочесть во избежание различных неожиданностей.



Процесс восстановления файлов занимает примерно 15-20 минут. Это намного меньше, чем потребовала бы полная переустановка системы.


После того, как операция будет завершена, останется только нажать ОК для перезагрузки устройства.

Утилита первоначальной настройки Windows 7
После того, как компьютер перегрузится, будет запущена утилита восстановления системы, в первом окне которой следует выбрать язык раскладки клавиатуры и нажать Далее.

После этого следует ввести имя пользователя и название компьютера, а в следующем окне согласиться с лицензионным соглашением.


Метод автоматического обновления следует выбирать, основываясь на своих предпочтениях. Чаще всего наилучшим является использование рекомендованных параметров.

Укажите время, дату и часовой пояс.

После этого перед вами появится рабочий стол, в нижней части которого будет показан ход установки драйверов и утилит. Обычно для этого требуется около 20 минут. Обычно в стандартную комплектацию устройства входит антивирус, который время от времени будет делать запрос на внесение информации в реестр. Нажимайте ОК.

После того, как процесс установки драйверов и программ будет завершен, утилита удалит временные файлы и перезагрузит систему.

Обычно после этого появляется запрос предустановленного антивируса (чаще всего McAfee или Symantec) на активацию. Оптимальным решением будет удалить это ПО и установить вместо него более качественный антивирус (например, Eset Nod32 Smart Security или Kaspersky Internet Security).
Следует учесть, что в некоторых случаях образ системы на скрытом разделе может быть поврежден, что приведет к невозможности переустановить Windows 7 на ноутбуке, сохранив лицензию. Чтобы этого избежать следует заранее создать диск восстановления, используя для этого утилиту Acer eRecovery Management. Для этого вам понадобится две болванки DVD-R.
Возврат заводской установки на ноутбуках другого производителя ничем не отличается от вышеописанной процедуры.
Переустановка Windows 7 на ноутбуке
Некоторые пользователи предпочитают отказаться от использования входящей в комплектацию ноутбука лицензионной Windows 7, заменив ее другой системой. Это может быть связано с несколькими причинами. Во-первых, далеко не всем пользователям нравится заводская комплектация устройства, включающая программы и утилиты, которые занимают место на жестком диске, во-вторых, некоторые предпочитают заменить Windows 7 на другую версию системы, например, сменить 32-разрядную версию на 64-разрядную или Starter на Home Basic либо Professional. Кроме того, некоторые пользователи и вовсе предпочитают использовать всевозможные «сборки», включающие множество программ.
В этом случае переустановка Windows 7 на ноутбуке ничем не будет отличаться от стандартной установки операционной системы. Первоначально необходимо подготовить загрузочный диск с записанной на него системой Windows 7 или, если устройство не оснащено DVD-ROM, загрузочную флешку.
Первым делом следует скачать Windows 7 из интернета. Если вы хотите использовать систему, согласно своей лицензии, вам следует загружать именно ту версию, ключ к которой указан на ноутбуке. Обычно надпись выглядит примерно следующим образом: Windows 7 basic OEM 32-bit(x86). Соответственно, вам следует скачивать аналогичную версию Windows 7, так как указанный на днище ноутбука ключ подходит только к ней. Если вы собираетесь использовать пиратскую копию системы, вы можете выбрать любую интересующую вас версию ОС.
Создание загрузочного диска
После того, как вы скачали образ системы, следует записать его на DVD, для чего можно воспользоваться бесплатной программой ImgBurn. Вставьте чистый диск в DVD-ROM и запустите программу ImgBurn. В появившемся окне нажмите кнопку Обзор и укажите путь к образу Windows 7.

В настройках программы укажите минимальную скорость.


После того, как процесс записи на DVD диск будет завершен, появится небольшое окно. Нажмите ОК, после чего диск с записанной на него Windows 7 будет автоматически извлечен из DVD-ROM.

Подготовка к установке Windows 7
Теперь необходимо выставить в BIOS загрузку устройства с диска, иначе компьютер так и будет запускать установленную на HDD Windows. Для того чтобы открыть настройки
BIOS, многократно нажмите клавишу, которая указывается внизу экрана во время загрузки системы.
В настройках BIOS вам следует найти пункт First Boot Device, где изменить настройки таким образом, чтобы DVD-ROM был первым. Учтите, что во время работы BIOS кнопки мыши работать не будут, поэтому все необходимые действия вам придется выполнять при помощи кнопок со стрелками на клавиатуре.

Для сохранения параметров и выхода из BIOS нажмите клавишу F10.
Переустановка Windows 7
После этого осталось только вставить диск с Windows 7 в DVD-ROM и перезагрузить компьютер. Через некоторое время перед вами появится черный экран с надписью Press any key to boot from Cd. Нажмите любую клавишу. Начнется установка Windows 7.


В следующем окне кликните по кнопке Установить.

Спустя десять минут перед нами появится окно с лицензией. Поставьте галочку для принятия ее условий и нажмите Далее.

В следующем окне следует выбрать пункт Полная установка.

После этого перед вами появится список разделов, включая системный диск. Выделите его и кликните по кнопке Форматировать. Система удалит с раздела всю имеющуюся там информацию.

После того, как диск будет отформатирован, нажмите Далее. Начнется процесс распаковки файлов, который обычно занимает около 20 минут.

Необходимо дождаться окна с полями для ввода своего имени и названия компьютера (может быть любым).

Поля для ввода пароля можно оставить пустыми.

Введите код продукта, который можно найти на нижней панели ноутбука или на его наклейке.

В следующем окне выберете пункт Использовать рекомендуемые параметры.

Настройте часовой пояс.

Через несколько минут перед вами появится рабочий стол Windows 7.

Теперь вы знаете, как переустановить винду на ноутбуке, просто вернув ноутбук к заводским настройкам или установив на него новую чистую систему.
Если вы до сих пор считаете, что установка операционной системы – это занятие для компьютерных мастеров, то вы серьезно ошибаетесь.
Воспользовавшись данным руководством, Вы сможете установить Windows 7, даже если являетесь начинающим пользователем ПК. Итак, для начала подготовимся.
- Откройте «Мой компьютер»
и посмотрите, в каком разделе у вас в данный момент установлена система.
Запомните его размер и название, чтобы затем найти нужный том при установке. - Заранее соберите на флешку или другой диск все необходимые драйвера для компьютера или ноутбука. Если нет диска с драйверами, их можно скачать на официальном сайте производителя оборудования. Если вы этого не сделаете, то рискуете после установки новой системы остаться без интернета.
- Какую разрядность windows 7 выбрать — ? Нажмите
«Панель управления -> Система и безопасность -> Система
»
Если на вашем компьютере или ноутбуке установлено больше 3-х гигабайт оперативной памяти, однозначно стоит установить 64-х разрядную версию. Вообще, x86 рекомендуем ставить только на слабое или очень устаревшее железо во дворе 21-й век, все таки:). Обратите внимание, драйвера для одного и того же устройства в них отличаются, по сути это две разные системы! - Скачайте установочный ISO образ Windows 7:
Что это за образы?
Это оригинальные образы MSDN, скачанные с официального сайта microsoft. Единственное изменение — разблокирована возможность выбора редакции системы при установке. Никакие файлы не затронуты, система не активирована.
Другие версии образов Windows 7 можно скачать . - Подготовьте загрузочную флешку с Windows 7. В данном руководстве мы будем устанавливать систему именно с flash-накопителя, потому что это быстрее и проще. Подобную инструкцию как её создать можно найти .
- Так как при установке мы будем форматировать диск с установленной системой, то все важные файлы, которые на нем хранятся, необходимо предварительно скопировать на съемный носитель или на другой раздел жесткого диска. Помните, что файлы, располагающиеся на рабочем столе, тоже хранятся на диске с системой. Если они вам нужны – обязательно их перенесите в другое место. При форматировании будут удалены и все установленные ранее программы, однако это не значит, что их тоже нужно копировать на флешки и диски. Программы проще установить заново, поэтому позаботьтесь только о – фотографий, документов, музыки и т.д.
Создайте загрузочную флешку по . Далее, вставляйте её в usb-порт и измените в БИОС-е материнской платы приоритет загрузки таким образом, чтобы первой загружалась эта флешка. Если возникают трудности на этом шаге — вот подробная инструкция . Если вы сделали всё правильно, изменив приоритет загрузки, то после выхода из BIOS и перезагрузки компьютера на экране появится сообщение «Press any key». Выполните это требование – нажмите любую клавишу, чтобы начать загрузку с установочного носителя.
Нажимать клавишу нужно только ОДИН раз и только на этом этапе установки.
После нажатия любой клавиши появится сообщение о том, что Windows загружает файлы.
Установка системы
Итак, приступим непосредственно к установке Windows 7. Подождите, пока завершится их извлечение, после чего на экране появится стартовое окно установщика. Поздравляем, самое трудное уже позади!
- Выберите язык, формат времени и раскладку. Нажмите «Далее» .
- Кликните по большой кнопке «Установить» , чтобы запустить мастер установки.
- Ознакомьтесь с условиями лицензии и примите их.
- Выберите полную установку (обновление нам не подходит).
- После запуска полной установки появляется экран выбора раздела.
В окне установщика будет несколько разделов:Первый
обычно зарезервирован системой (в нем хранятся файлы восстановления). Он весит 100 Мб и трогать его не нужно. Второй
является системным – то есть на нем хранятся файлы Windows. На него производится установка новой системы. Третий
раздел – файловый. Здесь хранятся пользовательские данные, которые остаются нетронутыми даже после переустановки Windows.
Могут быть другие варианты: например, нет зарезервированного системой раздела или нет тома с пользовательскими файлами. В любом случае, вам нужен тот раздел, на котором уже стояла предыдущая система – не зря при подготовке к установке мы советовали вам посмотреть и запомнить его размер.
Если у вас по какой-то причине до сих пор один раздел, объем которого превышает 250 Гб, то лучше сразу разделить диск на два тома: один для Windows и программ (примерно 50-100 Гб), второй – для личных файлов. Для этого с помощью инструмента «Настройка диска» удалите имеющийся раздел и создайте сначала первый том («Создать» – указываете объем – «Применить»), а затем второй.Созданные тома должны иметь название «Раздел 1», «Раздел 2». Не должно остаться неразмеченного пространства – его система просто не увидит.
Итак, у вас есть минимум два раздела, один из которых выделен под файлы операционной системы. Если он не только что создан, а уже был ранее, то его нужно отформатировать, удалив все данные.Кликните по ссылке «Настройка диска» , выделите раздел и нажмите «Форматировать» . При форматировании все файлы с системного раздела будут удалены (то есть значения в столбцах «Полный размер» и «Свободно» станут одинаковыми). Именно этого мы и добивались. Для запуска чистой установки нажмите «Далее» , проверив еще раз, что выделен тот раздел, который вы выделили под систему.
- Ждём. После выбора раздела и запуска установки на экране появится окошко, в котором вы можете видеть процесс распаковки файлов Windows 7 и их записи на жесткий диск. Пока можно отдохнуть – минут 15-25 ничего делать не придется.За это время установки компьютер несколько раз перезагрузится. После завершения установки вам нужно указать некоторые параметры работы системы.
- Введите имя компьютераИмя компьютера Имя компьютера - это то, как ваш компьютер будет называться в локальной сети. и имя пользователя. Желательно использовать латинские символы вместо русских, это поможет избежать проблем с некоторыми программами в будущем.
- При желании можно установить пароль администратора, но это необязательно. Если установить пароль, его надо будет вводить при каждом запуске компьютера или ноутбука. Мы оставим поле пока пустым, «запаролить» учетную запись можно позже.
- Введите ключ активации, если он у вас есть. Если ключа нет, снимите отметку «Автоматически активировать» и пропустите шаг, нажав «Далее» .
- Укажите настройки Windows – лучше выбрать рекомендуемые параметры, когда получше узнаете новую систему, настроите её по-своему.После выбора всех необходимых параметров на экране возникнет рабочий стол Windows 7. Можете начинать свое знакомство с системой, но сначала перегрузите компьютер и снова зайдите в BIOS — здесь нужно обратно поменять приоритет загрузки, выставив на первое место жесткий диск.
- Включите автоматическое обновление системы и дождитесь окончания процесса. С обновлениями безопасности установятся большинство драйверов. Если же нет интернета, можно воспользоваться программой для установки драйверов .
Внимание!
Примечание: выбирайте ту версию Windows, от которой у вас есть ключ активации (его вы будете вводить на заключительном этапе установки). Если же ключа нет — изучите инструкцию после установки.
Инструкция получилась достаточно внушительной по объему, зато вы теперь знаете основные нюансы при установке Windows 7 и сможете без труда сделать это самостоятельно. Внимательно следуйте указанным выше рекомендациям и установка обязательно пройдет успешно.
Когда компьютер начинает тормозить и выдавать одну ошибку за другой, а ручная чистка не приносит результатов, у пользователя остаётся один радикальный, но эффективный выход - полная переустановка Windows. И это не так сложно, как многие считают. Наша инструкция вам в помощь.
1. Сохраните важные данные
В процессе вы будете форматировать локальный диск, на котором находится текущая версия Windows. Проще говоря, перед тем как установить туда новую систему, вам придётся стереть с него все старые данные. Содержимое остальных дисков должно остаться без изменений. Но лучше перестраховаться и предварительно копировать в облако или на физический носитель абсолютно все данные с компьютера, которых вы боитесь лишиться.
Если на компьютере установлены платные программы, не забудьте прочитать в их документации правила работы с лицензиями при переустановке Windows, иначе можете их потерять.
2. Создайте загрузочный диск или флешку
Если вы хотите установить/переустановить лицензионную версию Windows, убедитесь, что у вас есть соответственный ключ активации. Даже если вы уже пользуетесь активированной системой и просто хотите установить эту же версию повторно, старый ключ активации может пригодиться снова.
- Если у вас уже есть загрузочная флешка или диск с той версией Windows, которую вы собираетесь установить, можете переходить к пункту 3. В противном случае нужно скачать образ Windows из интернета и записать его на любой из перечисленных носителей по инструкции, приведённой ниже.
- Определитесь с версией Windows, которую будете устанавливать, и проверьте, чтобы компьютер соответствовал её требованиям к системе. Эту информацию можно найти на официальном сайте Microsoft или на диске с купленной Windows. Не забудьте также проверить, чтобы компьютер поддерживал разрядность новой версии: 32 или 64 бита. Чтобы не прогадать, можете установить версию с такой же разрядностью, как у вашей текущей версии Windows.
- Чтобы создать загрузочную флешку с любым образом Windows, найденным в Сети, можете воспользоваться программой Rufus (c поддержкой UEFI) и переходить к пункту 3.
А ниже я расскажу, как создать загрузочный диск или флешку с официальным образом системы на примере Windows 10.
3. Загрузите систему с диска или флешки
Теперь, когда у вас есть физический носитель с нужным образом Windows, нужно зайти в специальную программную среду BIOS и выбрать здесь диск или флешку в качестве источника загрузки.
Возможно, вместо классической BIOS вы увидите более современный графический интерфейс. Кроме того, даже в различных старых версиях BIOS настройки могут отличаться. Но в любом случае порядок действий будет примерно одинаковым: зайти в меню загрузки, выбрать источником нужный носитель и сохранить изменения.
После этого компьютер должен загрузиться с выбранного диска или флешки.
Любая операционная система Windows 7 или XP, инсталлированная на компьютере или ноутбуке со временем начинает медленно работать или зависать. Решить эту проблему можно попробовав удалить разного рода мусор. Для этого можно запустить программы для очистки, например Ccleaner и антивирус. Иногда это помогает, иногда нет. Если у вас второй случай, то ничего с ПК сделать уже нельзя. Нужна переустановка Windows 7 или другой операционной системы, например XP на ноутбуке или ПК. В целом, любая ОС переустанавливается по одному и тому же принципу. Причем чем новее ее версия, тем проще удалить старую систему и установить новую.
Эта инструкция расскажет о чистой установке Виндовс 7 или XP через BIOS. Это можно сделать самому, используя один из двух способов: при помощи USB накопителя или диска с образом системы (образ можно скачать через интернет). Пользоваться флешкой гораздо легче. Кроме того, при переустановке на ноутбуке может отсутствовать привод для диска. Поэтому установка со съемного носителя может быть единственным способом. Как самостоятельно сделать установочную флешку с Windows 7 или XP читайте здесь. Какой бы вы способ не выбрали: с USB накопителя или диска - следующая инструкция может вам помочь. Итак, давайте рассмотрим как переустановить Windows 7 или XP на ноутбуке правильно.
Как переустановить Windows 7
Для начала стоит упомянуть, что при переустановке операционной системы на ноутбуке или ПК, все программы и данные, находящиеся в памяти системного диска (обычно это локальный диск С) придется удалить. Поэтому все файлы, а также данные приложений по возможности нужно перенести на память другого локального диска ПК, например D или сохранить на внешнем носителе или на облачном сервисе в сети интернет. Через проводник перенесите все файлы и папки в безопасное место.
Кроме того, сейчас самое время подумать о драйверах ПК. Если у вас нет соответствующего диска, то их можно найти и скачать через интернет с официального сайта производителя. Правильно будет не использовать ненадежные утилиты и драйвера, найденные через Интернет, так как они могут содержать вирусы.
Вам понадобятся драйвера для видеокарты, звукового модуля, сетевой карты (отвечают за подключение к интернет по LAN кабелю), Wi-Fi, Bluetooth и др. В первую очередь правильно побеспокоиться о драйверах для работы онлайн через интернет на ноутбуке. Если у вас только один компьютер, то это будет уместно. Так как без них у вас не будет доступа к сети интернет и не получится скачать все остальное. Чтобы упростить дело с драйверами, можно скачать программу для их автоматической установки. Вполне подойдет DriverPack Solution, которая работает оффлайн:

Обратите внимание на то, что образ операционной системы Windows 7 или XP должен быть той же версии, что установленный на вашем ПК или ноутбуке. К примеру, у вас Windows 7 Home Edition или Максимальная. Значит устанавливать правильно ту же самую версию. В противном случае, ваш лицензионный ключ, указанный на корпусе компьютера, не подойдет. Точно узнать, какая версия системы у вас установлена можно щелкнув по папке «Мой компьютер » правой кнопкой мыши и выбрав «Свойства ». Здесь же можно увидеть у вас установлена. Чем они отличаются читайте в сети Интернет.
Правильно запускаем установку
Теперь, через BIOS ПК необходимо загрузиться с флешки или диска. BIOS – это отправная точка - программа, прошитая в вашей материнской плате. Обычно компьютер запускается с жесткого диска, на котором установлена система. Но сейчас нужно изменить приоритет загрузки и запустить компьютер через BIOS с флешки. Для этого, при включении компьютера, в зависимости от фирмы производителя, правильно нажмите клавишу или комбинацию клавиш. В большинстве случаев, это кнопка Delete . Что нажимать на той или иной модели можно увидеть ниже на картинке. На ноутбуке или ПК откроется BIOS — меню выбора устройств:

После этого компьютер через BIOS загрузится с флешки или установочного диска. Далее следуя подсказкам, приступаем к началу установки операционной системы на ноутбуке. BIOS нам больше не понадобиться. Выбираем язык системы и инсталляции:

После принятия лицензионного соглашения, всплывет окошко с имеющимися у вас разделами жесткого диска. Если старая система находилась у вас в памяти раздела «С:/» жесткого диска, то нужно нажать по нему правой кнопкой мыши и форматировать (удалить все данные). Если вы делаете это первый раз, то можно обойтись быстрым форматированием диска (поверхностная очистка). Однако, для полного удаления данных нужно воспользоваться тщательным форматированием (потребует немного больше времени). Скорость выполнения операции зависит также от мощности устройства.
После этого, выбираем форматированный раздел и нажимаем кнопку Далее (ту же последовательность действий выполняем для любой другой версии, в том числе XP).

Начнется переустановка Windows 7.

Осталось только подождать, когда компьютер закончит произведение операции. Если установка прервется из-за того что ПК перезагрузится и снова запустится с флешки, то эту проблему нужно решать при помощи BIOS.
В BIOS компьютера нужно сделать первоначальный приоритет загрузки, чтобы снова запускаться с жесткого диска. После этого установка продолжится.
При установке Windows 7 или любой другой версии системы (XP), загруженной из сети Интернет, у вас спросят ключ продукта. Его можно найти на корпусе ПК или ноутбука. Вот как выглядит наклейка:

Что можно сделать, если у вас нет такой наклейки? В таком случае введите код, который приобрели через Интернет на официально сайте Microsoft.
Надеемся, что инструкция «для чайников» вам помогла и теперь вы будете знать как переустановить Windows 7 или XP. В этой статье мы хотели пролить свет на такие незнакомые для новичков термины как BIOS, загрузочная флешка и т. п. Итак, как видно, если соблюдать, изложенный здесь порядок, сделать переустановку системы можно быстро и не трудно.
Видео по теме