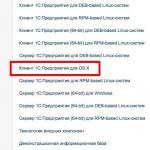Подключение hdmi windows 7. Все секреты эффективной настройки HDMI на компьютере
Если вы собираетесь приобрести или уже приобрели HD-телевизор, то непременно столкнетесь с необходимостью выбрать HDMI-кабель. Как HDMI-кабель подключить к телевизору – вопрос интересный, но сначала нужно приобрести кабель. Это не слишком сложная процедура, но с некоторыми ее нюансами необходимо предварительно ознакомиться.
Краткие характеристики HDMI-кабеля
Перед тем, как hdmi-кабель подключить к телевизору, важно разобраться с их основными характеристиками. HDMI – это интерфейс мультимедиа с высоким разрешением. HDMI- кабеля бывают двух видов: HDMI Standart и HDMI High Speed. С помощью кабелей HDMI Standart подключают ресиверы телевидения всех категорий: кабельного, эфирного, спутникового, включая 3D, а также обычные не (3D) Blue-Ray проигрыватели и большинство видеокамер HD. Кабеля данной категории могут иметь разную маркировку, кроме High Speed. Игровые приставки, компьютеры, проигрыватели Blue-Ray 3D. Игровые приставки, компьютеры, Blue-Ray 3D-проигрыватели целесообразно, но необязательно подключать кабелем High Speed.
Одной из основных тонкостей выбора кабеля является требование к его длине, которая не должна превышать 5м, иначе качество изображения может резко ухудшиться. Также кабель нельзя перегибать. Перед приобретением кабеля необходимо определиться – какие же разъемы есть на вашем устройстве. Относительно старые модели телевизоров и другого оборудования обладают, обычно двумя видами разъемов – RCA (иначе называемого «тюльпаном», кабеля с тройной разводкой) и S-видео, круглым выходом, имеющим 4 или 9 контактов. Более новые модели устройств оснащены интерфейсом HDMI.
Для подключения максимально эффективного подключения нужно приобрести кабель, который – с одной стороны – имеет разъем, имеющийся на панели устройства, а с другой стороны – HDMI. Найти такой кабель достаточно проблематично, и если это не удастся – нужно воспользоваться переходниками, которые могут иметь два и более разъемов различного типа.
Процесс подключения HDMI-кабеля к телевизору
Как HDMI-кабель подключить к телевизору? Перед подключением кабеля телевизор необходимо выключить. Если TV-устройство имеет S-видео, то кабель подключается разъемом S-видео в телевизор, а HDMI – в компьютер.
Нежелательным является подключение HDMI-телевизора к разъему DVI-компьютера. Такое подключение приведет к значительному снижению качества изображения и аудиосигнала.
После соединения кабелем HDMI телевизора и компьютера сначала включается телевизор, а затем компьютер. При загрузке операционной системы на компьютер экран TV мигает, что говорит о его подключении к внешнему источнику. Телевизор необходимо переключить в режим AVI, при котором сигнал к нему будет поступать не от внешней антенны, а от компьютера.
Как HDMI-кабель подключить к телевизору, если телевизор подключается к компьютеру при помощи кабеля HDMI в первый раз? Обязательной процедурой является настройка видеокарты. Для это необходимо найти свойства видеокарты. При входе во вкладку «Дополнительно» вы найдете инструкции, следуя которым вы получите изображение компьютера на телевизоре. В ОС Windows 7 нужно перейти на рабочем столе в «Разрешение» — «Найти». TV-устройство определится в системе и останется отметить его как основной монитор. Если определение телевизора не произошло, то нужно опять войти в свойства видеокарты и повторить все шаги снова.
В свойствах видеокарты существует возможность настройки разрешения, размеров рабочего стола, откорректировать цвет и другие настройки.
При возникновении проблем с изображением причиной этого может являться как HDMI-кабель, так и неполадки в подключенных устройствах, что чаще всего вызывается ошибкой программного обеспечения.
Сегодня уже практически у всех имеются большие жидкокристаллические телевизоры, которые с успехом вытеснили анахронизм в виде старых моделей с ЭЛТ. Огромным их преимуществом является не только высочайшее качество изображения, но и возможность подключения к компьютеру. Используя обычный ноутбук, можно сделать прекрасный медиацентр, затратив на это совсем немного денег.
Вот только В принципе, в этом нет ничего сложного, но порой встречаются мелкие неполадки, для устранения которых приходится затратить немного времени. Не стоит беспокоиться, так как практически все проблемы сравнительно легко решаются, а платой за усилия будет кино в великолепном качестве, которым вы сможете наслаждаться на экране своего домашнего ТВ!
Общие сведения
Итак, для подключения вам нужен сам телевизор, поддерживающий данный режим, а также компьютер или ноутбук, которые также могут быть подключены через разъем HDMI. Разумеется, необходим также сам кабель. Итак, как настроить телевизор через HDMI? Чтобы ответить на этот вопрос, придется провести небольшой ликбез по самым основным понятиям.
Виды разъёмов HDMI и кабелей
Кстати, а что это такое? Это сравнительно новый интерфейс для передачи видео и звука высокой четкости. Особенность его в том, что в нем используется исключительно цифровая передача кодированных данных, что обеспечивает превосходное качество картинки и звука. Неудивительно, что данный интерфейс на сегодняшний день является одним из наиболее популярных во всем мире.
Существует сразу три типа стандартных разъемов HDMI:
- Type A. Стандарт, встречается в любой современной технике.
- Type C (micro HDMI), а также Type D (mini HDMI). Эти разъемы знакомы всем владельцам современных фотоаппаратов, смартфонов и планшетов. Будучи уменьшенными, эти модификации обладают всеми преимуществами своего предшественниками.
- Type B. Отличается тем, что способен передавать видео с разрешением выше 1080р, но пока что редко встречается.
Разумеется, среди столь пестрого «рассадника» самих разъемов, появилось не меньше разновидностей кабелей, которые могут их соединять:
- Стандартный. Встречается чаще всего, может быть использован для передачи видео с разрешением до 1080р.
- Высокоскоростной. Можно смотреть 3D и другие форматы сверхвысокой четкости.
- Стандарт/Ethernet. Поддерживает не только передачу аудио и видео, но и может быть использован для подключения к локальной сети. Редок, впрочем, как и устройства, которые такую возможность поддерживают. Во всяком случае подключение компьютера через HDMI к сети в нашей стране практически не увидеть.
- Высокоскоростной/Ethernet. Все то же самое, что было сказано в отношении вышеописанной модификации, только встречается еще реже и поддерживает все форматы видео высокой четкости.
- Автомобильный. Как можно понять из названия, используется для соединения устройств, поддерживающих этот интерфейс, в автомобилях.
Выбираем кабель
У новичков обычно сложности возникают не только с тем, как подключить компьютер к телевизору через HDMI, но и с вопросом правильного выбора кабеля. Чего только не услышишь в магазинах! И о бескислородной меди, и о позолоченных контактах! Какая-то часть из этих рассказов относительно правдива, но верить всему точно не следует.
Итак, запомните одно простое правило: если вы не собираетесь смотреть на телевизоре фильмы в 3D, а длина кабеля в вашем случае не превышает 1,5-2 метров, можете брать любую модель, пусть даже китайскую. В этом сегменте нет никакой разницы между кабелем за шесть тысяч и за 200 рублей. Если же вам нужно именно 3D, тогда следует выбирать кабель спецификации не ниже HDMI 1.4. В том случае, когда такового нет, смотреть через HDMI трехмерный фильм у вас не получится, так как кабель попросту не справится с таким объемом передаваемой информации.

Впрочем, даже тогда не стоит бежать в магазин за кабелем, платя за него по 500 и более (!) долларов. Вполне достаточно будет любого шнура требуемой спецификации. Забудьте о мифах, в которых говорится о «лучшем прохождении сигнала» и прочей чепухе. Специфика цифровой передачи в том, что она либо есть, либо ее нет совсем. Проще говоря, если кабель способен передавать сигнал, то он его передаст в любом случае, причем качество изображения и звука не пострадает ни в коей мере. Но когда компьютер упорно не видит телевизор через HDMI, есть смысл все же заменить кабель. Может статься, что он изготовлен с нарушением технологии.
А теперь несколько слов о том, где находятся разъемы.
Если говорить о телевизоре, то чаще всего их можно отыскать на его задней панели. Впрочем, в последних моделях HDMI-разъемы нередко находятся на боковой стенке. С компьютерами проще. Все необходимые входы находятся на видеокарте. Если речь идет о ноутбуке, то в стандартном случае искомый вход располагается вплотную к разъему USB 3.0. Перед тем как подключить ноутбук через HDMI, не помешает еще раз заглянуть в инструкцию к нему. Не будет лишним также посещение сайта производителя, на котором вы сможете подробно ознакомиться со всеми спецификациями, которые использует данное устройство.
Подключение
Так как подключить компьютер к телевизору через HDMI? Здесь все очень просто. Подключаете штекер к разъему на телевизоре, после чего другой его конец вводите в аналогичный порт на видеокарте компьютера. Внимание! Оба устройства в этот момент обязательно должны быть выключены, иначе есть вероятность их поломки!
Вот как подключить компьютер к телевизору через HDMI. Если к компьютеру подключен только один телевизор, то все должно заработать сразу после их включения. А вот если вам он нужен в паре с монитором, то возможны многочисленные и разнообразные проблемы, возникновение которых сопряжено сразу с несколькими факторами.
Проблемы с подключением
Итак, сначала вы можете столкнуться с тем, что все значки и элементы управления на экране телевизора имеют растянутый или деформированный вид. Связано это с неправильным разрешением. Как правило, современные ОС выставляют подходящее значение автоматически, но так бывает далеко не всегда.
Чтобы поправить разрешение, необходимо щелкнуть правой клавишей мыши по любому свободному месту на рабочем столе, после чего выбрать в контекстном меню пункт «Разрешение экрана». Имейте в виду: лучше выставлять рекомендованные значения, так как в противном случае никто не сможет гарантировать хорошего качества изображения. Это касается как максимальных, так и минимальных значений.
Кроме того, не помешает кликнуть по кнопке «Дополнительные параметры», после чего перейти к вкладке «Монитор». Там следует кликнуть по раскрывающемуся списку «Частота обновления экрана». Необходимо убедиться, что под этим пунктом стоит флажок «Скрывать значения, которые могут нанести вред вашему оборудованию».
Важно! Все вышесказанное особенно относится к ноутбукам, повреждение экрана в которых приведет к замене всего лептопа в сборе. Только после того как вы убедитесь в полном соответствии всех параметров, можно подключать ноутбук к телевизору через HDMI.
Минимально подходящее значение - 60 Гц. Впрочем, чем больше - тем лучше. Разумеется, качество цветопередачи нужно выставить 32 бита. Если после нажатия кнопки «ОК» система не заработала в штатном режиме, просто подождите 15 секунд, после чего все вернется к настройкам по умолчанию.
Настраиваем подключение нескольких дисплеев
Если к системному блоку подключен не только телевизор, но и монитор, система будет считать все устройства дисплеями. Конкретный тип оборудования в этом случае совершенно не важен. В Windows 7/8 имеется два основных режима для такого случая: дублирование и клонирование. Выбрать между ними можно в том же самом диалоговом окне, в котором вы выставляли требуемое разрешение дисплея.
Дублирование экрана
Как можно догадаться из одного только названия, перед вами будет отображаться два ваших рабочих стола на всех подключенных дисплеях. Важно! Увы, но стандартные средства Windows (и «Виндовс 8» не исключение) не позволяют выставить для каждого монитора собственное значение. Представьте, как будет выглядеть изображение на большом телевизоре и старом мониторе 4:3!

Проще говоря, для комфортного использования данного режима вам придется использовать устройства с одинаковым разрешением, так как в противном случае какой-то дисплей вообще можно будет отключить. Так как мы говорим о подключении телевизора, такой вариант все же маловероятен. Впрочем, можно попросту подобрать в пару к телевизору широкоформатный монитор. В этом случае опытным путем можно будет отыскать наиболее подходящее разрешение, а по сторонам рабочего стола на компьютере не будет раздражающих черных полос.
Вот как подключить компьютер через HDMI, используя данный режим.
Расширяем экран
Этот способ куда интереснее. В этом случае телевизор можно будет сделать одним рабочим столом, а монитор ноутбука или компьютера - вторым. Проще говоря, мышкой можно будет выбирать активный на данный момент монитор, на котором будет запускаться приложение.
ОС автоматически пронумерует дисплеи, причем ознакомиться с их порядковыми номерами вы сможете в том же самом разделе «Разрешение экрана». Если вы переборщили с количеством телевизоров и мониторов, а потому уже не разбираетесь, где из них какой, просто нажмите на кнопку «Определить», после чего устройства будут рассортированы по порядку, а активный на данный момент монитор (или телевизор) будет подсвечен.
Ручное распределение
В том случае, когда вам не понравился порядок автоматического распределения номеров дисплеев, их можно попросту захватывать мышкой и ставить на нужное место. Так, телевизор предпочтительнее выставить в первых рядах, так как в этом случае будет намного удобнее выводить контент именно на него. После всего этого можно нажимать на «Применить», после чего рабочий стол будет расширен на несколько мониторов. При помощи кнопки «Сделать основным» вы можете задать приоритет.
Грубо говоря, на выбранном вами мониторе будет кнопка «Пуск», а все прочие подключенные дисплеи по умолчанию будут считаться ведомыми. Как показывает практика, задавать телевизор в качестве основного монитора не слишком разумно. Разумеется, за исключением тех случаев, когда он будет «официально» заменять вам монитор рабочего компьютера.
Другие варианты

Если вы устанавливали программы управления для своей видеокарты (NVidia, AMD), то подключение через HDMI можно осуществить теми способами, которые предлагают их разработчики. К примеру, в первом случае нужно кликнуть по свободному месту рабочего стола правой клавишей мыши, после чего выбрать в выпавшем контекстном меню пункт «Панель управления NVidia». Заходите в раздел «Дисплей», производите интересующие вас настройки. Схожим образом производится управление программами от AMD. В общем-то, все этапы настройки сходны с тем, что мы описывали выше, так что разобраться с ними будет несложно.
Как вывести звук на телевизор через HDMI
А как же звук через HDMI? Не забывайте, что кабель HDMI - весьма функциональная вещь. Через него передается не только изображение, но и звук. Многие начинающие пользователи об этом совершенно забывают, а потому тратят кучу времени, пытаясь исправить «неполадки», которых на самом деле нет. Чтобы звук передавался корректно, у вас должны быть установлены наиболее актуальные версии драйверов на видеокарту. Разумеется, все то же самое касается драйверов на устройства вывода звука (интегрированное в материнскую плату ядро Realtek или дискретную аудиокарту).
Узнаем, как настроить звук через HDMI. Чтобы понять, установлен ли у вас модуль вывода звука через него, нужно открыть «Диспетчер устройств». Открыть его просто. Щелкните правой клавишей мыши по «Моему компьютеру», выберите в контекстном меню пункт «Свойства», а в открывшемся диалоговом окне, в крайней левой его части, кликните по нужному пункту. Откроется новое рабочее окно, в котором вам нужно отыскать раздел «Звуковые, игровые и видеоустройства». В нем должна быть строка вроде High Definition Audio, которая указывает на поддержку воспроизведения звука цифрового качества.

Далее переходим в «Панель управления» (искать через кнопку «Пуск»), выбираем там пункт «Звук». В нем также должно быть что-то похожее на «Устройство HDMI». Если все в порядке, выключаем компьютер, подключаем телевизор, снова загружаем систему. Устройство должно поменять свой статус на «Готов». Необходимо щелкнуть по нему правой клавишей мыши, после чего в открывшемся контекстном меню выбрать опцию «Использовать по умолчанию».
Обратите внимание!
Увы, но далеко не на всех моделях звук на телевизор через HDMI может быть передан в принципе, так как это связано с характеристиками разъемов. Как правило, таковыми способностями должен в любом случае обладать первый разъем, который специально предназначен для подключения компьютеров, ноутбуков и прочей воспроизводящей техники. Кроме того, не помешает как следует покопаться в настройках телевизора. Там частенько можно отыскать много полезного - настройку вывода звука, к примеру. Впрочем, подключение телевизора через HDMI во многом зависит от производителя и от модели устройства. Помните об этом. А потому не помешает лишний раз прочесть инструкцию.
Все, после этого аудиосопровождение должно идти через HDMI. Перезагрузите для верности всю систему еще раз, после чего начинайте наслаждаться фильмами в высоком разрешении, передаваемыми с компьютера или ноутбука. Вот как передается звук через HDMI.
Не забываем о пульте!
Бывает так, что вы уже испробовали все способы, но на экране телевизора изображение упорно отказывается появляться. Из-за чего нет сигнала через HDMI? В этом случае не помешает приглядеться к пульту ДУ от вашего телевизора. Там наверняка есть небольшая кнопка Source, при помощи которой можно выбрать источник сигнала.
Нажмите на нее, после чего в появившемся меню выбора активируйте тот порт HDMI, к которому у вас уже подключен компьютер. Скорее всего, после столь нехитрого действия все прекрасно заработает. Вот как подключить через HDMI телевизор.
И снова о проблемах
Увы, но Windows не была бы самой собой, если бы все было так просто. Как правило, многие пользователи сталкиваются с проблемами, связанными с дублированием изображения с монитора ПК на экран телевизора. Так, очень часто люди жалуются на то, что у них не получается выводить изображение на TB, если не сделать его основным монитором. Как можно понять, целесообразно это далеко не во всех случаях.
Как правило, телевизор используется как медиаплеер, а обычный монитор служит для работы. Если он не является активным, вы не сможете ни полноценно работать, ни нормально просматривать фильмы. К величайшему сожалению, создатели «Виндовс» уже в который раз «отстали от жизни», а потому штатных средств для нормального управления конфигурацией с несколькими мониторами попросту нет. Приходится искать сторонние альтернативы.

Наиболее мощной и гибкой программой этого типа является отличное приложение Actual Multiple Monitors, о котором мы сейчас и поговорим. Программа платная, что для наших краев имеет значение, но ее возможности стоят заявленной цены. Конечно, существует некоторое количество совершенно бесплатных утилит, но далеко не всегда их возможности могут сравниться с таковыми для описанной ниже программы.
Actual Multiple Monitors - помощник в подключении телевизора
Конечно, при создании данной утилиты разработчики вряд ли ориентировались исключительно на подключение телевизора через HDMI, но программа действительно упрощает его использование в случае подключения к уже существующей паре компьютер/монитор.
В отличие от штатных утилит данное приложение может сделать рабочий стол на компьютерном мониторе и телевизоре абсолютно идентичным, но при этом на каждом из них вы легко выставите разное разрешение! Этот идеальное решение для тех пользователей, которых вполне устраивает старый 4:3 монитор, но которые бы хотели использовать в качестве второго дисплея телевизор.
Но и это не все! Вы легко сможете определить, окна каких приложений где будут отображаться. Проще говоря, вы можете выводить на экран телевизора только окно используемого вами плеера. Согласитесь, что такая опция чрезвычайно удобна и полезна! И еще одно приятное обстоятельство. Приложение позволяет использовать для каждого монитора отдельный рисунок рабочего стола, что наверняка оценят по достоинству все эстеты. Программа платная, стоит в пределах 40 долларов, но свою стоимость отрабатывает сполна.
Как подключить два телевизора, если на видеокарте только один HDMI-разъем?
Если у вас есть возможность подключить к системе сразу два телевизора, один из которых будет использоваться по прямому назначению, а за вторым вы будете работать, то это замечательно… Вот только у большинства современных видеокарт только один разъем HDMI. Как же быть в этом случае?
Данную проблему можно решить двумя способами. В первом случае потребуется найти переходник DVI/HDMI. Подключаете его к аналоговому выходу видеокарты, а затем при помощи кабеля стыкуете системный блок с телевизором. Впрочем, если вы используете старый монитор, который подключается к системному блоку только через аналоговый разъем, таких проблем у вас и вовсе не будет. Важно! Через такой переходник звук на телевизор через HDMI не передается, а потому вопрос с акустикой придется решать отдельно.
Проблема в том, что качество сигнала, который выводится на него, не слишком высоко. Как же быть, если у вас есть качественный монитор и телевизор, которые вы бы хотели подключить через нормальный интерфейс? В этом случае потребуется купить так называемый HDMI-сплиттер, который позволяет подключить сразу несколько устройств к одному выходу.
Важно! Как и в случае с кабелем, не старайтесь покупать самые дорогие изделия такого рода. В магазинах можно увидеть модели по 500 долларов, но практика однозначно показывает, что никаких весомых преимуществ перед «китайцами» за 300 рублей они не имеют. Исключение следует сделать лишь для случаев, когда вы планируете просматривать «тяжелое» 3D-видео. Если это действительно так, придется покупать модель подороже, так как дешевые модификации редко поддерживают такую плотность сигнала.
В заключение

Вот как подключить компьютер к телевизору через HDMI. Ничего сложного в этом нет, просто необходимо быть чуточку внимательнее. Еще раз предупреждаем - все устройства в момент подключения должны быть выключены! Нередки случи перегорания портов, если это указание игнорировалось!
Связано это прискорбное обстоятельство с тем, что этот кабель фактически находится под довольно высоким напряжением. Наверняка всем известны истории о флэшках, из-за которых горели порты USB. И это при том, что там напряжение на портах ничтожно (в сравнении с HDMI)!
Одни из наиболее частых вопросов, которые пользователи задают, это вопросы, связанные с подключением мониторов и телевизоров к компьютеру. В этом материале мы рассмотрим один из таких вопросов. А именно вопрос о том, как подключить телевизор к компьютеру через HDMI интерфейс.

Теоритическая часть подключения телевизора к компьютеру через HDMI
Интерфейс HDMI – один из наиболее распространенных интерфейсов для передачи изображения от компьютера к монитору или телевизору. HDMI выходы есть на настольных компьютерах, ноутбуках, планшетах, медиаплеерах и другой технике. При этом практически любой современный телевизор оснащен как минимум одним HDMI входом. Такая распространенность данного интерфейса позволяет подключать любой монитор или телевизор к любому источнику видеосигнала.
Для того чтобы подключить телевизор к компьютеру через HDMI вам необходимо следующее оборудование:
Большинство современных телевизоров оснащены HDMI, так что это не проблема.
Компьютер с HDMI выходом. Если вы подключаете ноутбук, то на нем точно есть HDMI выход. Если вы используете настольный компьютер, то HDMI выхода может и не быть. В таком случае вам понадобится переходник с DVI на HDMI. Если HDMI выход есть, то никакие переходники не нужны.

Приобрести такой переходник можно в любом магазине с домашней электроникой. Переходник подключается к DVI выходу, после чего в него можно воткнуть HDMI кабель.

Также вам потребуется HDMI кабель. Как и переходник, HDMI кабель можно купить в любом магазине. При покупке HDMI кабеля обращайте внимание на его длину, так как эти кабели бывают разной длины и более длинные кабели стоят значительно дороже.

Практическая часть подключения телевизора к компьютеру
Итак, с теорией разобрались, пора приступать к практике. Сам момент подключения – максимально прост. Все что вам нужно сделать, это воткнуть купленный HDMI кабель в телевизор и в компьютер. Если на компьютере нет HDMI выхода, то сначала подключаем переходник к DVI выходу, а потом подключаем HDMI кабель к переходнику.
После того как вы подключили телевизор к компьютеру HDMI кабель нужно взять пульт от телевизора и выбрать в качестве источника сигнала HDMI вход. Как правило, для этого нужно нажать на кнопку «Source» на пульте.

После нажатия на эту кнопку, на экране появится список доступных источников сигнала. В этом списке нужно найти HDMI и выбрать его. Если после выбора HDMI на экране телевизора не появился рабочий стол вашего компьютера, значит, вы выбрали не тот источник сигнала. Нажмите еще раз на кнопку «Source» и выберите другой HDMI вход.
После того как на экране телевизора появилось изображение с компьютера вам нужно кликнуть правой кнопкой мышки по рабочему столу и выбрать пункт «Разрешение». После этого перед вами появится окно, в котором можно сменить разрешение и выбрать режим работы вашего основного монитора и подключенного телевизора.

Здесь доступно несколько режимов работы:
Дублировать эти экраны – при использовании данного режима на экране телевизора и основном мониторе компьютера будет отображаться одно и то же изображение. Другими словами экраны будут дублировать друг друга.Расширить эти экраны – режим, в котором ваш подключенный телевизор будет работать как дополнительный монитор. При этом вы сможете перемещать окна с основного монитора на телевизор.Отобразить рабочий стол только на 1 – режим, в котором будет работать только первый экран, то есть только основной монитор.Отобразить рабочий стол только на 2 – режим, в котором будет работать только подключенный телевизор, а основной монитор не будет получить сигнал.
Вы можете выбрать любой из этих режимов в зависимости от необходимости. После внесения всех настроек закройте окно нажатием на кнопку «Ok» для того чтобы сохранить изменения.
В случае, когда Wi-Fi Direct не настроен, Miracast не поддерживается, флешки с большим объемом нет, а кино в хорошем качестве посмотреть очень хочется, мы вспоминаем про разъем HDMI – прекрасный способ продублировать изображение на другое устройство без потери качества. Поэтому появляется вопрос: как подключить телевизор к компьютеру через HDMI в Windows 10 и что для этого потребуется? Ответ располагается ниже.
Что нужно для подключения?
Для подключения нам потребуется:
- ноутбук или настольный ПК с HDMI выходом;
- телевизор с HDMI входом;
- двусторонний кабель HDMI.
Внимание! Для получения качественной картинки с аудиодорожкой не пользуйтесь переходниками с HDMI на DVI и VGA, иначе просмотр фильмов и фотографий оставит только негативные эмоции.
Как подключить компьютер к телевизору
Итак, для передачи изображения на ТВ нам нужно соединить два устройства с помощью кабеля:

Скорее всего, вы не увидите проекцию экрана ноутбука на телевизоре.
Для этого ТВ и ПК нужно настроить:

Но если этого не случилось, на ноутбуке или ПК отключена передача внешнего сигнала.
Для его включения нужно:

Оптимальным способом является вариант «Только второй экран», при котором изображение с вашей машины будет с точностью копироваться на экран телевизора, при чем сам дисплей компьютера останется выключенным. Выбор другого подключения приведет к одновременной работе двух мониторов, что оказывает отвлекающий эффект.
Современные телевизоры с плоскими панелями, как и компьютеры, являются цифровыми устройствами. Все процессы, происходящие внутри них, представляют собой преобразование цифровых потоков, которое находится в постоянном движении. На первый взгляд, кажется, что передать множество разной информации, находящейся внутри компьютера довольно просто на обычный цифровой телевизор, который будет выступать тем же монитором, только большего размера. Но на деле, этот процесс оказывается сложнее.
Если раньше, чтобы подключить кинескопный телевизор к компьютеру, нужны были всего лишь разъемы RCA, которые, в первую очередь, выводили стандартные изображения, то сейчас мы хотим видеть изображения более высокого качества, например HD-видео, но для передачи такого качества изображения нам понадобятся уже HDMI разъёмы.
Разъём HDMI находится в видеокарте, он предназначен специально для того, чтобы подключать монитор компьютера к телевизору, с помощью кабеля такого же названия. Можно с уверенностью сказать, что интерфейс HDMI более совершенный, чем его «старший брат» VGA. Через данный интерфейс вам предоставляется возможность передавать более высокого качества видео-файлы одновременно с передачей звука. Так что логичнее при подключении телевизора к компьютеру пользоваться именно этим разъёмом.
Порядок действий при подключении через HDMI телевизора к компьютеру
Выключение. Для начала выключаем оба устройства. К выключенному телевизору просто подключаете компьютер, используя купленный кабель. Но сначала нужно вставить один конец шнура сначала в HDMI-выход вашего компьютера, а другой конец шнура в HDMI-вход телевизора. Чтобы не столкнуться с проблемой снижения качества изображения или звука, не стоит производить подключение DVI-выхода компьютера к телевизионному HDMI-входу, и также наоборот. Разъемы должны быть одинаковыми. После того, как кабель будет вставлен, сначала следует включить телевизор. Вы сразу поймёте, что телевизор подключён к внешнему источнику по лёгким миганиям экрана, когда загрузится Windows подключенного компьютера. Не забудьте поставить телевизор в режим AVI, потому что он позволяет телевизору принимать сигналы с внешнего источника (подключённого компьютера), а не с антенны. В качестве источника в AVI режиме выберите соответствующий вход HDMI телевизора.Настройка. При самом первом подключении компьютера к телевизору, вам нужно будет обязательно настроить изображение. Для этого вам необходимо нажать правой кнопкой мышки на рабочем столе, далее всё зависит от вашей операционной системы, но одно точно, то, что вам необходимо найти настройки видеокарты. Вызываете на рабочем столе контекстное меню, нажимая правую кнопку мыши.
Если на вашем компьютере установлен Windows 7, то выберите пункт «Разрешение экрана », далее находите строку «Экран » и выбираете подходящий вариант. Если подключенный телевизор автоматически не определился, то в этом же окне нажмите кнопку «Найти » и дождитесь окончания поиска телевизора.
В ОС Windows XP необходимо выбрать пункт «Свойства », нажать кнопку «Параметры », после чего нажать кнопку «Дополнительно », а там уже выбрать подходящее значение.
На экране телевизора отобразиться рабочий стол вашего компьютера.
При необходимости, в свойствах видеокарты вы сможете произвести настройку разрешения, размера рабочего стола, коррекцию цвета и сделать другие настройки изображения.
Если телевизор вы используете часто как второй монитор, то вам лучше всего произвести в нём настройки ровно такие же, как и в Windows. Следуйте инструкции к вашей видеокарте. Многие видеокарты имеют такие режимы как «Клон » или «Зеркало », где оба дисплея настроены абсолютно одинаково. Также можно сделать так, чтобы оба монитора работали независимо друг от друга, всё это доступно для режима «Расширенный рабочий стол ».
Перед тем, как подключить телевизор к своему компьютеру
Внимательно посмотрите, есть ли на устройствах нужные входы, выходы и соответствующие переходники.Если вам предстоит работать со стационарным компьютером, то убедитесь, что сзади его системного блока, на видеокарте есть разъём HDMI, он часто встречается на современных компьютерах, но не всегда. В телевизоре, в свою очередь, должен быть интерфейс HDMI. Оба эти разъёма обеспечат передачу высококачественного изображения и звука с компьютера на телевизор.
Также, вам нужно приобрести специальные кабели. Это могут быть DVI-HDMI переходники, в том случае, если у вас имеется кабель первого типа или DVI-HDMI и HDMI-HDMI кабели. Подобрав нужные компоненты, вы без труда соедините эти два устройства.
При подключении HDMI важно помнить, что если к компьютеру подключен лишь телевизор через разъём HDMI, а дополнительный монитор не подключён, запуская ОС, на телевизионном экране автоматически отобразится ваш рабочий стол. Но бывают и исключения, при которых экран останется чёрным. Поэтому лучше всего, сначала настроить видеокарту на определённое разрешение телевизора. Это можно сделать, если дополнительно через VGA- или DVI-выход к системному блоку подключить компьютерный монитор. Тогда он точно покажет изображение, и вы сможете настроить в драйвере видеокарты нужное разрешение для телевизора.
Необходимо также запомнить, что HDMI входы телевизора иногда имеют имена, и к компьютеру необходимо подключить именно тот у которого имеется имя, такое же, как у компьютера, при необходимости можете сами задать имя входу. Конечно, не для всех телевизоров это может быть справедливо, но бывает, что компьютер более правильно работает именно с таким входом.
Если у вас телевизор FullHD (то есть HD Ready 1080p), ваш компьютер должен обязательно выдавать разрешение 1080р, а если в телевизор HD Ready, то достаточно разрешения 720р.
Виды разъёмов HDMI и кабелей
Для начала давайте подробнее разберём, что же такое HDMI. HDMI – это мультимедийный интерфейс высокого разрешения. Его довольно часто можно встретить на новых моделях компьютеров, ноутбуков и телевизоров. В этом интерфейсе используется цифровой метод передачи информации, именно поэтому передаваемые изображения сохраняют своё качество. Через разъём HDMI возможна передача цифровых данных, как аудио, так и видео. HDMI сейчас очень популярен, ведь это один из самых совершенных и продвинутых интерфейсов.На сегодняшний день существует три вида HDMI разъёма:
Type A
– стандартный разъём, наиболее часто встречающийся в технике.
Type C (micro HDMI)
, Type D (mini HDMI)
– встречаются на ноутбуках, видеокамерах, портативных компьютерах. Это уменьшённые версии, обладающие всеми функциями прототипа.
Type B
– этот разъём имеет расширенный видеоканал, который позволяет передавать изображение с разрешением свыше 1080p. Но этот вид разъёма не так популярен, как первые три.
Для каждого вида разъёма HDMI необходим специальный провод. Можно назвать 5 основных вариантов HDMI-кабелей:
1. Стандартный
. Поддерживает разрешение видео до 1080p.
2. Высокоскоростной
. Поддерживает практически все форматы видео, включая даже 3D и Deep Color.
3. Стандартный c Ethernet
. Как видите, он кроме всего прочего может обеспечить выход в интернет.
4. Высокоскоростной c Ethernet
. Также поддерживает интернет.
5. Автомобильный
. Особый вид, предназначенный для соединения автомобильных HDMI устройств.
Подключая HDMI-HDMI, звук чаще всего без дополнительных кабелей и особых проблем передается к аудио каналу телевизора от компьютера. Главное настроить аудиопараметры компьютера, задействовав опцию «вывод звука через HDMI ». В соответствии с этим, HDMI кабель должен обладать полной распайкой. Просто бывает, что производители дешёвых кабелей этого не делают, а пользователь потом ломает голову, и только в конце догадывается, что кабель нужно заменить. Бывало, что некачественные кабели вообще прекращали передачу данных, или же её ухудшали.