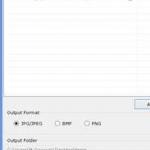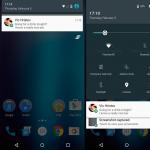Установка дисковода. Не найден необходимый драйвер для дисковода
Скачать драйвер для CD/DVD дисковода для Windows 10 должен каждый пользователь, у кого в компьютере есть дисковод. И хотя в современных устройствах дисковод встречается все реже, но эта аппаратная составляющая все еще популярна. Windows 10 полностью поддерживает дисководы различных производителей и форматов, однако, для корректной работы требуются драйвера. Вам нужно скачать драйвер для дисковода даже в том случае, если ваш привод уже работает. Возможно, дисковод сделает работу привода лучше.
Какой драйвер для дисковода скачать на Windows 10
Ваша операционная система – Windows 10, ничем не отличается от предыдущих версий ОС, если мы рассматриваем вопрос дисковода. Система пусть и вышла во времена, когда от дисководов уже практически отказались, но она на 100% поддерживает эти устройства. Более того, система отлично работает даже с устройствами для ввода дискет. Чтобы ваш привод заработал, вам нужно скачать специальную программу – драйвер для дисковода. Лишь в этом случае CD/DVD-Rom будут работать. Выбор дисковода нужно основывать на нескольких факторах:- Производитель CD/DVD дисковода;
- Модель оптического привода;
- Разрядность Windows 10;

Разрядность Windows 10 также влияет на выбор драйвера. Вы должны скачать драйвер для дисковода в той же разрядности, что и ваша операционная система. Например, вам нужен драйвер 32 бита, если у вас установлена Windows 10 32 bit, и если у вас версия на 64 бита, то вам нужен 64-ех разрядный драйвер. Как правило, для каждой модели дисковода существуют драйвера сразу для обеих версий системы. Но не существует универсального драйвера, который бы подошел сразу ко всем дисководам, поэтому мы выкладываем утилиту – , с помощью которой вы сможете установить подходящий драйвер для дисковода на Windows 10 в автоматическом режиме.
Установить необязательные продукты - DriverDoc (Solvusoft) | | | |
На данной странице содержится информация об установке последних загрузок драйверов DVD-ROM с использованием средства обновления драйверов DVD-ROM .
Драйверы DVD-ROM представляют собой небольшие программы, которые позволяют оборудованию DVD-ROM взаимодействовать с программным обеспечением операционной системы. Постоянное обновление программного обеспечения DVD-ROM предотвращает сбои и максимально повышает производительность оборудования и системы. Использование устаревших или поврежденных драйверов DVD-ROM может привести к системным ошибкам, сбоям и отказу оборудования или компьютера. Болеет того, установка неправильных драйверов DVD-ROM может сделать эти проблемы серьезнее.
Совет: если вы не знаете, как обновлять драйверы устройств DVD-ROM вручную, мы рекомендуем загрузить служебную программу для драйверов DVD-ROM . Этот инструмент автоматически загрузит и обновит правильные версии драйверов DVD-ROM, оградив вас от установки неправильных драйверов DVD-ROM .
Об авторе: Джей Гитер (Jay Geater) является президентом и генеральным директором корпорации Solvusoft - глобальной компании, занимающейся программным обеспечением и уделяющей основное внимание новаторским сервисным программам. Он всю жизнь страстно увлекался компьютерами и любит все, связанное с компьютерами, программным обеспечением и новыми технологиями.
Инструкция
Нажмите по значку «Мой компьютер» правой кнопкой мышки и в возникшем контекстном меню выберите вкладку «Свойства», а в ней - компонент «Диспетчер устройств». Появится список подключенных к компьютеру устройств. Нажмите по самой верхней строке правой кнопкой мышки и в возникшем меню выберите «Обновить конфигурацию оборудования».
Дальше найдите строку «DVD/CD дисководы». Напротив этой строки расположена стрелочка. Нажмите по ней правой кнопкой мышки, после чего откроется список подключенных к компьютеру оптических приводов. Щелкните по названию дисковода правой кнопкой мышки. Возникнет контекстное меню устройства, в котором выберите «Обновить драйвера». В следующем окне выберите «Автоматический поиск драйверов». Драйвера будут найдены в операционной системе и установлены.
Если нужные драйвера не были найдены операционной системой автоматически, придется воспользоваться дополнительной программой. Скачайте программу AIDA64 Extreme Edition. Установите программу на компьютер и запустите ее. После того как она просканирует систему, вы увидите, что окно программы разделилось на две части.
В левой части окна программы отыщите компонент «Сохранение данных». Рядом будет стрелочка, нажатием по которой левой кнопкой мышки вы откроете дополнительный список устройств. В этом списке выберите «Оптические накопители». Информация о дисководах появится в правой части окна программы. Сверху окна будет информация о технических характеристиках устройства, его возможностях и список технологий, которые поддерживает это устройство. В самом низу окна появятся интернет-ссылки на сайт фирмы-производителя. Самая нижняя ссылка называется «Обновление драйвера. Дважды щелкните по этой ссылке левой кнопкой мышки. В вашем интернет- откроется страничка, откуда можно будет драйвера для оптического привода.
Обратите внимание
Выберите производителя для загрузки драйверов. Если вы не можете найти производителя вашего оборудования в этом списке, вы можете спросить о необходимых вам драйверах
Полезный совет
Иногда это драйвера на дисковод сразу, а иногда проходит значительное время. Чем быстрее будет обнаружено удаление, тем успешней удаленные файлы будут восстановлены. И чаще всего вирус старается не делать ничего чтобы быть обнаруженным. При этом драйвера на дисковод имя файла, и его размер и полностью содержимое.
Источники:
- драйвер на дисковод
Чтобы подключить привод к компьютеру, необходимо в первую очередь разобрать корпус системного блока. Только после этого вы сможете получить доступ к элементам, позволяющим выполнить подключение дисковода к компьютеру.
Инструкция
Чтобы приступить к разбору , вам нужно сначала его от электросети. Если используется, вам нужно завершить работу запущенных приложений, после чего выключить его с помощью интерфейса меню «Пуск». После того прекратит работу, выключите его, переведя тумблер в положение OFF (данный тумблер расположен на задней панели системника).
Вы можете отключить от системного блока все провода, чтобы сделать доступной его заднюю панель. Однако можно обойтись без этого. Чтобы вы смогли подключить привод, вам нужно открутить обе боковые стенки системника. Крепежные винты расположены на задней панели блока (одна стенка удерживается двумя винтиками). После того, как вы открутите винтики, снимите каждую стенку по очереди, надавив ее в сторону задней панели системного блока.
На передней панели системника вам нужно снять пластмассовую заглушку, на место которой необходимо поставить привод. После того как привод займет нужное положение, зафиксируйте его с боковых сторон при помощи винтиков.
Как только привод будет зафиксирован, вам нужно присоединить к нему шлейф питания и передачи данных. Шлейф идет от жесткого диска и имеет оригинальный разъем, соответствующий разъему привода, поэтому вы его ни с чем не спутайте. Хорошенько прижмите контакты, после чего можете собрать системный блок. При включении компьютера не забудьте вернуть тумблер блока питания в положение ON. После загрузки системы вы сможете работать с установленным приводом.
Видео по теме
Пользоваться виртуальными образами дисков очень удобно. Они являются полной копией оригинального диска. Для запуска файлов образов не надо вставлять диск в привод. Достаточно один раз создать виртуальный образ и можно в любой момент его монтировать в эмулятор оптического привода и запускать. К тому же, можно создать сразу два или три эмулятора привода и монтировать несколько образов одновременно.

Вам понадобится
- программа Daemon Tools Lite, доступ в интернет.
Инструкция
Для того чтобы монтировать виртуальный образ диска, должен быть виртуальный привод. Виртуальные приводы создаются с помощью соответствующих программ. Одна из таких программ - Daemon Tools Lite. Скачайте ее из интернета и установите на свой компьютер. Есть бесплатная лицензионная версия программы с ограниченными функциями. После завершения установки появится диалоговое окно. В этом окне отметьте пункт «Перезагрузить компьютер сейчас».
После перезагрузки компьютера запустите программу. После первого запуска она создаст виртуальный привод, для этого может понадобиться немного времени (максимум одна минута). Значок Daemon Tools Lite будет находится внизу на панели задач операционной системы. Чтобы открыть меню программы, дважды щелкните левой кнопкой мышки по этому значку.v
После того как вы попадете в меню программы, вы увидите окно «Каталог образов». На данный момент оно пустое. Чтобы монтировать образ диска в эмулированный привод, нужно в этот каталог добавить виртуальные образы дисков. Для этого нажмите на панели инструментов по значку диска, рядом с которым изображен плюсик. Откроется меню обзора . Укажите путь к образу диска. Нажмите по образу диска левой кнопкой мышки, затем снизу окна нажмите «Открыть».
Теперь выбранный вами образ есть в окне «Каталог образов». После этого нажмите по нему правой клавишей мышки и в возникшем контекстном меню выберите «Монтировать» и виртуальный привод, на который нужно монтировать диск. По умолчанию будет только один виртуальный привод.
Теперь откройте «Мой компьютер». Образ диска будет смонтирован на эмулятор привода. Открытие виртуального образа диска не отличается от открытия обычного диска из физического привода.
В основе работы современного DVD-привода используется оптический лазер, поэтому неудивительно, что это устройство довольно часто выходит из строя по механическим причинам. Стоят привода сейчас сравнительно недорого, и установить новый привод может почти каждый, хоть немного разбирающийся в компьютерах человек.

Вам понадобится
- - компьютер;
- - dvd дисковод.
Инструкция
Снимите боковые крышки системного блока и удалите старый привод. Отключите провода, идущие к нему от блока питания и материнской платы, открутите аккуратно болтики и выдвиньте привод вперед из корпуса. Он вытаскивается довольно легко. Внимательно откручивайте все болты и старайтесь не потерять их.
Таким же образом установите новый привод на место старого. Перед установкой проверьте, какие разъемы подключения имеет новый DVD-привод. Если ваш старый привод был IDE-подключения, а вы приобрели SATA-устройство, проверьте, есть ли SATA-разъемы на материнской плате и блоке питания. Внимательно осмотрите внутреннее содержимое системного блока на вашем компьютере. Обычно к новым комплектующим прилагается небольшая по установке. Вставьте один конец шлейфа в разъем вновь установленного привода, а другой в соответствующее гнездо на материнской плате. Подключите провода от блока питания к приводу.
Установите боковые крышки системного блока на место и закрутите болтики. Подключите все провода к системному блоку и запустите компьютер. Проверьте, определилось ли материнской платой новое устройство. Для этого зайдите в BIOS, с помощью нажатия клавиши Del на клавиатуре в начале загрузки компьютера. Обычно Del приходится нажимать несколько раз подряд пока откроется меню BIOS.
После загрузки операционной системы запустите приложение «Диспетчер устройств». Проверьте, установился ли в системе новый привод - в списке устройств не должно быть пунктов с вопросительными или восклицательными знаками. Проверьте работу нового привода, считав информацию с диска. Замена DVD-привода занимает не более 10-15 минут.
Видео по теме
Хотя оптический привод компьютера обычно не требует установки отдельных драйверов, они все равно инсталированы в операционной системе. Но иногда возникает необходимость обновить драйвера. К примеру, если привод перестал работать. Совсем необязательно сразу нести его в сервисный центр. Сначала можно попробовать обновить конфигурацию устройств и драйвера. Очень часто это решает проблему.

Вам понадобится
- - Компьютер с ОС Windows (XP, Windows 7);
- - драйвер привода.
Инструкция
Первый способ - это обновление с помощью диспетчера устройств. В контекстном меню «Мой компьютер» выберите «Свойства». Далее если вашей операционной системой является Windows 7, то выберите «Диспетчер устройств». Если Windows ХР - сначала кликните по вкладке «Оборудование», а потом уже пройдите в «Диспетчер устройств». Находясь в диспетчере устройств, щелкните правой кнопкой мыши по верхней строке. Затем в контекстном меню выберите функцию обновления конфигурации оборудования.
После этого в списке устройств найдите DVD/CD-дисководы. Нажмите по стрелочке рядом. Дальше кликните левой кнопкой мышки по приводу, драйвера которого вы хотите обновить. Таким образом вы выделите устройство. После этого нажмите по выделенному устройству правой кнопкой мышки и выберите «Обновить драйвер». В окне обновления драйвера выберите «Автоматическое». Система сама найдет последние версии системных драйверов и установит их.
Второй способ обновить драйвера - это скачать их на сайте производителя привода. Загвоздка этого способа состоит в том, что не на все модели приводов , и не все фирмы-производители разрабатывают драйвера для приводов. Если прошивку можно скачать без проблем, то с драйверами как раз эти проблемы и могут возникнуть.
Итак, зайдите на сайт производителя вашего привода. Далее найдите, соответственно, раздел «Файлы» или «Драйвера». Если файл с драйвером есть в наличии, скачайте его (в основном, скачивается в архиве). Распакуйте архив и откройте этот файл, после чего начнется автоматическая установка драйвера. После завершения установки перезагрузите компьютер. Драйвер привода будет обновлен.
Видео по теме
Обратите внимание
Для правильной работы оптического привода вполне достаточно системного драйвера. Если после обновления системного драйвера привод работает некорректно, лучше обратиться в сервисный центр.
Привод для компакт-дисков, как и флешка, при использовании в операционной системе Linux требует при осуществления перед использованием особой операции, называемой монтированием. Перед тем же, как извлекать диск из привода, его необходимо размонтировать.

Инструкция
Установите в привод диск (CD либо DVD, если приводом поддерживаются такие диски) обычным образом.
Войдите в систему как пользователь root, введя следующую команду: su. Затем введите пароль.
Запустите менеджер файлов Midnight Commander следующей командой: mc. Перейдите в расположенную в корне файловой системы папку mnt (или media, при наличии последней). Проверьте, нет ли в ней папки под названием cdrom. Если таковая отсутствует, создайте ее. Для этого нажмите клавишу "F7", затем введите название папки.
Осуществите монтирование привода командой mount /dev/cdrom /mnt/cdrom либо mount /dev/cdrom /media/cdrom (при наличии папки media).
Если имеется два привода и диск вставлен во второй из них, "/dev/cdrom" замените на "/dev/cdrom1".
14.06.2012 Frenk 5 комментариев
Искать драйвера для dvd привода, asus, Ig, sony или optiarc можно разными способами. Найти вы их найдете, несомненно, да вот окажутся ли они именно теми, которые вам необходимо?
Интернет буквально завален ими, только почти все они либо устаревшие, либо качественно выполнять свою работу в силу различных причин не будут.
Да, сегодня есть много программ для драйверов, они несомненно просканируют вашу систему, найдут множество нуждающихся в установке драйверов и их установят.
Только боюсь, как бы вам после этого не пришлось устанавливать полностью, переустанавливать свою операционную систему.
Такие случаи не редкость. Примерно 5 лет назад, постигла и меня та же участь, с тех пор никаких программ по установке драйверов не использую.
Как же тогда быть, где найти действительно отвечающие всем требованиям, драйвера для dvd привода.
Сначала хочу сказать, проверьте, действительно ли вам они нужны. Возможно, у вас просто или .
Если с этим все в порядке, тогда воспользуйтесь самым простым, но не всегда эффективным способом.
Для этого откройте панель управления (рассказываю о виндовс 7). Потом нажмите «диспетчер задач». В самом верху увидите DVD и CD ROM – дисководы.
Напротив находиться маленький черный треугольник, на него нужно нажать, чтобы расширить меню.
После этого, по очереди нажимайте на все, что там находится. Вам откроется маленькое окошечко, где вверху будет написано «обновить драйвера».
После нажатия увидите картинку как на рисунке внизу, жмите автоматический поиск обновленных драйверов. Дальше система сделает все сама.
Установка драйверов через диспетчер задач
Этот способ простой, но находит нужные драйвера для dvd привода – не всегда. Поэтому если проблема не решилась, воспользуемся, другим — безотказным.
Для этого в поисковике пишите в зависимости от модели вашего компьютера следующее: суппорт (название модели). Например, суппорт асус.
В само вверху в первой или второй строчке вам будет предоставлен сайт производителя вашего компьютера или ноутбука. Ищите на русском языке и входите.
Найти там драйвера для dvd привода вашего ПК, сложности быть не должно. В зависимости от производителя поиск может отличаться.
Вписывайте в поиск, если есть или ищите свою модель, только данные должны совпадать до последнего символа. Там обязательно можно скачать драйвер для dvd привода.
Там есть самые последние версии всех драйверов для вашего компа. Ищите их, скачивайте и устанавливайте.
Заключение
Этот способ самый надежный и эффективный, если он вам не поможет, тогда уже никто этого сделать не сможет.
- Более подробно с картинками как наиболее эффективно установить (обновить) драйвера можете . Также там скачаете отличную бесплатную программу для автоматического обновления и поиска драйверов.
Хотя бывают случаи, что ваша модель настолько устарела, что драйверов таких там уже нет.
Тогда ищите в других местах интернета, возможно, удастся найти, там они хранятся очень долго.
5 рассуждений о “Где скачать драйвер для dvd привода”
Принесла пользу статья! Понравились советы «Искать драйвера для dvd привода..» ,думаю,что простым языком о компьютере писать нужно всегда. В эпоху цифры все мы -дети интеллектуального разума. Да здравствует родной российский И-нет! (из Ярославля)
Ответить
спасибо статья помогла все заработало.
Option instead.
Once you have downloaded the new driver, next you must remove the current driver if it is installed. On a Windows PC, you do this by using a built-in utility called Device Manager. It allows you to see all of the devices attached to the PC, and the drivers associated with them.
How to Open Device Manager
In Windows 8.1 & Windows 10 , right-click the Start menu and select Device Manager
In Windows 8 , swipe up from the bottom, or right-click anywhere on the desktop and choose "All Apps" -> swipe or scroll right and choose "Control Panel" (under Windows System section) -> Hardware and Sound -> Device Manager
In Windows 7 , click Start -> Control Panel -> Hardware and Sound -> Device Manager
In Windows Vista , click Start -> Control Panel -> System and Maintenance -> Device Manager
In Windows XP , click Start -> Control Panel -> Performance and Maintenance -> System -> Hardware tab -> Device Manager button
How to Install drivers using Device Manager
The DVD driver should typically be located under a category called "DVD/CD-ROM Devices."
Locate the device that is having the issue and double-click on it to open the Properties dialog box.
Click the Driver tab.
Click the Uninstall button and follow the instructions.
To reinstall, you can either insert the disk you have from the manufacturer, or run the installer you have downloaded onto your computer and follow the instructions.
If you want to just update the driver instead of removing it, you can click the Update Driver button on the Properties window, and follow the instructions.
Option 2: Update drivers automatically
If you do not have the skill level or time to update your drivers manually, or are having difficulty finding the correct driver, you can do it automatically with the .
This utility is an intelligent program which will automatically recognize your computer operating system and device. Then, it will find the correct drivers for it. There is no need to know which specific operating system you have, and there is no risk of downloading and installing the wrong driver. Automatic driver updates eliminate mistakes when installing or updating drivers.
You can scan for driver updates automatically with the FREE version of the software, and complete all necessary driver updates with the premium version.